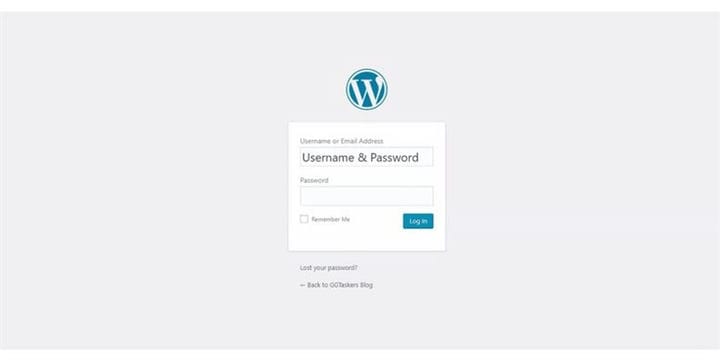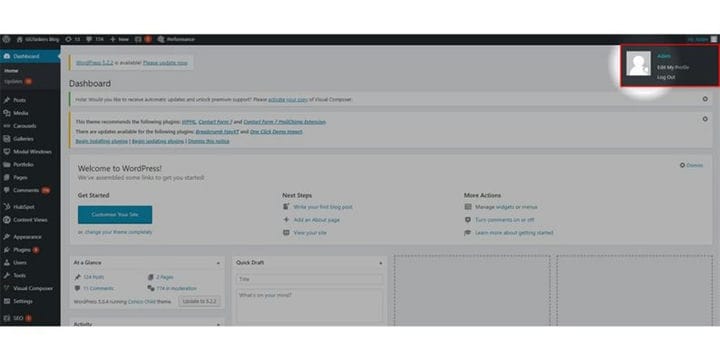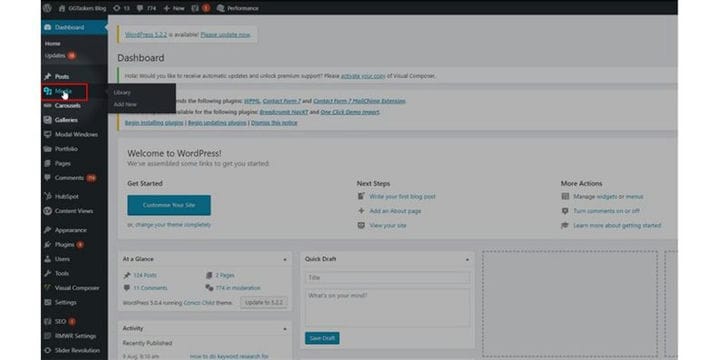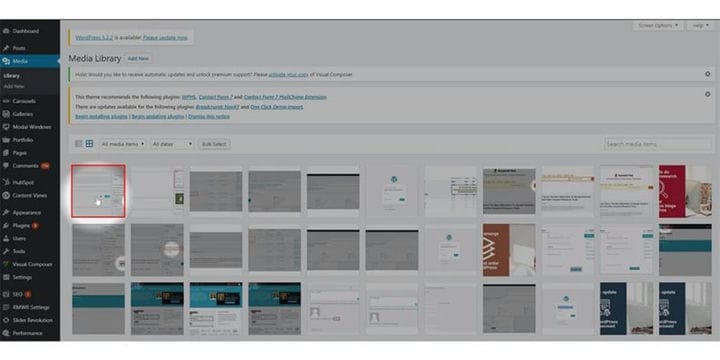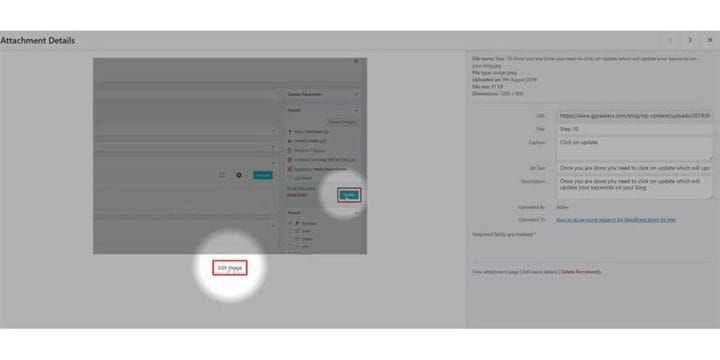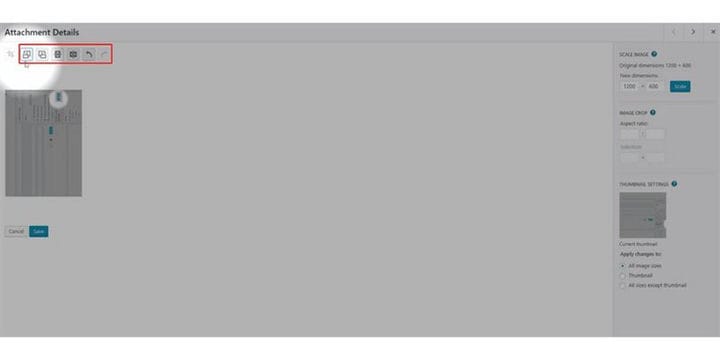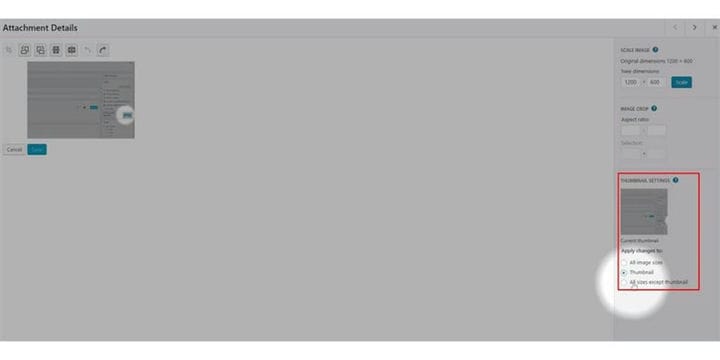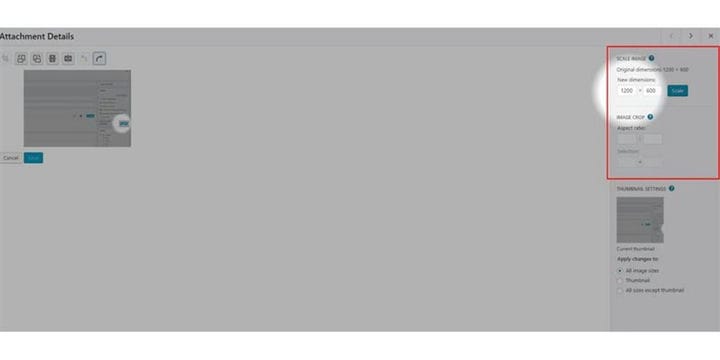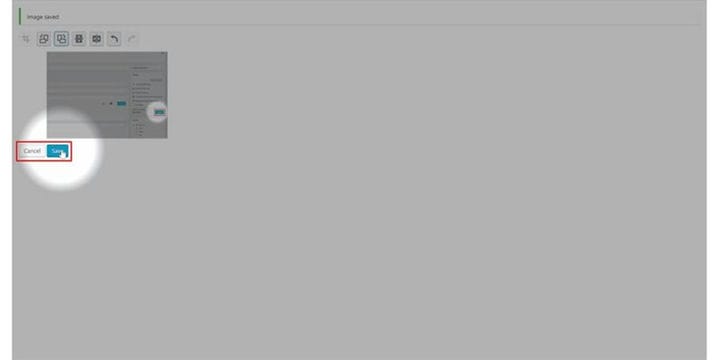So bearbeiten Sie Bilder in WordPress
Wenn Sie eine einfache Website oder eine Blog-Site betreiben, wissen Sie, wie wichtig Bilder sind. Alle Fotos sollten gut optimiert und in der Größe angepasst und gut positioniert sein. Sie können ganz einfach einige notwendige Änderungen an Ihrer WordPress- Website vornehmen, und Sie benötigen keine anderen Tools, um sie zu bearbeiten. Dieser Blog zeigt Ihnen, wie Sie Bilder auf der WordPress-Website bearbeiten können.
[iframe-src=//www.youtube.com/embed/Fg3wk4Bowtc]
Schritt 1: Sie müssen zum Backend Ihrer Website oder zu WordPress gehen; es ist als wp-admin bekannt. Wp-admin ist das universelle Login für die WordPress-Website. Angenommen, Ihre Website ist www.example.com, dann müssen Sie die URL als www.example.com/wp-admin eingeben.
Schritt 2: Nachdem Sie sich angemeldet haben, landen Sie auf Ihrem Dashboard. Jetzt müssen Sie sicherstellen, dass Sie sich als Admin anmelden. Es ist wichtig, sich als Admin anzumelden, da nur der Admin Bearbeitungszugriff auf die Benutzer hat. In WordPress können verschiedenen Benutzern verschiedene Rollen zugewiesen werden, daher müssen Sie sicherstellen, dass Sie einen Benutzer auswählen, der über Administratorzugriff verfügt.
Schritt 3: Auf Ihrem Dashboard finden Sie eine Registerkarte namens Medien. Diese Registerkarte enthält alle Bilder, die Sie auf Ihre WordPress-Website hochgeladen haben. Klicken Sie auf die Registerkarte Medien.
Schritt 4: Nachdem Sie auf die Registerkarte Medien geklickt haben, finden Sie alle Bilder. Jetzt müssen Sie das Bild auswählen, das Sie bearbeiten möchten. Um das auszuwählen, müssen Sie auf das Bild klicken, das Sie bearbeiten möchten.
Schritt 5: Das neue Fenster zeigt Ihnen alle Details, die Sie beim Hochladen des Bildes eingegeben haben. Unter dem Bild finden Sie eine Schaltfläche namens Bild bearbeiten. Um das Bild zu bearbeiten, müssen Sie auf die Schaltfläche Bild bearbeiten klicken.
Schritt 6: Der obere linke Abschnitt hilft Ihnen, Ihr Bild nach Ihren Vorgaben zu drehen. Es gibt auch eine Rückgängig-Schaltfläche; Sie können die Änderungen leicht rückgängig machen, wenn Sie der Meinung sind, dass Sie Fehler gemacht haben.
Schritt 7: Wenn Sie dieses bestimmte Bild als Miniaturansicht verwenden möchten, gibt es in der unteren rechten Ecke Ihres Bildschirms eine Option, mit der Sie auswählen können, auf welches Bild Sie die Bearbeitungen anwenden möchten.
Schritt 8: Oben rechts auf dem Bildschirm können Sie das aktuelle Bild skalieren. Denken Sie daran, dass Sie eine beliebige Größe auswählen können, die kleiner als das aktuelle ist. Sie können das Bild auch zuschneiden und ein bestimmtes Seitenverhältnis einstellen.
Schritt 9: Wenn Sie gerade die Größe geändert und das Bild zugeschnitten haben, wird es automatisch gespeichert, aber wenn Sie das Bild drehen, müssen Sie es speichern, indem Sie auf die Schaltfläche Speichern klicken.
Bilder sind ein unglaublich wichtiger Teil Ihrer Website, der entscheidend sein kann, wenn Sie versuchen, die Kunden zu gewinnen. Stellen Sie sicher, dass Ihre Bilder gut platziert sind und die gleiche Größe haben. Wenn Sie immer noch Unklarheiten haben, hinterlassen Sie bitte unten einen Kommentar.