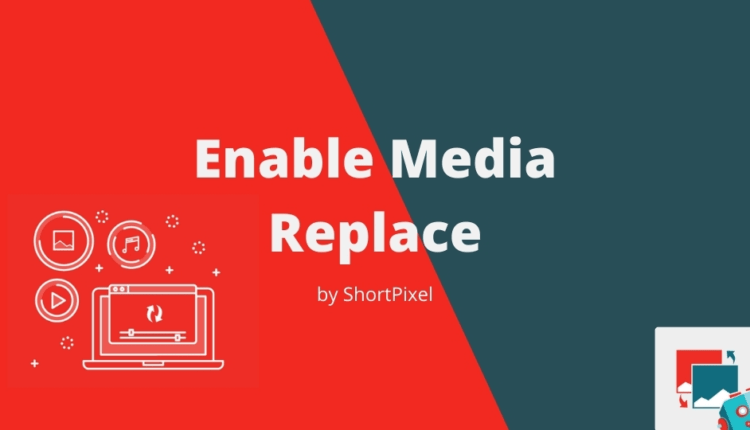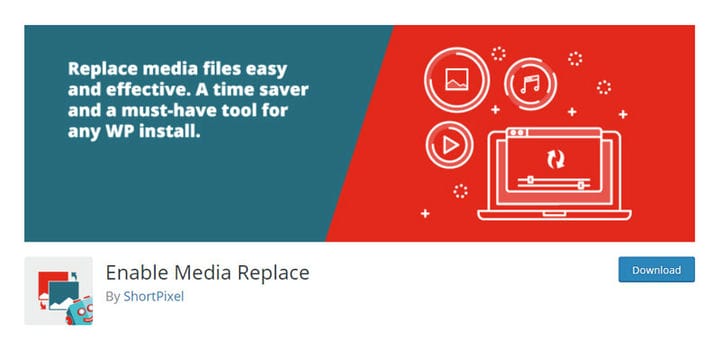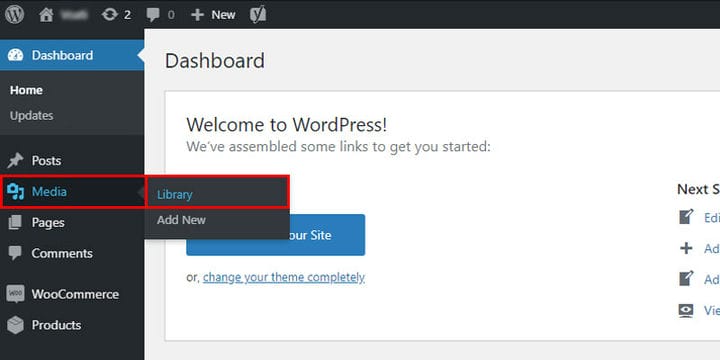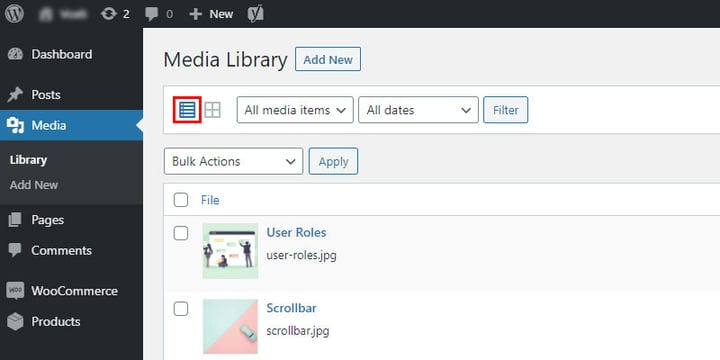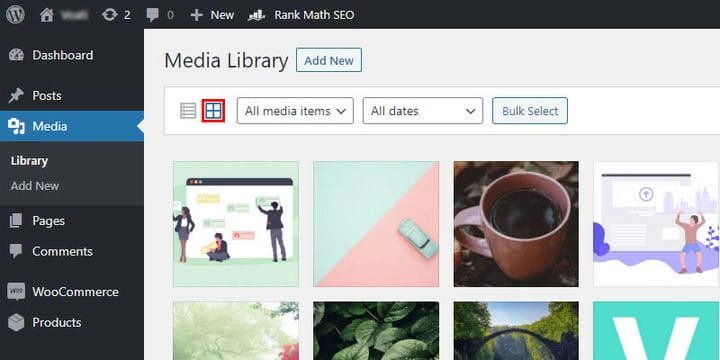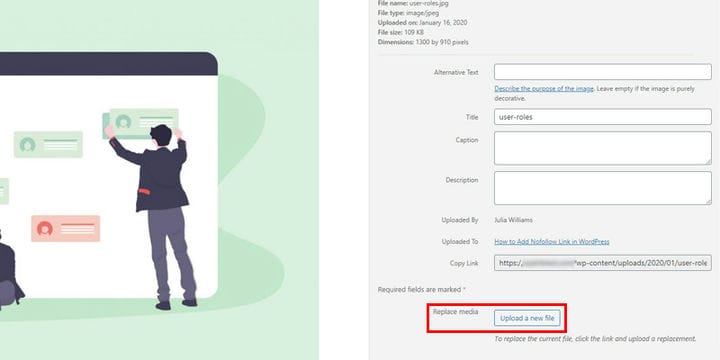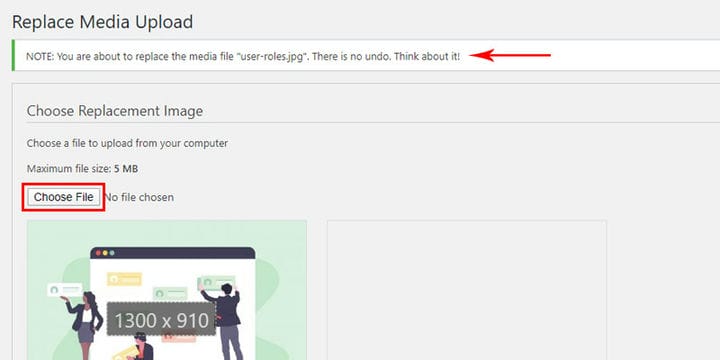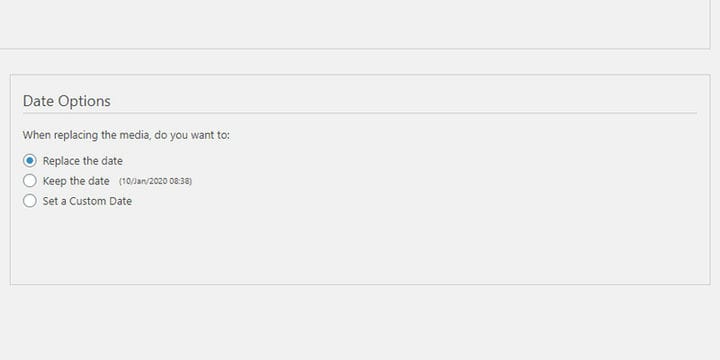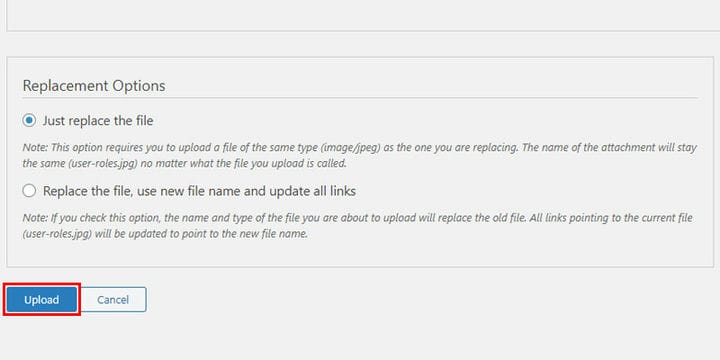So ersetzen Sie Bilder in WordPress mit dem Enable Media Replace Plugin
Das Ersetzen von Bildern in WordPress, so einfach es auch klingen mag, ist leider kein einfacher Prozess. Wenn Sie bereits versucht haben, ein in WordPress vorgestelltes Bild oder ein Bild auf einer beliebigen Seite zu ersetzen, haben Sie möglicherweise festgestellt, dass Sie auf jeder Seite, die das Bild enthält, eine Änderung vornehmen mussten. Wenn Sie dies nicht tun, erhalten Sie am Ende viele Seiten ohne Bilder – was zu einem ziemlich schlechten visuellen Erlebnis führt.
Das Fehlen einer einfachen Lösung zum Ersetzen von Bildern in WordPress kann insbesondere für Online-Shops, die normalerweise über große Bilddatenbanken verfügen, ein Problem darstellen. Diese Herausforderung ist jedoch eigentlich ganz einfach zu meistern – mit dem richtigen Plugin.
Sehen wir uns an, wie Sie den Medienaustausch auf WordPress-Websites aktivieren.
Aktivieren Sie das Medienersetzungs-Plugin
Enable Media Replace Plugin von ShortPixel ermöglicht es Ihnen, ein Bild oder eine Mediendatei in Ihrer Medienbibliothek zu ersetzen, indem Sie einfach eine neue Datei an ihrer Stelle hochladen. Alle Seiten, die diese Datei enthalten, werden automatisch aktualisiert. Es gibt nur eine Voraussetzung – die neue Datei muss vom gleichen Typ sein wie die, die Sie ersetzen.
Im Moment hat dieses WordPress-Plugin mehr als 400.000 aktive Benutzer und regelmäßige Updates. Es ist kompatibel mit Plugins, die zusätzlich Bilder optimieren und Thumbnails in WordPress neu generieren.
Um das Plugin zu installieren, gehen Sie zu Ihrem Dashboard und klicken Sie auf Plugins > Neu hinzufügen. Geben Sie in der oberen rechten Ecke „Enable Media Replace” in die Suchleiste ein und wählen Sie das Ergebnis aus. Installieren Sie das Plugin und aktivieren Sie es.
Ersetzen Sie ein Bild Schritt für Schritt
Suchen Sie zunächst das Bild, das Sie ersetzen möchten, in der Medienbibliothek. Sie greifen über Ihr Dashboard im Abschnitt Medien > Bibliothek auf die Bibliothek zu.
Es gibt zwei Möglichkeiten, die Medienbibliothek anzuzeigen, aber wir empfehlen Ihnen, sich während des Bildaustauschs für eine Listenansicht zu entscheiden.
Suchen Sie das Bild, das Sie ersetzen möchten. Bewegen Sie den Mauszeiger darüber, um die Optionen anzuzeigen, darunter die Plug-in-basierte Ersetzungsoption Medien ersetzen.
In dem Fenster sehen Sie eine neue Schaltfläche Medien ersetzen, die Sie zur Bearbeitungsseite führt.
Dies öffnet das Fenster mit zusätzlichen Optionen. Sie werden gewarnt, dass diese Änderungen nicht rückgängig gemacht werden können, also überprüfen Sie alles, was Sie tun. Vergessen Sie nicht, das Bild zu optimieren, da es sich direkt auf die Geschwindigkeit Ihrer Website und das Suchmaschinenranking auswirkt.
Wählen Sie die Datei aus, die Sie hinzufügen möchten.
Es gibt ein paar Optionen zum Einstellen. Der erste bezieht sich auf das Datum der Veröffentlichung. Sie können das Datum durch das neue ersetzen, das alte Datum beibehalten und ein benutzerdefiniertes Datum festlegen.
Achten Sie besonders auf die folgende Einstellung. Wenn Sie sich für Datei einfach ersetzen entscheiden, muss das neue Bild dieselbe Dateiendung wie das alte haben. Außerdem bleiben Name und URL gleich.
Wenn Sie mit „Datei ersetzen, neuen Dateinamen verwenden und alle Links aktualisieren” fortfahren, ändern sich der Dateiname und die URL.
Klicken Sie abschließend auf Hochladen.
Abschließende Gedanken
Mit diesem Plugin können Sie eine entmutigende, zeitaufwändige Aufgabe in wenigen Minuten erledigen. Denken Sie jedoch immer daran, dass Bilder ein unglaublich wichtiger Bestandteil jeder Website sind. Aus diesem Grund müssen sie vollständig optimiert werden, um das Beste aus Ihrer Website in Bezug auf Suchrankings, Ladegeschwindigkeit und allgemeine Benutzererfahrung herauszuholen. Außerdem sollten Sie Bilder auf Ihrer WordPress-Website immer schützen, damit sie sicher und bereit sind zu glänzen.