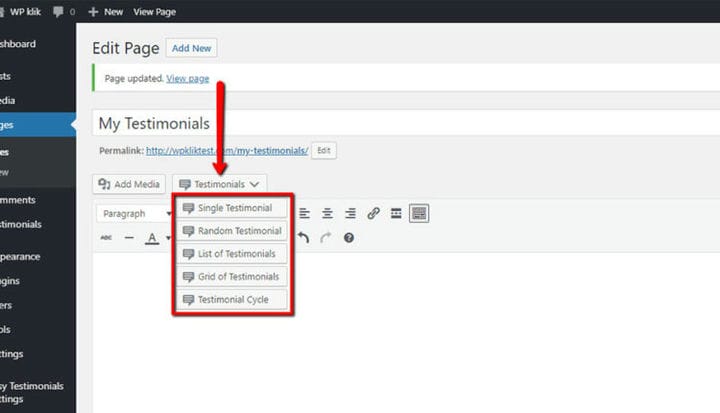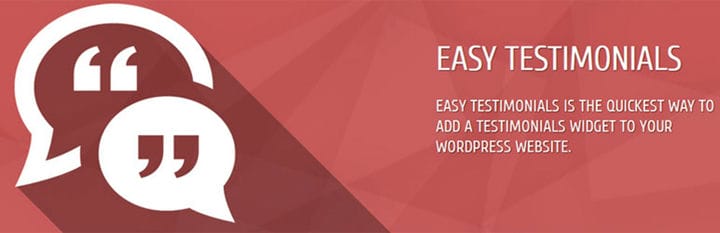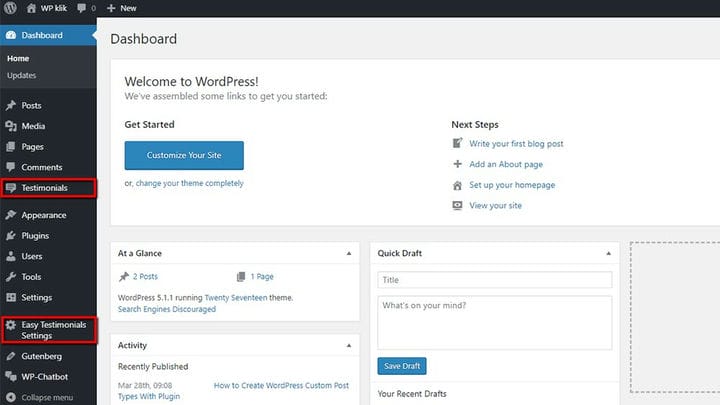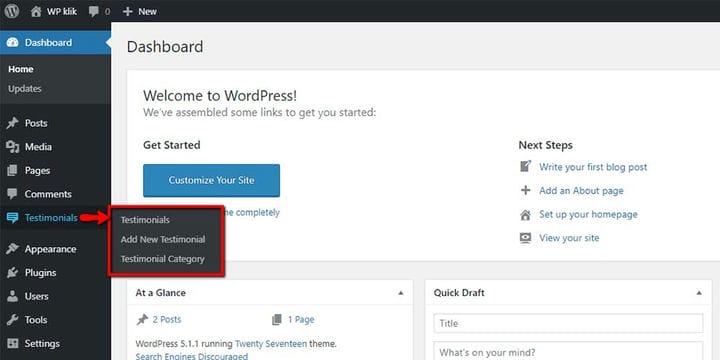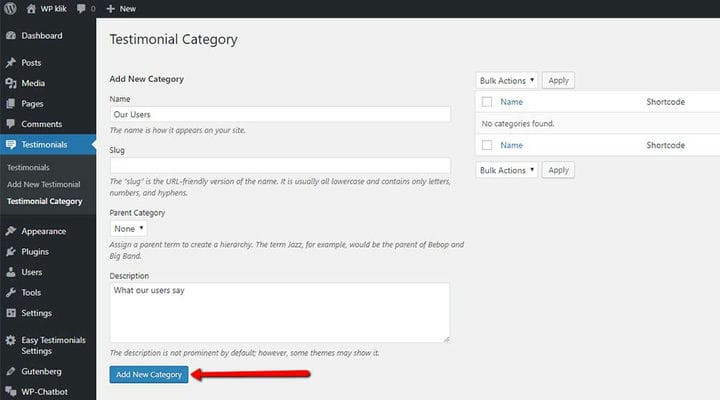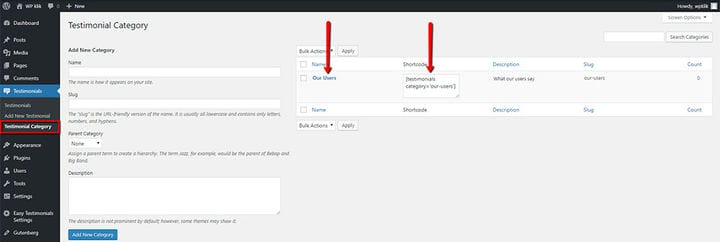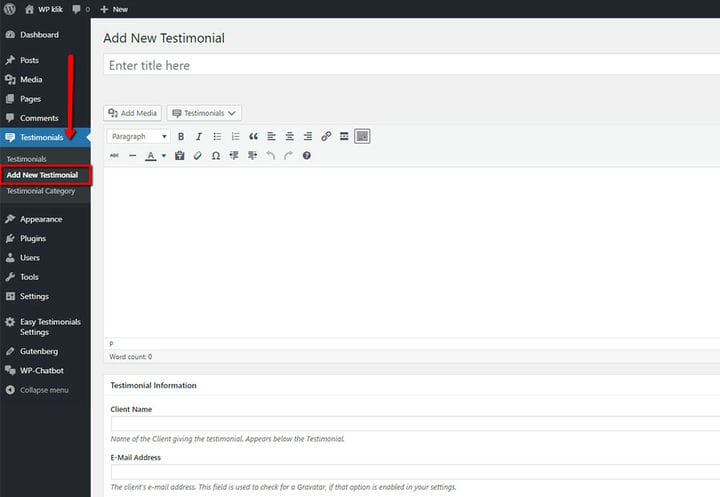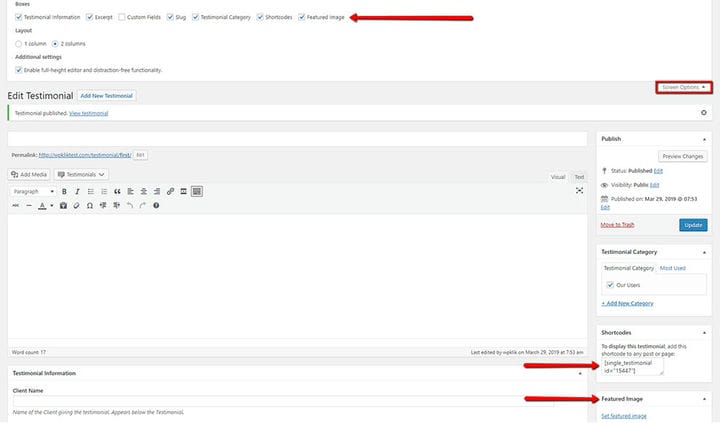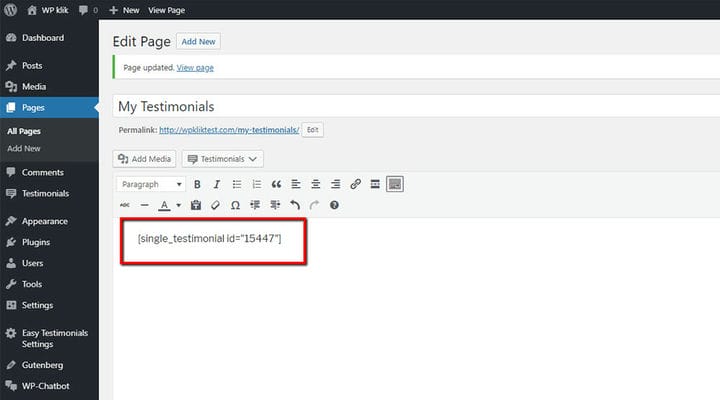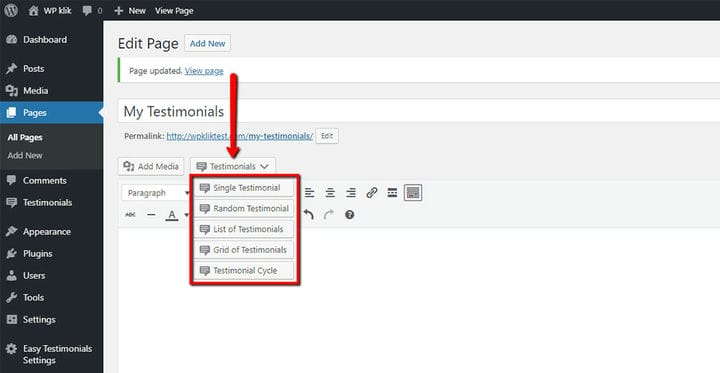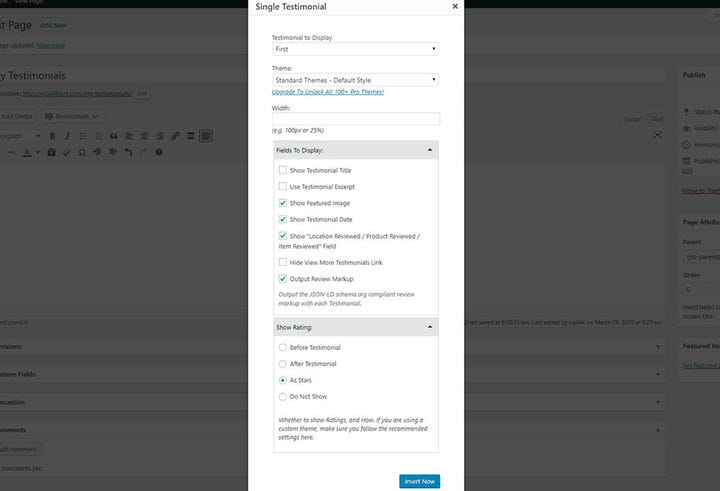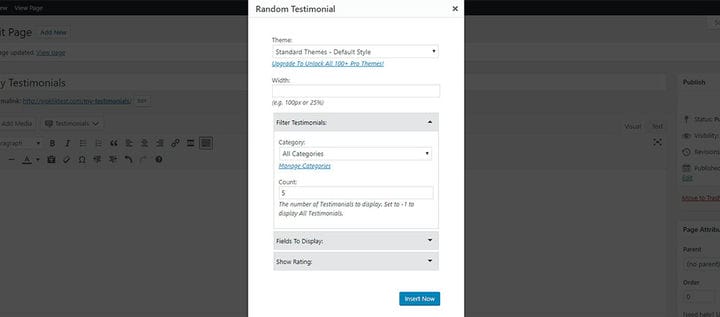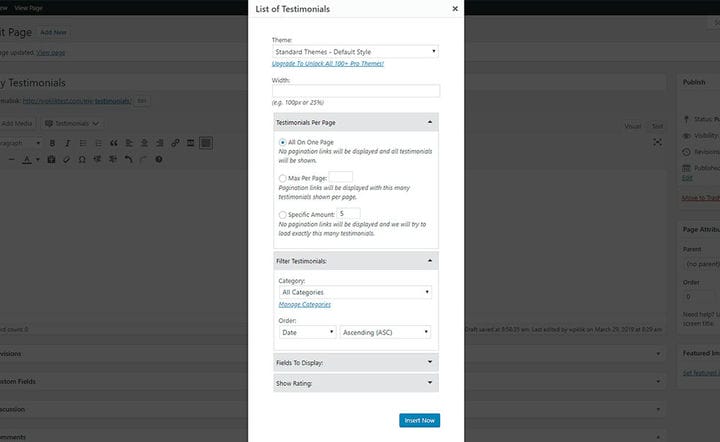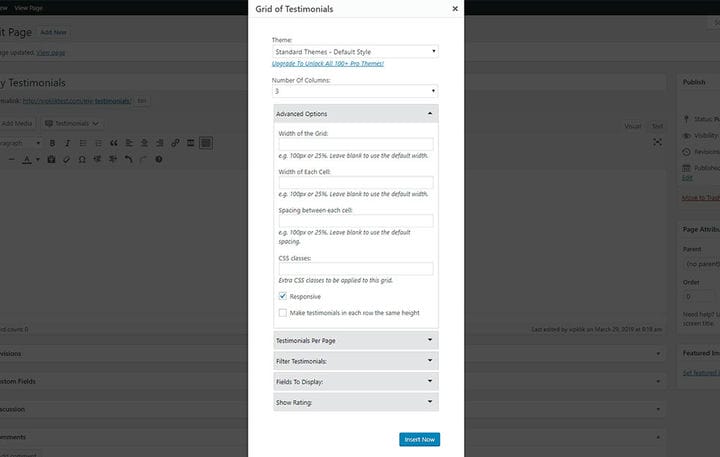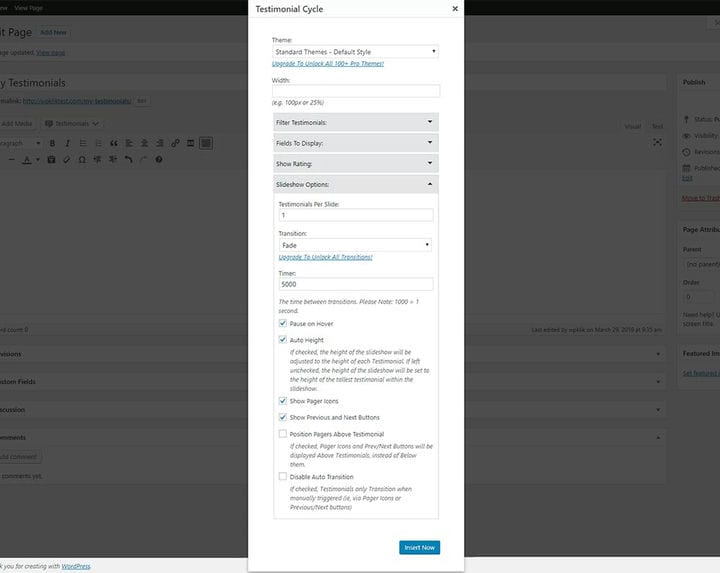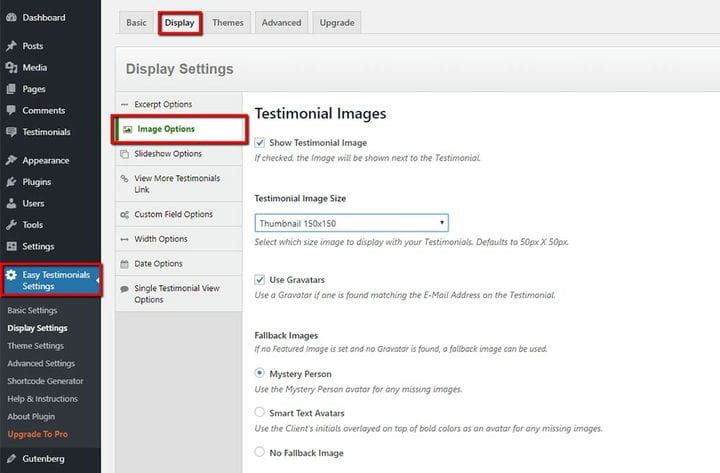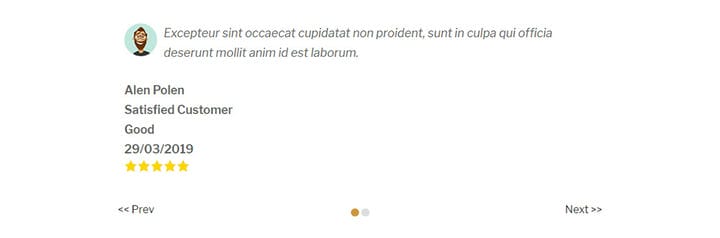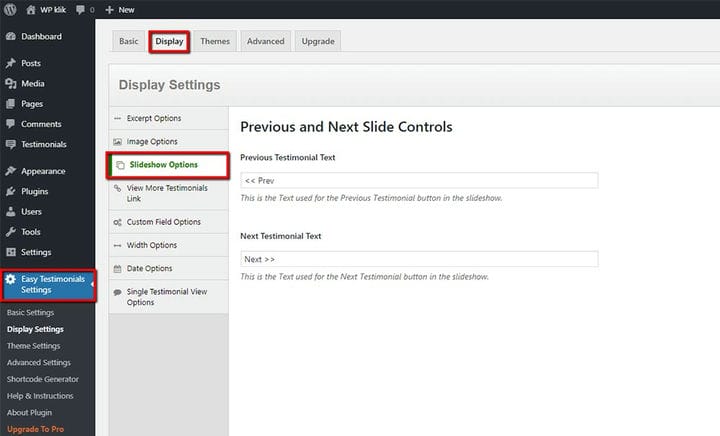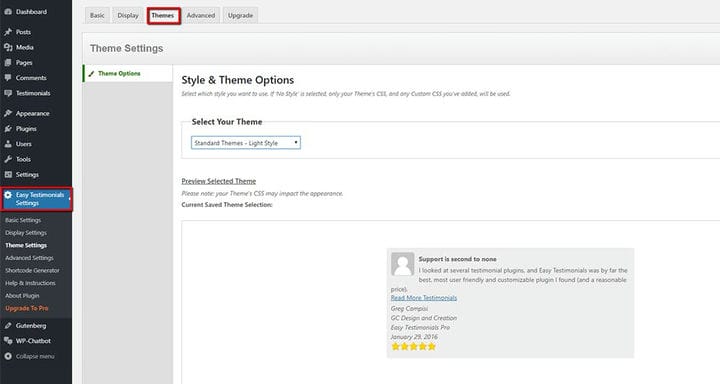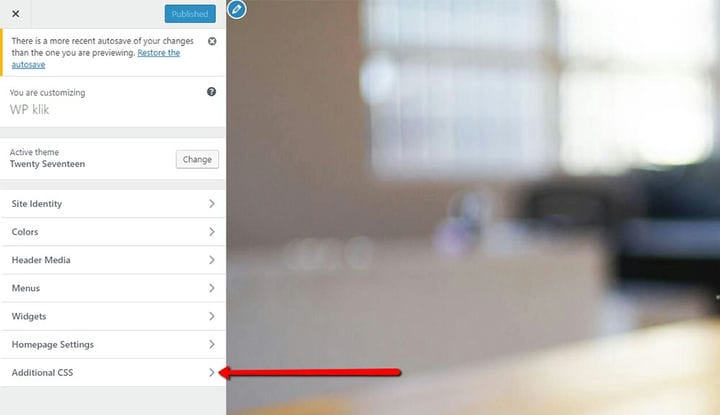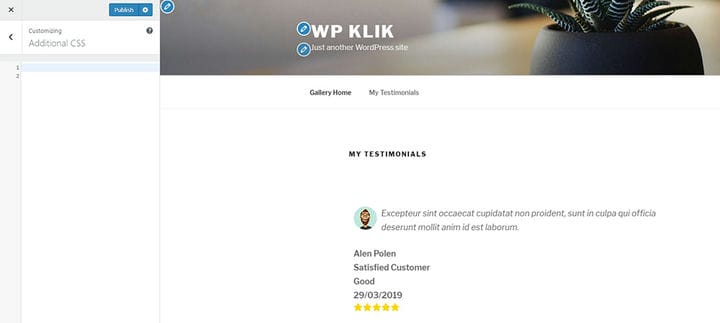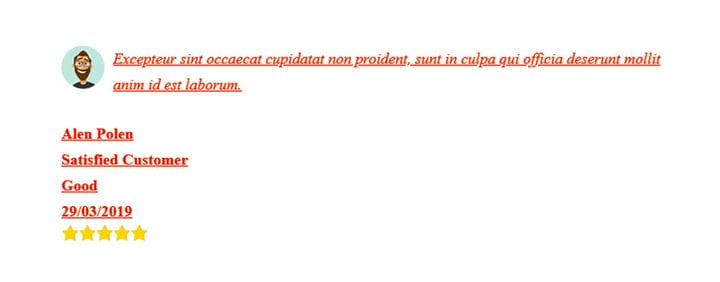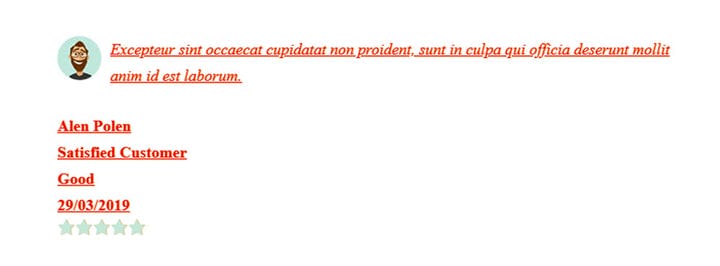So fügen Sie Testimonials mit dem Easy Testimonial WordPress Plugin hinzu
Testimonials sind der beste Weg, um einen guten Ruf aufzubauen und Ihre Glaubwürdigkeit in der Online-Welt zu beweisen. Wenn Sie die Meinungen und Bewertungen Ihrer Kunden teilen, teilen Sie echte Erfahrungen, die andere dazu inspirieren können, Ihre Dienstleistungen zu nutzen oder die Produkte zu kaufen. Sie sind besonders toll, wenn Sie neu auf dem Markt sind und Ihre Markenidentität von Grund auf neu aufbauen müssen. Testimonials sind auch eine gute Möglichkeit, neue Kunden und potenzielle Geschäftspartner zu gewinnen. Verpassen Sie also nicht die Gelegenheit, Ihr Geschäft anzukurbeln und den Umsatz zu steigern – fügen Sie Ihrer Website in wenigen einfachen Schritten Testimonials hinzu. Obwohl es viele Testimonials-WP-Plugins auf dem Markt gibt, konzentrieren wir uns jetzt auf das Easy testimonials WordPress-Plugin, da es eines unserer Lieblingstools ist.
Einfaches Testimonials WordPress-Plugin
Das einfache Testimonial WordPress-Plugin ist eine großartige Möglichkeit, Testimonials auf Ihrer Website zu teilen. Dieses von erfahrenen Entwicklern erstellte Plugin ist sowohl für Anfänger als auch für Profis geeignet.
Mit dem Easy Testimonials WordPress-Plugin können Sie Testimonials zur Seitenleiste oder als Widget hinzufügen oder mithilfe des Shortcodes sogar Testimonials in eine Seite oder einen Beitrag einbetten. Damit können Sie auf jeder Seite Ihrer Website eine Liste aller Testimonials einfügen, ein zufälliges Testimonial ausgeben oder eine Sideshow von Testimonials erstellen. Mit diesem Plugin können Sie Bilder hinzufügen, sodass Sie das Foto des Testimonial-Autors für mehr Authentizität anzeigen können. Sehen wir uns nun an, wie Sie mit diesem Plugin ganz einfach Testimonials hinzufügen können.
Nachdem Sie das Plugin installiert haben, erscheinen die beiden neuen Optionen in den Menüs. Das erste ist das Testimonials-Feld, in das Sie den Inhalt der Testimonials und seine Kategorien eingeben können. Ein weiteres sind die einfachen Testimonials-Einstellungen, in denen Sie die Testimonials nach Ihren Wünschen anpassen können .
Bevor Sie den Text des Zeugnisses einfügen, den Autor und seine Attribute (E-Mail, Adresse, Beruf usw.) hinzufügen, müssen Sie die Zeugnisse in bestimmten Kategorien gruppieren. Dies ist perfekt geeignet, wenn Sie die spezifischen Testimonial-Kategorien auf mehreren Seiten der Website teilen möchten. Sie müssen nur für jede Gruppe eine separate Kategorie erstellen. Darüber hinaus können Sie in jeder Kategorie so viele separate Testimonials erstellen, wie Sie benötigen.
Der Name der Kategorie hat einen wichtigen Platz bei der Erstellung von Testimonials. Achten Sie also besonders darauf. Wenn Sie Testimonials mit einer bestimmten Kategorie hinzufügen müssen, fügen Sie sie mit ihrem Namen hinzu. Sie können auch Unterkategorien (übergeordnete Kategorien) erstellen. Außerdem können Sie die Beschreibung mit den Informationen zu jeder Kategorie hinzufügen. Sie können beliebig viele Kategorien erstellen, klicken Sie einfach auf Neue Kategorie hinzufügen.
Die Liste aller Kategorien, die Sie erstellt haben, können Sie im Feld Testimonial-Kategorie sehen. Hier sehen Sie auch ein Feld mit Shortcode, mit dem Sie ein Testimonial auf einer bestimmten Seite hinzufügen können.
Nachdem Sie Kategorien erstellt haben, gehen Sie zu Testimonials und klicken Sie in Ihrem WordPress-Adminbereich auf Neues Testimonial hinzufügen. Hier können Sie alle Informationen eingeben, die Sie im Testimonial teilen möchten. Schreiben Sie den Text, den Sie als Testimonial teilen möchten, in das Editorfeld. Außerdem können Sie unten zusätzliche Informationen hinzufügen.
Geben Sie den Kundennamen, die E-Mail-Adresse, die Position oder die Webadresse ein. Es gibt auch ein Feld Sonstiges, in dem Sie weitere relevante Informationen über den Autor des Testimonials hinzufügen können. Vergessen Sie nicht, diese erstaunlichen Optionen in die Referenzen aufzunehmen – Standort überprüft / Produkt überprüft / Artikel überprüft und Bewertung. Außerdem gibt es Felder für Exzerpt und Slug.
Wenn Sie einige der erwähnten Optionen nicht sehen können, navigieren Sie zur rechten Ecke und klicken Sie auf Bildschirmoptionen. Hier können Sie alle Optionen aktivieren, falls diese zunächst nicht sichtbar sind. Darüber hinaus können Sie hier das vorgestellte Bild hinzufügen, das für die allgemeine Stimmung eines Testimonials unerlässlich ist. Auf der rechten Seite finden Sie das Shortcode-Feld für das Testimonial, das Sie erstellen. Darüber befindet sich das Feld Testimonial Category, in dem Sie die Kategorie des Testimons hinzufügen können, den Sie teilen möchten.
Nachdem Sie alle Informationen eingegeben haben, kopieren Sie den Shortcode auf die Seite, auf der Sie das Testimonial anzeigen möchten.
So wird unser Testimonial standardmäßig ohne weitere Anpassungen aussehen.
Sie können auch direkt über die Option auf der Seite einen Shortcode für Ihr Testimonial hinzufügen. Hier können Sie die Art des Zeugnisses auswählen, das Sie teilen möchten.
Einzelnes Testimonial – dies ist die beste Option, wenn Sie sich nur auf ein Testimonial konzentrieren möchten. Es gibt einige großartige Optionen zum Anpassen. Wählen Sie die Elemente aus, die im Testimonial angezeigt werden (Titel, vorgestelltes Bild, Datum, Ort usw.). Sie können auch die Breite für Ihr Testimonial festlegen. Zusätzlich können Sie die Position der anzuzeigenden Bewertung auswählen.
Zufälliges Testimonial – Diese Art von Testimonial eignet sich für eine Vielzahl von Zwecken. Wählen Sie die Kategorien aus, die Sie einschließen möchten, und legen Sie den Stil und die Breite des Testimonials fest. Basierend auf den Kategorien, die Sie hier auswählen, wählt das Plugin nach dem Zufallsprinzip ein Testimonial aus, das angezeigt wird. Sie können sich auch die Bewertung anzeigen lassen.
Liste der Erfahrungsberichte – Dies ist die großartige Option, wenn Sie Erfahrungsberichte untereinander platzieren möchten. Mit der Option Testimonials pro Seite können Sie die Anzahl der angezeigten Testimonials festlegen.
Testimonials-Raster – Mit dieser Option können Sie Ihre Testimonials in Spalten organisieren. Wählen Sie die Anzahl der Spalten, filtern Sie Testimonials oder zeigen Sie Bewertungen an. Mit den erweiterten Optionen können Sie die Breite des Rasters festlegen oder die Testimonials in jeder Zeile auf die gleiche Höhe bringen.
Testimonial Cycle – Wenn Sie die Testimonials dynamischer organisieren möchten, ist diese Option genau das Richtige für Sie. Damit können Sie einen Schieberegler erstellen, mit dem Ihre Website-Besucher einfach durch Testimonials navigieren können. In den Diashow-Optionen können Sie die Navigation einstellen und die Animationseffekte verwalten.
Einfache Testimonials-Einstellungen
Wenn Sie die Testimonials an Ihre Bedürfnisse anpassen möchten, können Sie dies mühelos tun, indem Sie zu den einfachen Testimonials-Einstellungen gehen. Hier können Sie die Standardeinstellungen ändern und jede Option so anpassen, dass sie perfekt zum Design Ihrer Website und Ihrem gesamten Branding passt. Von Bildoptionen, Slideshow-Optionen bis hin zu Breitenoptionen und benutzerdefinierten Feldoptionen – alles, was Sie benötigen, wird sorgfältig behandelt. Da unsere Standardbildgröße 50 x 50 Pixel beträgt, werden wir sie ändern, indem wir eine andere Bildgröße auswählen, die besser zum Stil unseres Testimonials passt.
Die Autoren des WordPress-Plugins Easy Testimonials haben auf jedes Detail geachtet. Beispielsweise können Sie die Navigation durch Testimonials mit einigen erstaunlichen Optionen verwalten.
Eine der Optionen, die Ihre Aufmerksamkeit verdient, bezieht sich auf den Text, der unter den Testimonial-Schiebereglern (Zurück/Weiter) angezeigt wird. Fügen Sie basierend auf Ihren Anforderungen einen beliebigen Navigationstext hinzu.
Falls Sie den Standard-Testimonial-Stil ändern möchten, können Sie mit verschiedenen Optionen experimentieren und die Vorschau verwenden, um alle Änderungen anzuzeigen.
Erweiterte Optionen
Neben der kostenlosen Version, die großartige Optionen enthält, hat das Easy testimonials WordPress-Plugin auch eine Pro-Version. Es ist eine gute Wahl, wenn Sie mehr Gestaltungsoptionen und zusätzliche Einstellungen wünschen. Aber die gute Nachricht ist, dass Sie Ihre Testimonials mit diesen einfachen Tricks detaillierter anpassen können. Gehen Sie einfach zu Aussehen, klicken Sie auf Anpassen und suchen Sie nach Zusätzlichem CSS.
Nachdem Sie auf Zusätzliches CSS geklickt haben, sehen Sie auf der linken Seite das Feld, in das Sie den Code eingeben können, den Sie für die Stilisierung verwenden werden. Auf der rechten Seite können Sie die Änderungen verfolgen.
Ändern Sie ganz einfach die Textfarbe, die Schriftart oder fügen Sie Textschatten und Dekoration hinzu. Keine Sorge, Sie müssen kein Programmierexperte sein, um dies zu tun. Dies ist selbst für Anfänger einfach, fügen Sie einfach die gewünschten Werte hinzu. Wir haben uns diesmal für diese entschieden:
.easy_testimonial {
color: red !important;
font-family: alias;
text-decoration: underline;
text-shadow: 0.5px 0.4px #ff8600;
}Wenn Sie möchten, können Sie den Code verwenden, um die Farbe der Bewertungssterne zu ändern. Dadurch kann alles Ihrem Design und Stil entsprechen.
.stars .dashicons-star-filled {
color: #c1e7d9 !important;
}Fassen wir zusammen!
Testimonials sind aus so vielen Gründen praktisch. Sie helfen Ihnen, Ihren Ruf aufzubauen und die Glaubwürdigkeit in der Online-Welt zu steigern, da viele Kunden gerne die Meinungen und Erfahrungen anderer sehen. Mit dem Easy Testimonials WordPress-Plugin haben Sie unbegrenzte Möglichkeiten, Testimonials so anzupassen, dass sie zu Ihrem Branding, Ihrer visuellen Identität und dem Stil Ihrer Website passen.