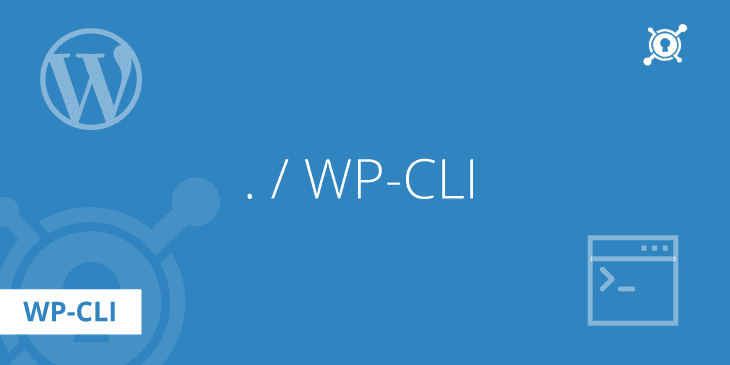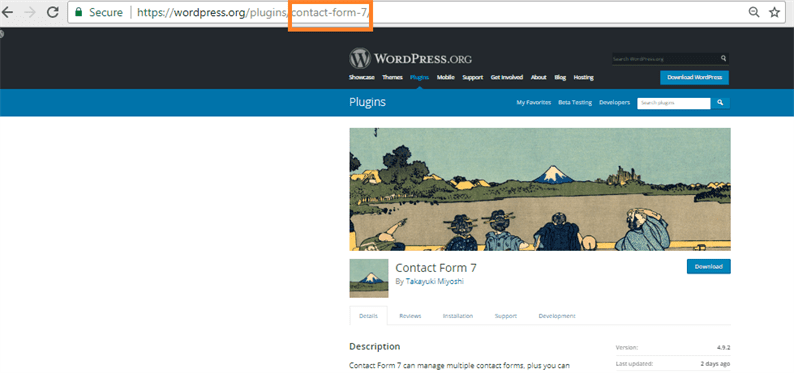Wenn Sie ein WordPress-Entwickler sind, dann haben Sie definitiv von WP-CLI gehört. WP-CLI ist eine Befehlszeilenschnittstelle für WordPress. Mit diesem Tool können Sie eine WordPress-Website verwalten, ohne sich bei Ihrem Dashboard anzumelden. Nach der Installation bietet Ihnen WP-CLI einige Befehle, mit denen Sie WordPress installieren/aktualisieren, Plugins installieren/aktualisieren/aktivieren/deaktivieren, Datenbank sichern und vieles mehr.
Für die Verwendung von WP-CLI sollten Sie von Ihrem Hosting aus über SSH-Zugriff verfügen. Wir verwenden Bluehost zum Hosten unserer Website und bieten unseren Kunden SSH-Zugang.
Als WordPress-Entwickler sollten Sie dieses Tool für Ihre Projekte verwenden. Es ist eine offizielle Befehlszeilenschnittstelle für WordPress. Es beschleunigt auch Ihren Entwicklungsprozess und spart Ihnen viel Zeit.
WP-CLI-Installation
Sie können WP-CLI auf verschiedene Weise installieren. Wenn jemand mit SSH-Befehlen gut ist, kann er den Installationsprozess mit diesen Befehlen verfolgen. Details dazu erhalten Sie hier.
Wir empfehlen jedoch, WP-CLI über Composer zu installieren. Der Installationsprozess über Composer ist einfach und jeder kann es tun. Stellen Sie sicher, dass Sie Composer auf Ihrem System installiert haben und führen Sie dann den folgenden Befehl aus.
composer global require wp-cli/wp-cliDer obige Befehl würde WP-CLI global auf Ihrem System installieren. Das heißt, wenn Sie sich auf Ihrem lokalen Server befinden, können Sie dieses Tool jetzt auf allen Ihren WordPress-Websites verwenden. Und wenn Sie sich auf einem Shared Hosting-Server befinden, verwenden Sie diese Schnittstelle auch für alle Ihre WordPress-Projekte.
Wenn Sie es nicht global installieren möchten. Erstellen Sie dann eine composer.jsonDatei in Ihrem Projekt-Stammverzeichnis und fügen Sie die folgenden Zeilen hinzu.
Komponist.json
{
"require": {
"wp-cli/wp-cli": "~0.22",
"psy/psysh": "~0.6"
}
}
Nachdem Sie die obigen Zeilen hinzugefügt haben, öffnen Sie das Terminal in Ihrem Projektstammverzeichnis und führen Sie den Befehl aus:
composer install…
WordPress-Download mit WP-CLI
Um eine WordPress-Website zu erstellen, müssen wir sie zuerst herunterladen. Dazu gehen wir auf die offizielle Website von WordPress und laden sie herunter. Durch WP-CLI müssen Sie keine Website besuchen. Der folgende Befehl lädt die extrahierte Version von WordPress für Sie herunter.
wp core downloadDieser Befehl lädt die neueste Version von WordPress herunter.
Wenn Sie Ihre WordPress-Version aktualisieren möchten, führen Sie den folgenden Befehl aus.
wp core updateInstallieren von WordPress-Plugins mit WP-CLI
Mit WP-CLI können wir einzelne oder mehrere Plugins in einem einzigen Befehl installieren. Für die Plugin-Installation müssen wir den Slug eines Plugins übergeben. Wenn wir zum Beispiel das Plugin Contact Form 7 installieren müssen, dann ist sein Slug contact-form-7.
Um nun das Contact Form 7 Plugin zu installieren, führen Sie den Befehl aus:
wp plugin install contact-form-7Auf die gleiche Weise können wir mehrere Plugins mit dem Befehl installieren:
wp plugin install contact-form-7 w3-total-cache wordpress-seoDiese Befehle installieren ein Plugin auf Ihrer Website. Aber wir können einen Schritt weitergehen. Das heißt, mit der WP-CLI können wir das Plugin in einem einzigen Befehl installieren und aktivieren:
wp plugin install wp-optimize --activateBefehl zum Deaktivieren des Plugins:
wp plugin deactivate wp-optimizeWenn Sie ein einzelnes Plugin aktualisieren müssen, lautet der Befehl:
wp plugin update wp-optimizeUnd wenn Sie alle Plugins aktualisieren müssen, lautet der Befehl:
wp plugin update --allWP-CLI-Befehle für Medien
Während der Arbeit an WordPress-Projekten müssen wir manchmal zusätzliche Bildgrößen registrieren. Und nachdem wir benutzerdefinierte Bildgrößen hinzugefügt haben, müssen wir alle vorhandenen Miniaturansichten neu generieren. Wir können Miniaturansichten mit WP-CLI mit dem Befehl neu generieren:
wp media regenerate --yesWir können sogar vorgestellte Bilder mit WP-CLI für jeden Beitrag oder jede Seite einstellen.
Nehmen wir an, Sie müssen ein Featured Image für den Beitrag mit der ID 100 festlegen. Im folgenden Befehl haben wir den Pfad des Bildes, die Beitrags-ID und den Bildtitel festgelegt. Für den Bildpfad folgen wir dem Systempfad des Windows-Betriebssystems. In Ihrem Fall wird dieser Pfad anders sein.
wp media import C:UserssajidDownloadsimage.png --post_id=100 --title="A downloaded picture" --featured_imageDatenbank mit WP-CLI exportieren
Wenn wir mit unserem Entwicklungsprozess fertig sind, müssen wir die WordPress-Website in eine andere Domäne verschieben. Dazu müssen wir URLs aus der WordPress-Datenbank ändern, damit sie mit unserer neuen Domain übereinstimmen. Mit WP-CLI können wir URLs ersetzen in der Datenbank suchen und mit dem Befehl exportieren:
wp search-replace http://example1.com http://example2.com --export=C:UserssajidDownloadsdatabase.sqlHier ersetzen wir http://example1.com URL mit http://example2.com URL.
Es gibt einige grundlegende Befehle, die wir besprochen haben. WP-CLI bietet einen großen Satz von Befehlen für die WordPress-Entwicklung. Bitte besuchen Sie die Seite WP-CLI-Befehle, um eine Liste aller verfügbaren Befehle zu erhalten.
Wir hoffen, dass Sie verstehen, wie Sie eine WordPress-Website mit WP-CLI verwalten. Wir sind gespannt auf Ihre Meinung im Kommentarbereich unten.