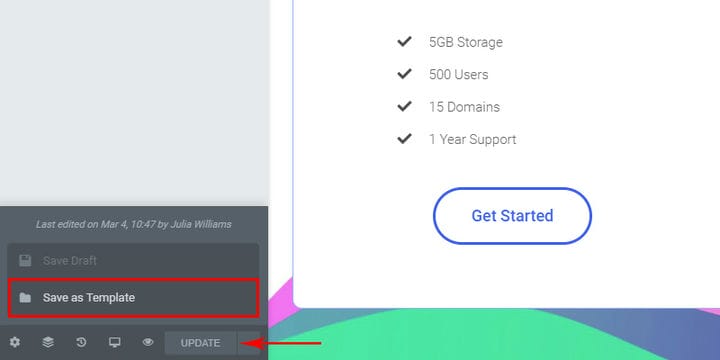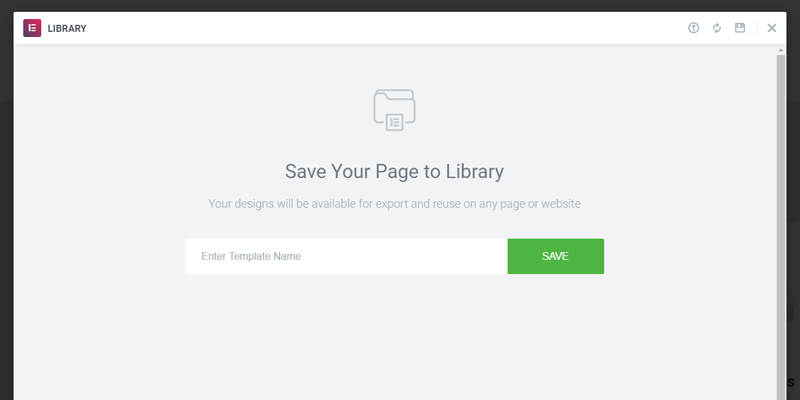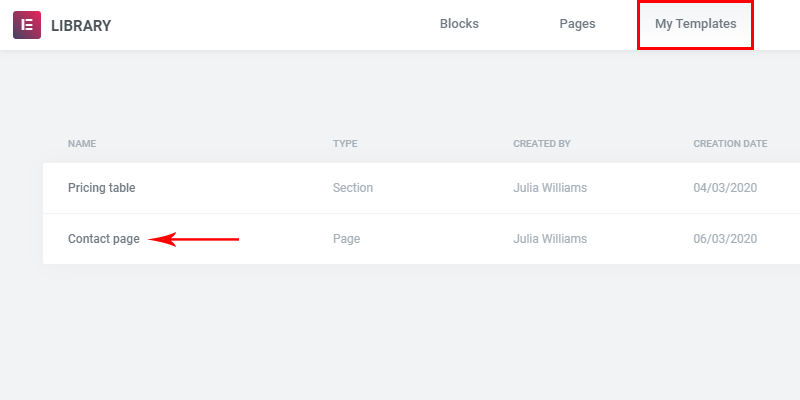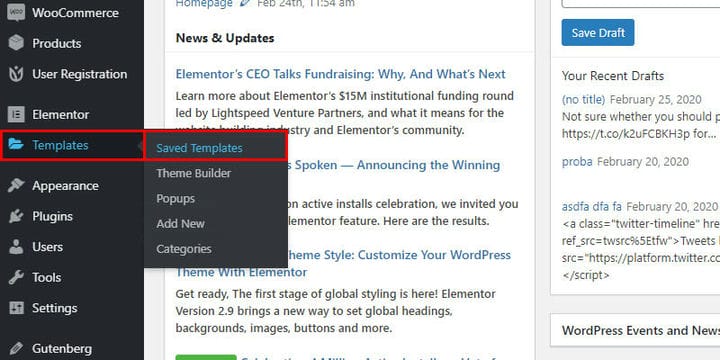So können Sie Seiten in Elementor einfach duplizieren
Es ist kein Zufall, dass Elementor einer der beliebtesten, wenn nicht der beliebteste Seitenersteller überhaupt ist. Einer der Gründe dafür ist, dass es viele Funktionen hat , die anderen Seitenerstellern fehlen, und wir sind hier, um eine davon zu diskutieren: wie man Seiten in Elementor dupliziert .
Sie können Seiten mit einem Plugin duplizieren, unabhängig davon, ob Sie Elementor verwenden oder nicht. Mit Elementor ist das Kopieren einer Seite jedoch noch einfacher als die Verwendung eines Plugins. Der einfachste Weg, eine Seite in Elementor zu duplizieren, besteht darin, sie einfach als Vorlage zu speichern. Dies hilft Ihnen auch später bei der einfachen Bearbeitung. Wir zeigen Ihnen wie.
Duplizieren von Seiten mithilfe von Vorlagen
Elementor verwendet die Vorlagenfunktion, um eine Seite oder einen Teil einer Seite als Vorlage zu speichern, um sie später bei Bedarf zu verwenden. Wenn Ihre Website beispielsweise ein Unternehmen bedient, das in verschiedenen Ländern oder Regionen tätig ist, möchten Sie möglicherweise separate Kontaktseiten mit unterschiedlichen Adressen, Telefonnummern, E-Mail-Adressen usw., aber mit Seitenlayout und allem anderen, was bleibt gleich. Wenn Sie Vorlagen verwenden, können Sie, sobald Sie Ihre erste erstellt haben, diese problemlos verwenden, um die anderen zu generieren.
Indem Sie die Seite als Vorlage speichern, können Sie die Vorlage einfach in eine andere Seite importieren und dann einfach den Inhalt ändern.
Speichern einer Vorlage
Zuerst laden Sie die Seite, die Sie als Vorlage speichern möchten. In der unteren linken Ecke befindet sich die Schaltfläche Aktualisieren. Falls die Seite noch nicht veröffentlicht wurde, ist dies Ihre Schaltfläche „Veröffentlichen”. Daneben befindet sich der Pfeil zum Speichern von Optionen. Wählen Sie den Pfeil Speicheroptionen und dann Als Vorlage speichern.
Die Vorlage wird dann in Ihrer Vorlagenbibliothek gespeichert. Es kann unter einem beliebigen Namen gespeichert werden. In diesem Fall ist es „Kontaktseite”.
Die Bibliothek zeigt dann alle gespeicherten Vorlagen an, einschließlich der gerade gespeicherten.
Und schon haben Sie das Duplizieren von Seiten einfacher gemacht. Um eine Seite in Elementor zu duplizieren, exportieren Sie einfach eine Vorlage in eine leere Seite.
Anzeigen und Verwenden gespeicherter Vorlagen
Über das Dashboard-Menü können Sie sich einen Überblick über Ihre Vorlagen verschaffen. Wählen Sie einfach Vorlagen und dann Gespeicherte Vorlagen aus.
Sie sehen eine Liste aller Vorlagen, die Sie bisher gespeichert haben.
Hier können Sie Ihre Vorlagen exportieren, löschen, aber auch bearbeiten.
Um eine Vorlage zu bearbeiten, wählen Sie einfach eine Vorlage aus, die Sie bearbeiten möchten, und verfahren Sie wie beim Bearbeiten einer Seite.
Eine wichtige Überlegung: Wenn eine Vorlage bearbeitet wird, wirkt sich die Bearbeitung nicht auf die Seiten aus, auf die die Vorlage importiert wurde. Die Vorlage selbst wird jedoch geändert, und die bearbeitete Vorlage gilt nur für nachfolgende Exporte. Das bedeutet, dass Ihre vorherige Arbeit immer noch vorhanden ist, falls Sie die Seiten, für die Sie die Vorlage verwendet haben, nicht ändern möchten.
Wenn Sie jedoch mehrere Kontaktseiten mit der Kontaktseitenvorlage erstellt haben und nun einige oder alle Seiten ändern möchten, können Sie entweder jede der Seiten einzeln bearbeiten oder die Vorlage bearbeiten und erneut auf die Seite exportieren (s) Sie ändern möchten.
Abschließend
Wie wir gesehen haben, ist es sehr einfach, Seiten in Elementor zu duplizieren: Die Vorlagenfunktion macht das Duplizieren und Bearbeiten mehrerer Seiten zu einem Kinderspiel. Egal, ob Sie diese Funktionalität für mehrere Kontaktseiten oder vielleicht für ähnliche Blog-Posts in verschiedenen Sprachen oder unterschiedliche Preispläne für verschiedene Märkte wünschen, mit Elementor ist es im Moment so einfach wie es nur geht.