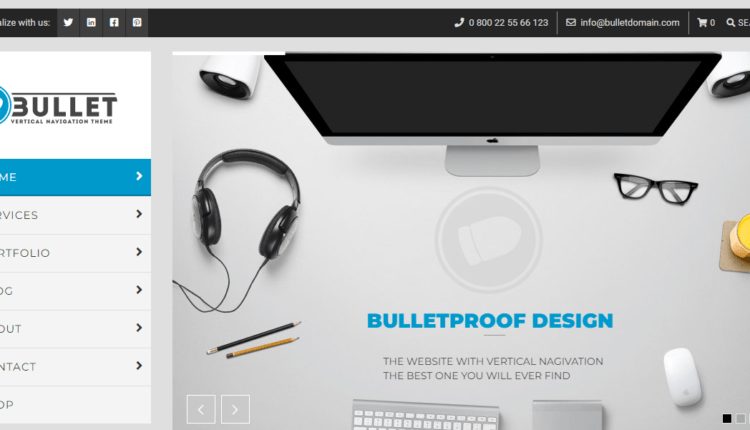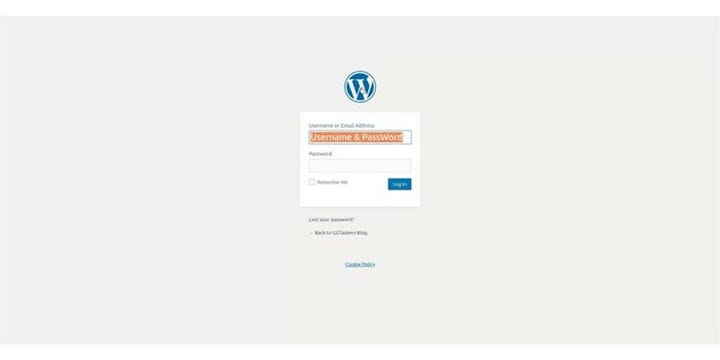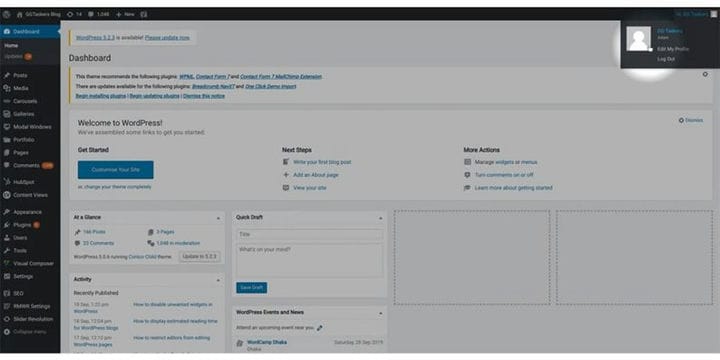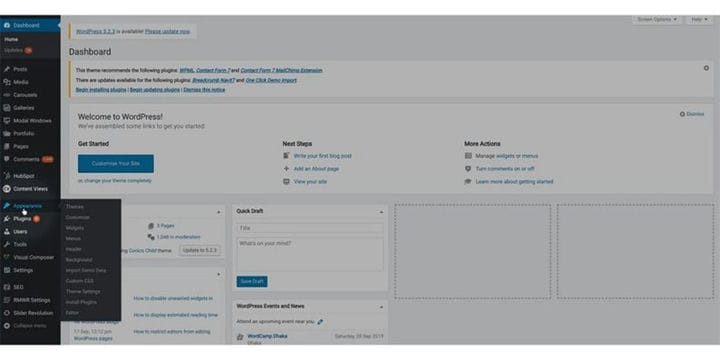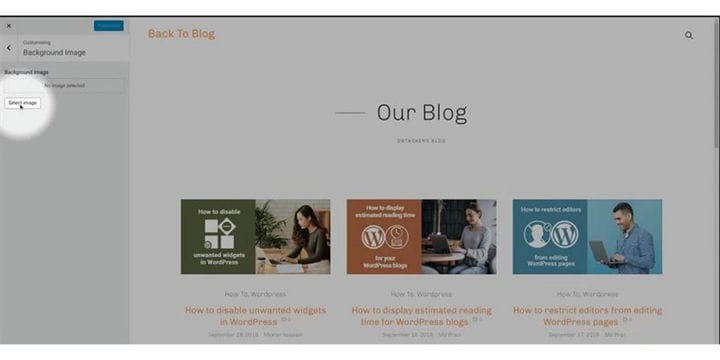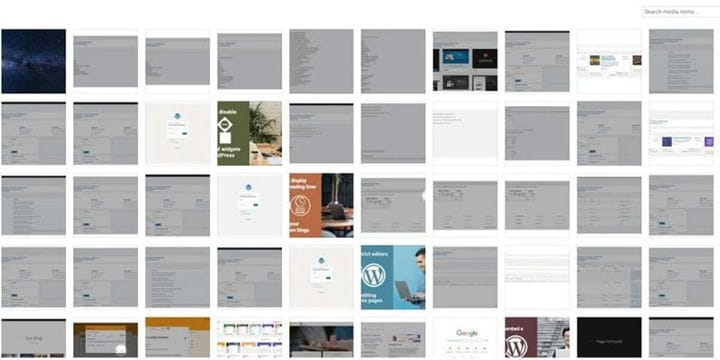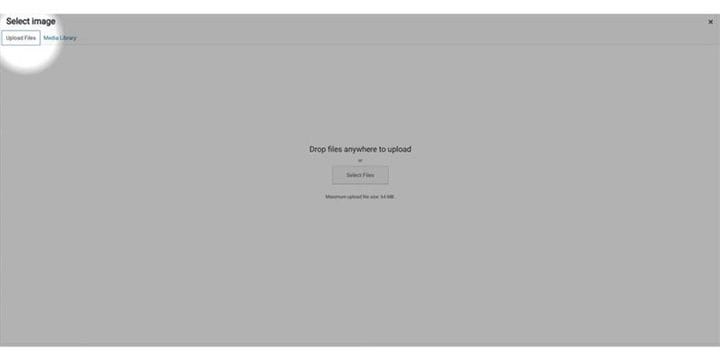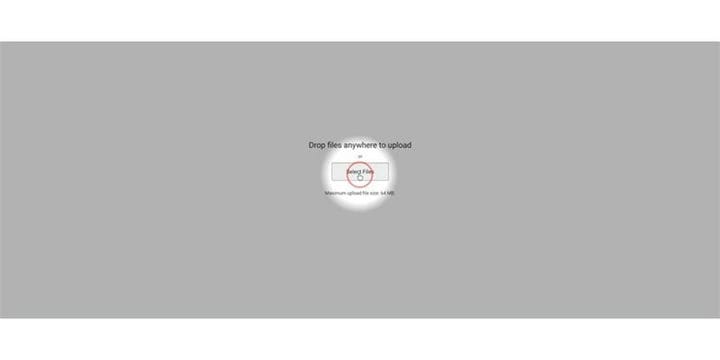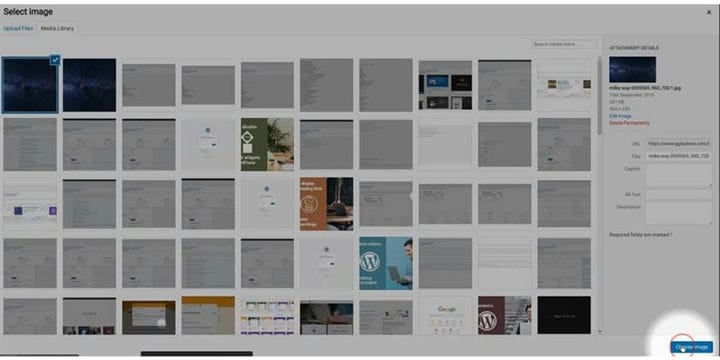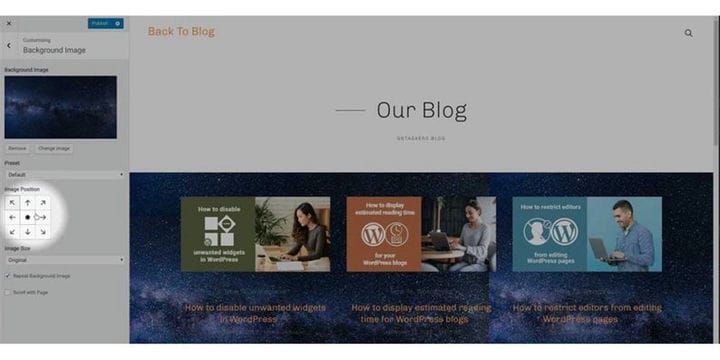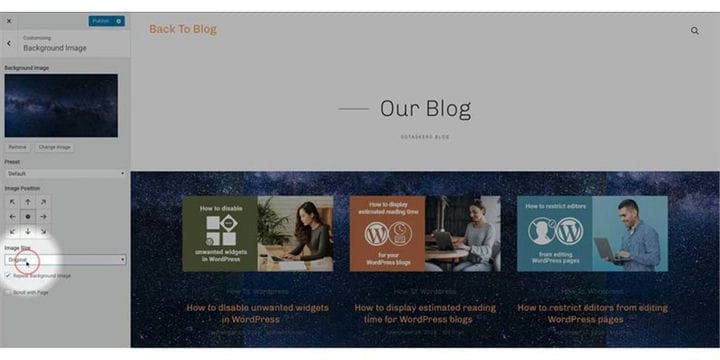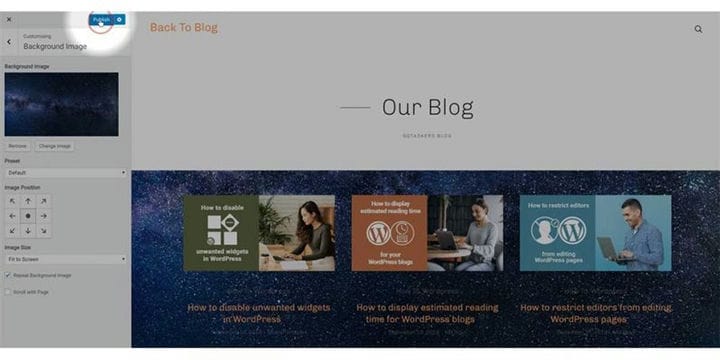Cómo agregar una imagen de fondo al sitio de WordPress
Los sitios web de WordPress son conocidos por sus características de alta personalización. Agregar un fondo a su sitio web de WordPress puede hacer que su sitio web se vea más estético y más atractivo. En este blog, le mostraré cómo puede cambiar la imagen de fondo del sitio web de WordPress.
Paso 1: Para agregar una imagen de fondo a su sitio web de WordPress, primero debe ir al backend de su sitio web de WordPress, que se conoce como Wp-admin. Para llegar al backend, necesita agregar / wp-admin después de la URL de su sitio web. Por ejemplo, si la URL de su sitio web es www.example.com, debe escribir www.example.com/wp-admin.
Paso 2: Una vez que inicie sesión, debe asegurarse de que debe iniciar sesión con su cuenta de administrador. Cambiar la imagen de backend requiere permiso de administración. Así que asegúrese de utilizar su ID de administrador para iniciar sesión o utilizar cualquier ID que tenga asignadas funciones de administrador.
Paso 3: En su tablero, encontrará una pestaña llamada ‘Apariencia’. Haga clic en la pestaña de apariencia. Esta pestaña tiene toda la información sobre los temas que usa en su sitio web de WordPress.
Paso 4: Después de hacer clic en Apariencia, se abrirán algunas otras pestañas debajo de la pestaña de apariencia. Verá una subpestaña llamada fondo. Haga clic en la subpestaña de fondo.
Paso 5: Cuando haga clic en la pestaña de fondo, se le pedirá que seleccione una imagen de fondo. Hay un botón llamado ‘Seleccionar imagen’. Haga clic en el botón ‘Seleccionar imagen’.
Paso 6: Ahora está en la pestaña de la galería de imágenes y puede seleccionar una imagen que ya haya cargado en su sitio web de WordPress.
Paso 7: Si desea cargar una nueva imagen, debe hacer clic en el botón junto a Biblioteca de medios, que es ‘Cargar archivos’. Haga clic en cargar archivos.
Paso 8: Es hora de seleccionar el archivo que desea cargar. Necesita guardar el archivo en su escritorio y elegir el archivo haciendo clic en la opción de seleccionar archivo en el medio de su pantalla. Haga clic en ‘Seleccionar archivos’
Paso 9: Una vez que el archivo que ha elegido termine de cargarse, debe seleccionar esa imagen haciendo clic en el botón Seleccionar imagen en la parte inferior derecha de la pantalla.
Paso 10: Es el momento de posicionar las imágenes. Es una tarea bastante simple, simplemente haga clic en el botón de flecha y se mostrará una vista previa. Seleccione la posición que mejor se adapte.
Paso 11: Justo debajo de la posición de la imagen, encontrará la opción de tamaño de imagen. Puede mantener la imagen original o hacer que se ajuste a la pantalla o llenar la pantalla.
Paso 12: Ahora puede publicar la imagen haciendo clic en el botón publicar que se encuentra en la parte superior izquierda de su pantalla. Esto establecerá el fondo en su sitio en vivo.
Establecer una imagen de fondo para su sitio web puede ser una tarea muy interesante, ya que hará que su sitio web se vea más profesional o también puede hacer que su sitio web se vea torpe. Así que asegúrese de elegir un fondo que vaya con el contenido general de su sitio web.