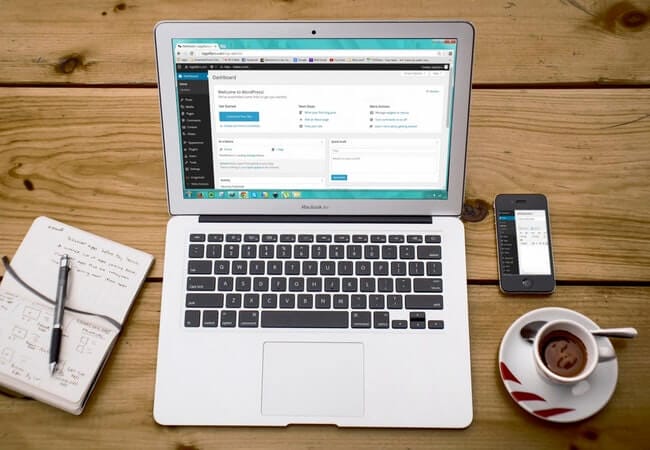Cómo instalar WordPress con WP-CLI
WP-CLI es la herramienta de línea de comandos para administrar sus sitios de WordPress. Con estas herramientas, podemos realizar varias operaciones sin ni siquiera iniciar sesión en el tablero. Todos sabemos cómo instalar y configurar WordPress manualmente. Pero, al usar WP-CLI, podemos hacer toda la configuración de WordPress desde un solo lugar sin tener que navegar a ningún lado.
Dicho esto, estudiemos cómo instalar WordPress con WP-CLI.
Instalación de WP-CLI
Para comenzar, primero debe instalar WP-CLI en su sistema. Hay varias formas de instalar WP-CLI. Para este tutorial seguimos la instalación usando Composer.
Estamos instalando WP-CLI a nivel mundial en un sistema. Entonces, este sería un proceso de una sola vez. No es necesario que lo instale de nuevo en su sistema.
Abra la terminal en su directorio raíz (htdocs o www), cualquiera que esté usando para sus proyectos y ejecute el siguiente comando.
composer global require wp-cli/wp-cliDespués del comando anterior, debe configurar ~/.composer/vendor/bin(para Linux) en su PATH. Si está ejecutando el comando en el sistema operativo Windows local, establezca C:UsersYOUR_COMPUTER_NAMEAppDataRoamingComposervendorbinen la ruta de las variables de entorno.
Una vez que instaló la biblioteca y estableció la RUTA, podemos verificar si WP-CLI se instaló correctamente mediante el comando:
wp --infoDebería ver una salida similar a la siguiente.
Instalar WordPress con WP-CLI
Hemos configurado un WP-CLI en nuestro sistema. Ahora instalemos y configuremos WordPress con WP-CLI. Crearemos un proyecto de WordPress ‘wpcli’. Al principio, necesitamos descargar los últimos archivos y carpetas de WordPress en nuestro directorio ‘wpcli’.
El siguiente comando creará un directorio ‘wpcli’ y descargará el último WordPress en él.
wp core download --path=wpcliNavegue al directorio ‘wpcli’ a través de cd wpcli. Necesitamos crear un wp-config.phparchivo. Entonces disparamos el comando:
wp config create --dbname=wpcli --dbuser=DB_USERNAME --dbpass=DB_PASSWORDEn este comando, pasamos el nombre de la base de datos como ‘wpcli’. Por supuesto, aún no hemos creado la base de datos. WP-CLI lo manejará en comandos posteriores. En nuestro caso, el nombre de usuario de nuestra base de datos es ‘root’ y la contraseña está vacía. Entonces nuestro comando se convertiría en:
wp config create --dbname=wpcli --dbuser=root --dbpass=Puede notar el wp-config.phparchivo creado en el directorio raíz de su proyecto. Lo siguiente es crear una base de datos con las credenciales pasadas en el archivo de configuración.
wp db createSi va a su phpMyAdmin, verá que se crea la nueva base de datos ‘wpcli’. En este punto, esta es una base de datos vacía. Aún no tenemos mesas.
Ya estamos listos para instalar y configurar WordPress. En el siguiente comando, pasaremos nuestros detalles básicos como la URL del proyecto, el título del proyecto, el nombre de usuario del administrador, la contraseña del administrador y el correo electrónico del administrador.
wp core install --url=http://localhost/wpcli --title="WordPress" --admin_user=admin --admin_password=admin?123 [email protected]El comando anterior creará todas las tablas centrales en la base de datos de WordPress y finalizará su instalación de WordPress. Abra el navegador y ejecute la URL http: // localhost / wpcli, debería ver la página de inicio de su sitio web de WordPress.
Esperamos que comprenda cómo instalar WordPress con WP-CLI. También le puede interesar ver nuestro artículo Cómo administrar el sitio web de WordPress utilizando WP-CLI. Comparta sus pensamientos en la sección de comentarios a continuación.