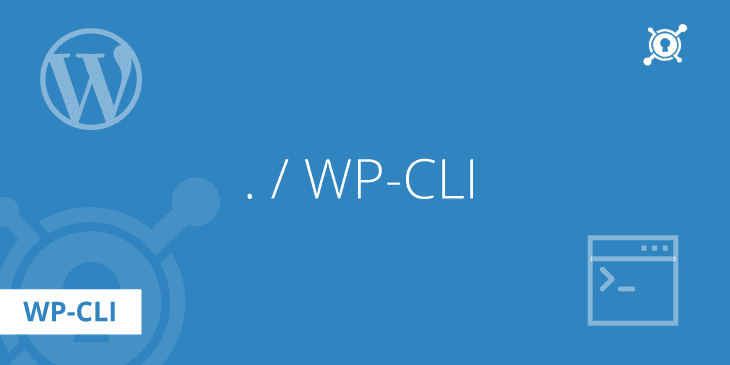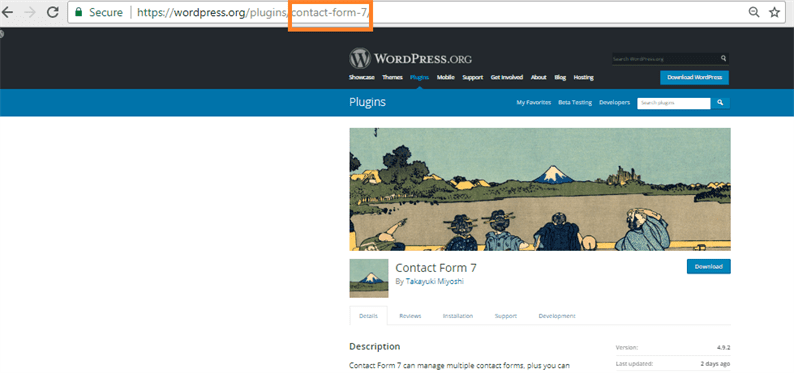Cómo administrar el sitio web de WordPress usando WP-CLI
Si eres un desarrollador de WordPress, definitivamente has oído hablar de WP-CLI. WP-CLI es una interfaz de línea de comandos para WordPress. Con esta herramienta, puede administrar un sitio web de WordPress sin iniciar sesión en su panel de control. Una vez instalado, WP-CLI le proporciona algunos comandos a través de los cuales puede instalar / actualizar WordPress, instalar / actualizar / activar / desactivar complementos, respaldar la base de datos y mucho más.
Para usar WP-CLI, debe tener acceso SSH desde su alojamiento. Estamos utilizando Bluehost para alojar nuestro sitio web y proporciona acceso SSH para los clientes.
Como desarrollador de WordPress, debe utilizar esta herramienta para sus proyectos. Es una interfaz de línea de comandos oficial para WordPress. También acelera su proceso de desarrollo y le ahorra mucho tiempo.
Instalación de WP-CLI
Puede instalar WP-CLI de diferentes formas. Si alguien es bueno con los comandos SSH, puede seguir el proceso de instalación usando esos comandos. Puede obtener detalles sobre esto aquí.
Pero recomendamos instalar WP-CLI a través de Composer. El proceso de instalación a través de Composer es fácil y cualquiera puede hacerlo. Asegúrese de haber instalado Composer en su sistema y luego ejecute el siguiente comando.
composer global require wp-cli/wp-cliEl comando anterior instalaría WP-CLI globalmente en su sistema. Eso significa que, si está en su servidor local, ahora puede usar esta herramienta en todos sus sitios web de WordPress. Y si está en un servidor de alojamiento compartido, también utilizará esta interfaz para todos sus proyectos de WordPress.
Si no desea instalarlo globalmente. Luego cree un composer.jsonarchivo en el directorio raíz de su proyecto y agregue las siguientes líneas en él.
composer.json
{
"require": {
"wp-cli/wp-cli": "~0.22",
"psy/psysh": "~0.6"
}
}
Después de agregar las líneas anteriores, abra la terminal en el directorio raíz de su proyecto y ejecute el comando:
composer install…
Descarga de WordPress usando WP-CLI
Para crear un sitio web de WordPress, primero debemos descargarlo. Para ello, vamos a la web oficial de WordPress y lo descargamos. A través de WP-CLI, no es necesario que visite ningún sitio web. El siguiente comando descargará la versión extraída de WordPress para usted.
wp core downloadEste comando descarga la última versión de WordPress.
Si desea actualizar su versión de WordPress, ejecute el siguiente comando.
wp core updateInstalación de complementos de WordPress con WP-CLI
Con WP-CLI, podemos instalar uno o varios complementos en un solo comando. Para la instalación de complementos, necesitamos pasar el slug de un complemento. Por ejemplo, si necesitamos instalar el complemento Contact Form 7, su slug es contact-form-7.
Ahora, para instalar el complemento Contact Form 7, ejecutará el comando:
wp plugin install contact-form-7De la misma manera, podemos instalar múltiples complementos con el comando:
wp plugin install contact-form-7 w3-total-cache wordpress-seoEstos comandos instalarán un complemento en su sitio web. Pero podemos ir un paso por delante. Eso significa que, usando el WP-CLI, podemos instalar y activar el complemento en un solo comando:
wp plugin install wp-optimize --activateComando para desactivar el complemento:
wp plugin deactivate wp-optimizeSi necesita actualizar un solo complemento, el comando es:
wp plugin update wp-optimizeY si necesita actualizar todos los complementos, el comando es:
wp plugin update --allComandos WP-CLI para medios
Mientras trabajamos en proyectos de WordPress, a veces necesitamos registrar tamaños de imagen adicionales. Y después de agregar tamaños de imagen personalizados, necesitamos regenerar todas las miniaturas existentes. Podemos regenerar miniaturas con WP-CLI usando el comando:
wp media regenerate --yesIncluso podemos configurar imágenes destacadas con WP-CLI para cualquier publicación o página.
Digamos que tiene que establecer una imagen destacada para la publicación que tiene id 100. En el siguiente comando, hemos establecido la ruta de la imagen, la identificación de la publicación y el título de la imagen. Para la ruta de la imagen, seguimos la ruta del sistema del sistema operativo Windows. En tu caso, este camino será diferente.
wp media import C:UserssajidDownloadsimage.png --post_id=100 --title="A downloaded picture" --featured_imageExportar base de datos usando WP-CLI
Cuando hayamos terminado con nuestro proceso de desarrollo, debemos mover el sitio web de WordPress a otro dominio. Para hacerlo, necesitamos cambiar las URL de la base de datos de WordPress para que coincidan con nuestro nuevo dominio. Con WP-CLI podemos buscar reemplazar URL en la base de datos y exportarlo con el comando:
wp search-replace http://example1.com http://example2.com --export=C:UserssajidDownloadsdatabase.sqlAquí estamos reemplazando http://example1.com URL con http://example2.com URL.
Hay algunos comandos básicos que discutimos. WP-CLI proporciona un gran conjunto de comandos para el desarrollo de WordPress. Visite la página Comandos WP-CLI para obtener una lista de todos los comandos disponibles.
Esperamos que comprenda cómo administrar un sitio web de WordPress con WP-CLI. Estamos ansiosos por conocer sus pensamientos en la sección de comentarios a continuación.