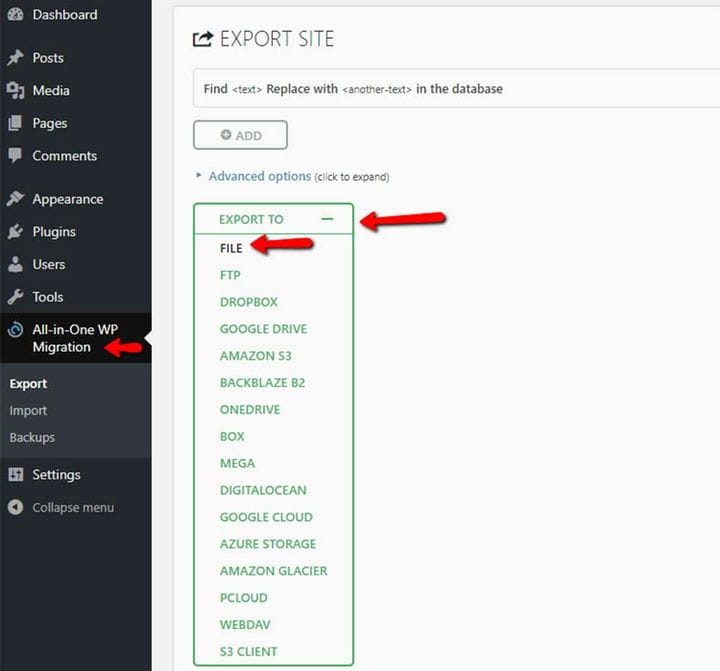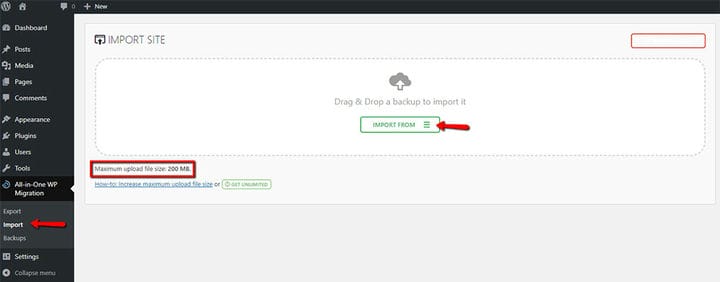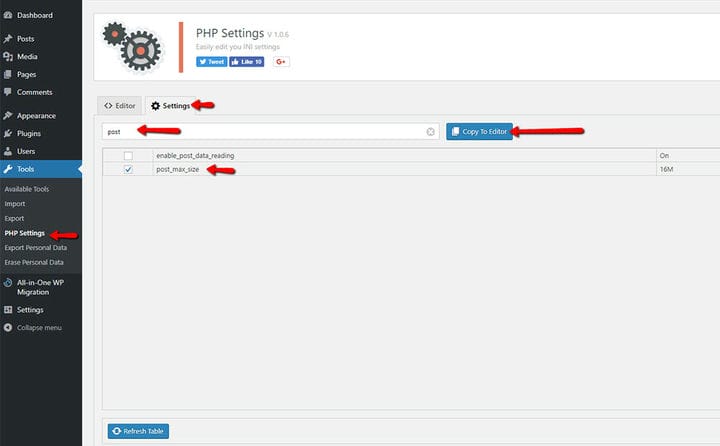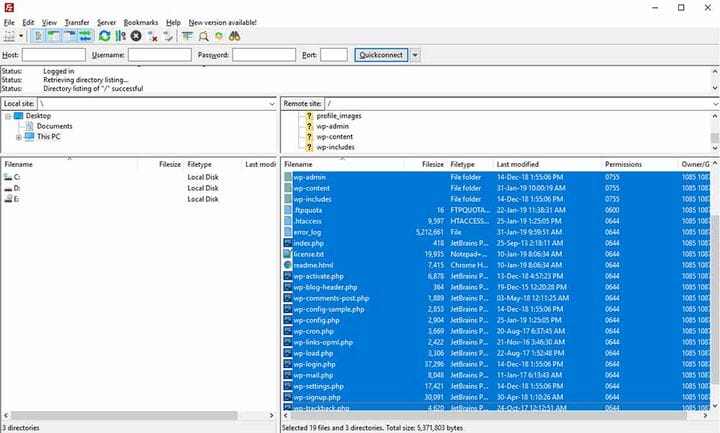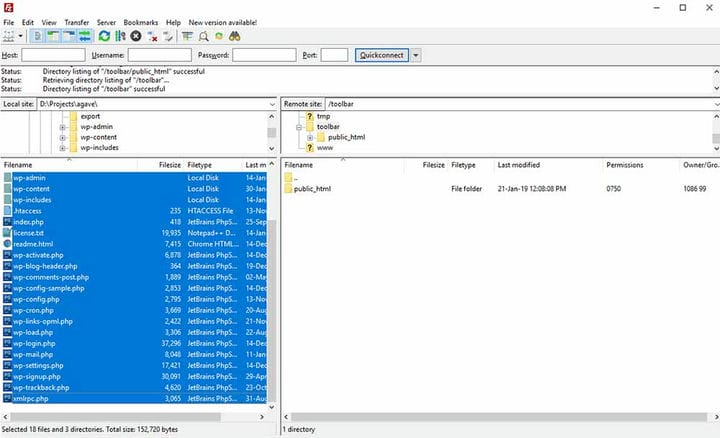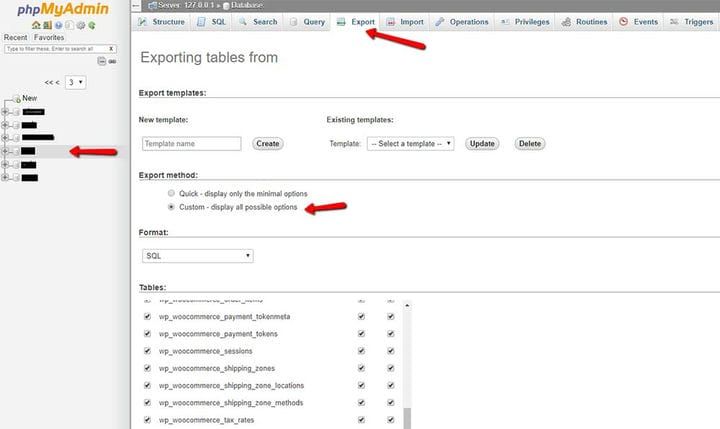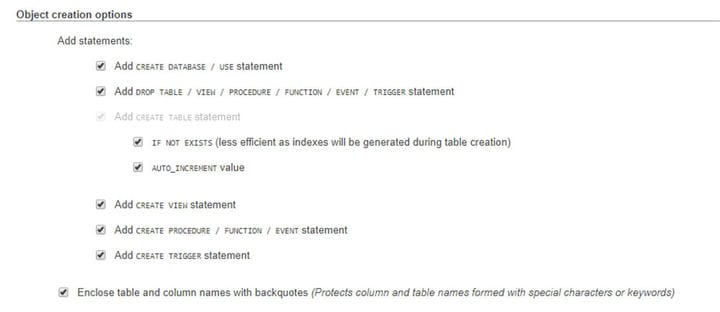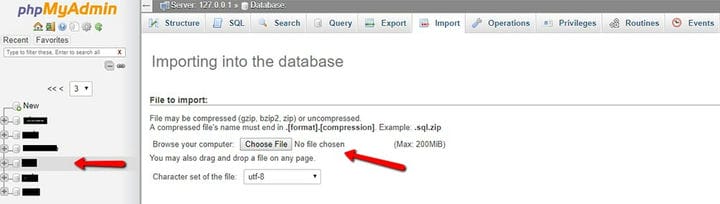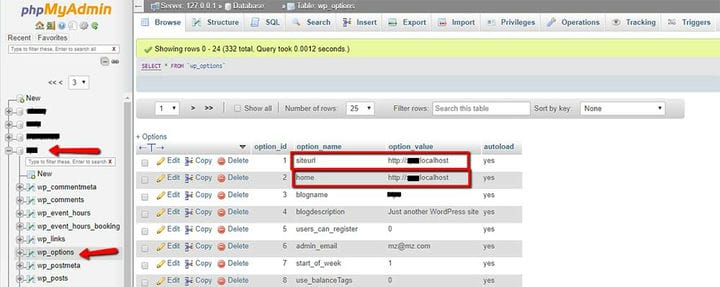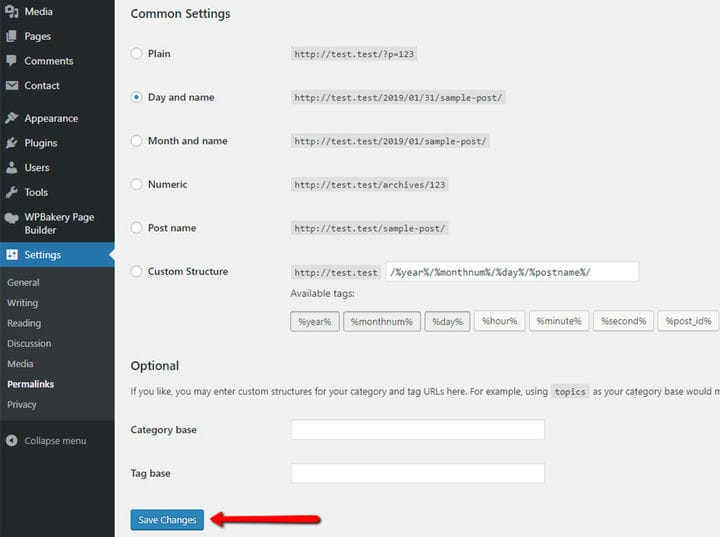Mover su sitio web de WordPress a un nuevo dominio
Hay varias formas de mover su sitio web de WordPress a un nuevo dominio. En este artículo, vamos a mostrar dos métodos diferentes para hacerlo:
- Fácil migración
- Migración manual de WordPress.
Fácil migración de WordPress
El primer método será mediante el uso de complementos. No es necesario tener ningún conocimiento técnico para ello.
Instalación de complementos en dominio antiguo
- vaya a Complementos> Agregar nuevo> busque el complemento de migración All-in-One WP e instálelo
- haga clic en Activar
- vaya a Migración de WP todo en uno> Exportar
- haga clic en el botón Exportar a y elija la opción Archivo.
Este archivo ahora está guardado en su PC y lo usaremos más adelante.
Instalación de complementos en un nuevo dominio
- vaya a Complementos> Agregar nuevo> busque el complemento de migración All-in-One WP e instálelo
- haga clic en Activar
- vaya a Migración de WP todo en uno > Importar
- haga clic en Importar desde y elija el archivo que guardó del antiguo dominio
Si experimenta algunos problemas con el tamaño máximo del archivo de carga, deberá instalar un complemento adicional para aumentar el límite de tamaño del archivo. A continuación, intente importar de nuevo.
- vaya a Complementos> Agregar nuevo> busque el complemento de configuración de PHP e instálelo
- haga clic en el botón Activar
- vaya a Herramientas > Configuración de PHP
- abra la pestaña Configuración y busque ‘post_max_size’, selecciónelo y haga clic en Copiar al editor
- ahora cambie a la pestaña Editor y edite la línea a ‘post_max_size = 512M’ (esto significa que su WordPress podrá importar un tamaño de archivo de al menos 512 MB).
Migración manual de WordPress
El segundo método requiere conocimientos de FTP, bases de datos y cPanel de su parte.
Configurar WordPress en un nuevo dominio
Asegúrese de tener WordPress instalado en su nuevo dominio y de que el sitio web esté funcionando.
Descargar archivos del servidor antiguo
Necesitará credenciales de FTP:
HOST: ftp.olddomain.com Nombre de
usuario: [email protected]
Contraseña:
Además, necesitará un cliente FTP; le sugerimos que use FileZilla.
Ahora necesita conectarse a su servidor de alojamiento y puede arrastrar y soltar su sitio web completo y guardarlo en su PC local.
Subir archivos a un nuevo servidor
Una vez más, necesitará nuevas credenciales de servidor FTP y un cliente FTP.
HOST: ftp.nuevodominio.com Nombre de
usuario: [email protected]
Contraseña:
Copie los archivos guardados del paso anterior a su nuevo servidor.
Nota: no transfiera archivos antiguos wp-config.php y .htaccess.
Base de datos de respaldo
Necesitas acceder a la página de phpMyAdmin. La ubicación de esta página depende de tu hosting. A veces se puede acceder a través de cPanel, a veces desde la página del Administrador de cuentas.
Una vez que esté en la página de phpMyAdmin, haga clic en la base de datos que desea exportar a la izquierda, luego vaya a Exportar. Elija Método de exportación: Personalizado y seleccione todo.
Además, navegue a las opciones de creación de objetos y verifique todas las opciones:
Desplácese hacia abajo y haga clic en el botón Ir. Esto creará la base de datos. Asegúrese de guardarlo en algún lugar de su PC local.
Importar base de datos
Una vez que acceda a la página de phpMyAdmin, cuya ubicación depende de su alojamiento, haga clic en la base de datos a la izquierda que desea exportar y luego seleccione Importar. Luego, elija su archivo y haga clic en Ir.
Cambio de enlaces en la base de datos
Ahora que se ha importado la base de datos, todavía quedan algunas opciones sobrantes del sitio web anterior. Tenemos que cambiar estos.
Navegue a la página de phpMyAdmin, haga clic en la base de datos que desea editar a la izquierda y vaya a la tabla wp_options.
Actualice los campos siteurl y home para representar su nuevo dominio.
Comprobando si WordPress funciona correctamente en un nuevo dominio
Ya sea que haya instalado WordPress de manera fácil o manualmente, debe navegar por su sitio web y verificar si los enlaces del menú funcionan correctamente y si se muestran las imágenes. Esto es necesario porque a veces los enlaces permanentes y de imágenes no se actualizan correctamente.
Si los enlaces de su menú no funcionan después de mover su sitio web de WordPress a un nuevo dominio, debe ir a Configuración> Enlaces permanentes y luego hacer clic en Guardar cambios.
En caso de que las imágenes no aparezcan, debe: