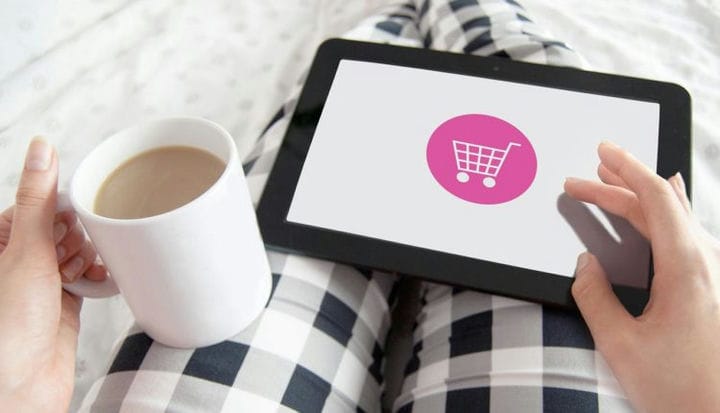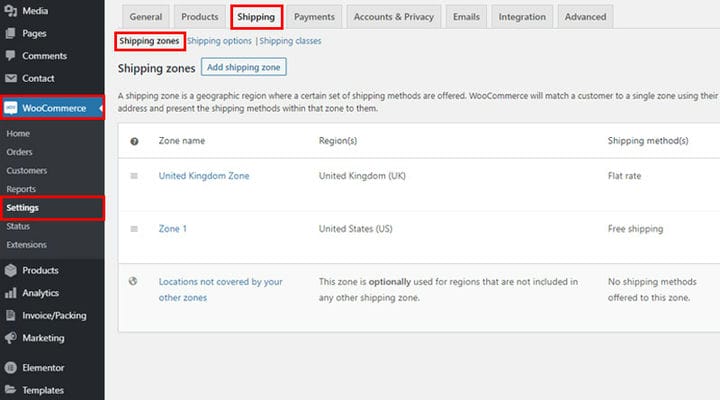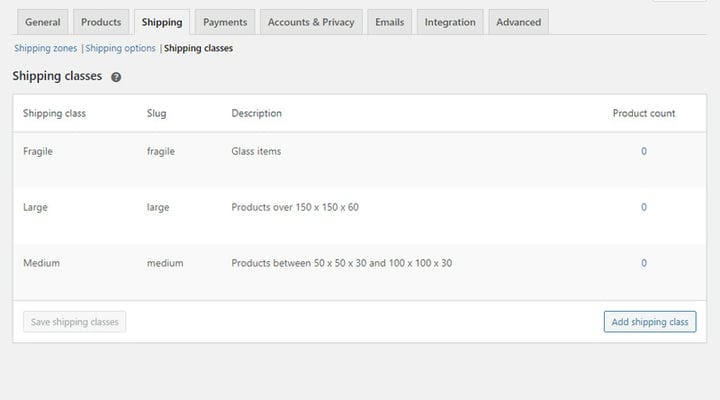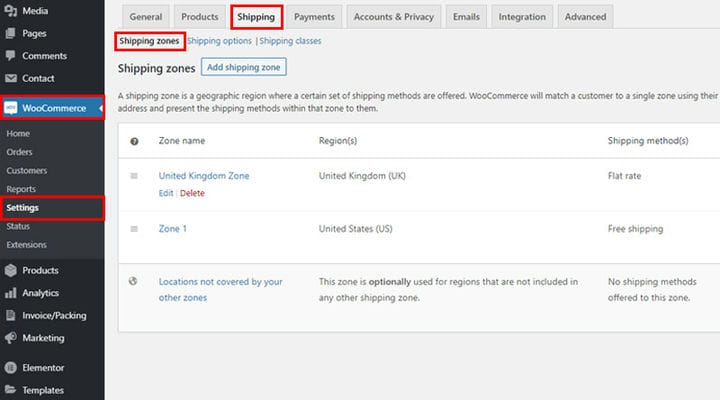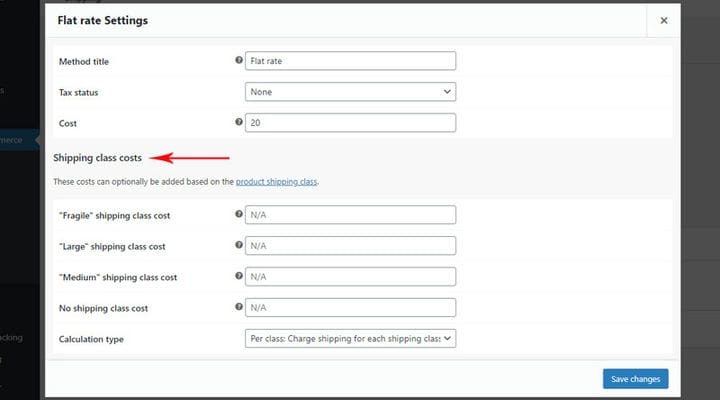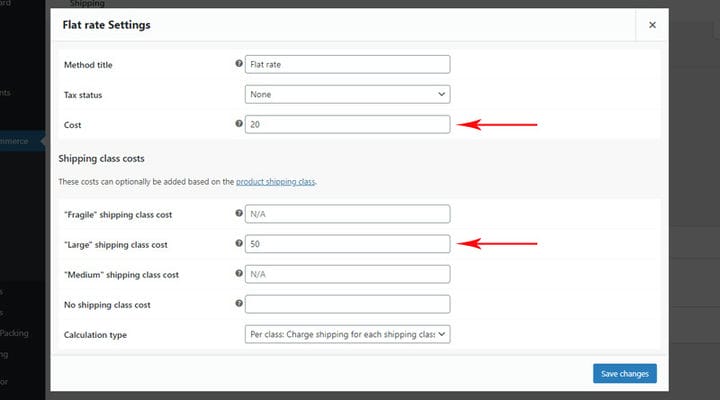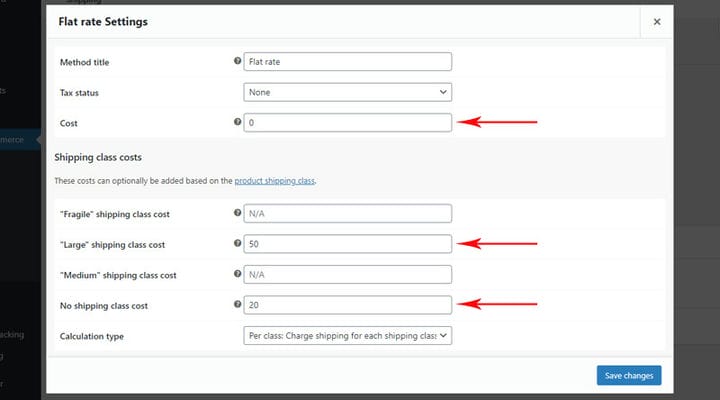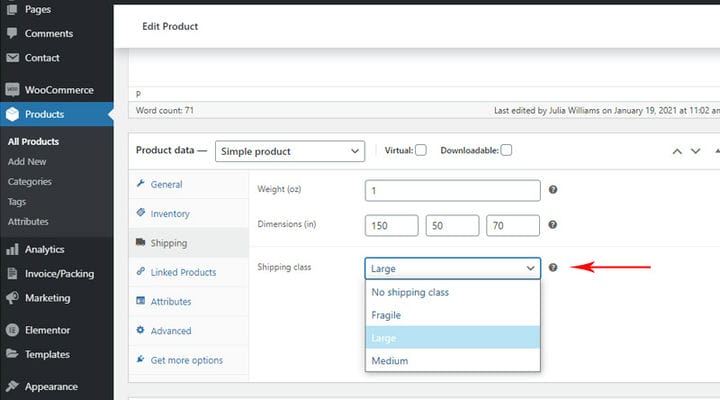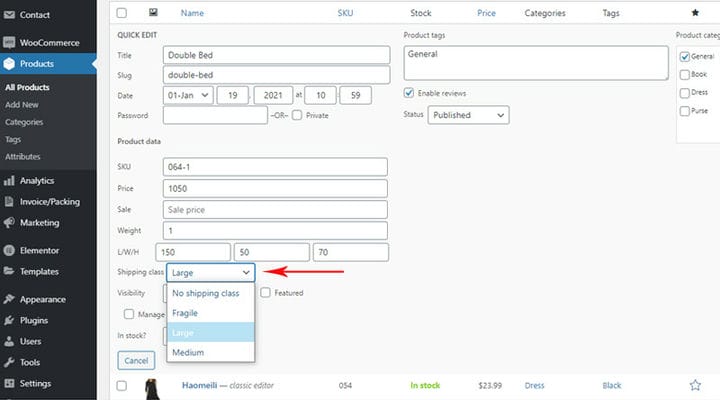Una guía completa para las clases de envío de WooCommerce
Ya sea en línea o fuera de línea, las compras suelen ser una experiencia placentera tanto para el vendedor como para el cliente. Cuando completa una compra fuera de línea, el proceso normalmente se realiza en la tienda y usted mismo puede ver, tocar y llevarse el producto a casa. Pero, las compras fuera de línea incluyen un paso más delicado antes de que el producto llegue a las manos del cliente. Ese paso es el envío. El envío es una parte vital de cualquier compra en línea y puede marcar una gran diferencia en la experiencia de compra. Suele implicar costes extras y por tanto puede incluso influir en la decisión del cliente sobre si compra o no el producto. El vendedor, por otro lado, debe ser transparente y directo sobre todos los detalles relacionados con el envío.– desde precios hasta métodos y todo lo demás. Afortunadamente, eso no es un desafío si está utilizando el complemento WooCommerce para crear una tienda en línea. En este artículo, explicaremos todo lo que necesita saber sobre las clases de envío de WooCommerce en cuatro segmentos:
Zonas de envío y clases de envío en WooCommerce
Es seguro decir que las zonas de envío son el primer nivel de configuración de envío. Los ajustes de zona son donde ajustamos el lugar en cuanto al estado, la ciudad y similares, donde nosotros como vendedores podemos hacer la entrega.
Dependiendo del tipo de producto que vendas, las zonas de envío pueden no ser suficientes para ti. En ese caso, deberá definir más detalles utilizando las clases de envío. Tomemos el ejemplo de vender ropa. Por ejemplo, eres diseñador de vestidos y tienes tu propia tienda online. En cuanto a sus productos, tendrán más o menos las mismas dimensiones y podrá determinar fácilmente el envío y le bastará con determinar solo las zonas de venta. Pero que tal si tu tienda online ofrece cosas para la casa, desde cucharas hasta sillas y camas… Esto quiere decir que tienes diferentes medidas disponibles para el envío y lógicamente dependiendo de las medidas querrás cobrar por el envío.
Como dijimos que las zonas de envío vinculan el envío con la ubicación, también necesitamos una clase de envío para especificar el producto que se envía. Las clases de envío determinan más detalles de envío y no existen por separado de la ubicación de envío. Primero debemos definir las zonas de envío de WooCommerce y dentro de ellas, si es necesario, agregar el envío para clases específicas.
Cómo crear una clase de envío
El procedimiento es muy simple.
Primero, necesitamos crear clases para sus productos. Nuevamente, todo depende de tus necesidades, las clases pueden ser sobre el tamaño, la confidencialidad del producto, la fragilidad… cualquier cosa que requiera algún tipo de entrega en particular para lo cual necesitamos definir posteriormente el precio del envío.
Siga la ruta: WooCommerce > Configuración > Pestaña de envío para encontrar las clases de envío y luego seleccione Agregar clase de envío.
Podemos añadir tantas clases como queramos, es decir, tantas como necesitemos. Cada clase tiene un nombre y un slug. El nombre es obligatorio para la entrada, puede elegir cualquier nombre que desee. El slug también es obligatorio, si no lo asignamos, se asignará automáticamente. La descripción es opcional pero es bueno entrar para anotar una vez más a qué se refiere exactamente la clase. Esto es especialmente recomendable si hay muchas clases.
Por ejemplo, hemos agregado 3 clases que necesitamos.
Cómo configurar una tarifa para la clase de envío de WooCommerce
Como ya hemos mencionado, es necesario determinar primero las ubicaciones donde realizamos el envío y luego, si es necesario, especificar las clases y determinar un precio de envío especial para ellas.
Ya hemos creado zonas de envío. Ahora agregaremos configuraciones para las clases de envío dentro de nuestras zonas.
Las zonas se encuentran en esta ruta: Woocommerce > Configuración > Envío > Zonas de envío.
Es importante tener en cuenta que el precio de la clase de envío solo se puede agregar cuando el método Tarifa plana es válido para la zona de envío (Otros métodos son Envío gratis y retiro en local, por lo que es lógico que aquí no se pueda cobrar el envío clásico).
Cuando vuelva a ingresar una de sus zonas de envío de tarifa plana después de agregar clases, notará que ahora tiene la opción de ingresar el precio de envío para cada clase.
Antes de ingresar cualquier detalle de envío, la primera elección que debe hacer es seleccionar el Tipo de cálculo. Hay dos opciones:
- Por pedido: se paga el envío más caro, no para cada clase individualmente, sino solo para la clase más cara.
- Por clase: se paga el envío por cada clase.
Si eliges la opción Por pedido, la configuración es muy sencilla. Después de ingresar todos los diferentes tipos de envío que tenemos disponibles al realizar el pedido, solo se mostrará el más caro y luego se cobrará.
En algunos casos esta opción es perfecta, en otras simplemente no es aplicable. A veces te conviene más si un cliente que compra productos de diferentes clases paga el costo de envío de cada producto, no solo de uno. En ese caso, usamos la opción Por Clase.
Si optas por la opción Por Clase, es muy importante que prestes atención a lo siguiente:
Costo es un campo que está por defecto en la zona de envío y el monto ahí indicado es el costo de envío obligatorio que se debe pagar para esa zona. En el caso de que el pedido incluya también un producto de una clase especialmente definida y se defina un envío especial para el mismo, el comprador deberá abonar el Costo + Costo de clase de envío por concepto de envío.
Tome lo siguiente como ejemplo. El costo para una zona en particular es de $20 y se define que un producto de la clase de envío Grande se paga $50 por envío. No hemos establecido valores para otras clases, por lo que por ahora no hay cargo especial de envío del producto en esta zona.
Si definimos el envío Por Clase de esta manera, significa que:
- Un cliente que ordenó un producto que no pertenece a la clase Grande (puede pertenecer a otro porque no ingresamos un precio para ellos) paga solo $ 20 por envío.
- Un cliente que ordena un producto que no es de la clase Grande y otro que pertenece a la clase Grande paga $70 de envío (Costo + costo de la clase de envío Grande)
- Un cliente que ha pedido solo un producto de la clase Grande paga el envío $ 70 (Costo + costo de la clase de envío Grande).
Así que independientemente de que haya pedido un producto solo de la clase o algunos que no están en ella, el precio de envío siempre es Costo + Costo de clase de envío.
Sin costo de clase de envío es una excelente opción para productos que no forman parte de la clase. Funciona igual que la opción Costo, pero con la enorme diferencia de que al costo de envío final no se suma el envío de productos fuera de la clase si no se compra dicho producto.
Veamos qué significa realmente en el ejemplo: el costo es 0, el costo de clase grande es 50 y el costo de clase sin envío es 20 dólares.
Si definimos el envío de esta manera, significa:
- Un cliente que ordenó un producto que no pertenece a la clase Grande (puede pertenecer a otra porque no ingresamos un precio para otras clases) paga solo Costo de envío ($0) + Sin costo de clase de envío, un total de $20
- Un cliente que ordena un producto que no es de la clase Grande y uno que pertenece a la clase Grande paga $70 de envío (Costo + costo de clase de envío Grande + Sin costo de clase de envío)
- Un cliente que ha pedido solo un producto de la clase grande paga el envío $ 50 (Costo + costo de la clase de envío grande)
Esperamos haber dejado claro ahora cuál es la diferencia entre el costo, que siempre se incluye en el envío total, y el costo sin clase de envío, que se incluye en el envío solo cuando se ordena un producto que no pertenece a la clase.
No olvidemos mencionar que el precio no tiene que ser un simple número, podemos usar diferentes funciones para determinar el costo de envío.
20 * [cantidad] – El precio aquí depende de la cantidad. 20 es el costo de envío de un artículo * [cantidad] multiplicado por la cantidad. Por ejemplo, si tenemos X productos de la clase Grande y queremos calcular el envío de cada uno, usaremos esta función.
[costo]: el costo de envío se calcula en función del valor total del pedido (subtotal). El costo de envío que hemos establecido se calcula * [costo]
[costo] * .10 – el envío es el 10% del valor total del pedido
Asignación de clases a productos
Lo que queda por hacer al final es definir los productos y sus clases correspondientes. Hay dos formas igualmente sencillas de hacerlo.
Una es asignar una clase a cada producto, por supuesto donde sea necesario. Vamos al producto, luego a la pestaña de envío y aquí es donde encontramos la opción Clase de envío.
La segunda forma no implica ingresar el producto en sí, sino que se puede configurar a través de la lista de productos.
En conclusión
El envío es un elemento muy práctico de las compras en línea. No hay necesidad de hacer una filosofía al respecto. Solo tiene que pensar un poco en qué tipo de configuración funcionaría mejor para sus clientes y luego aplicar esa configuración de manera consistente. Y, por supuesto, asegúrese de que sus clientes estén bien informados sobre sus métodos y costos de envío, este tipo de información no debería sorprenderlos.