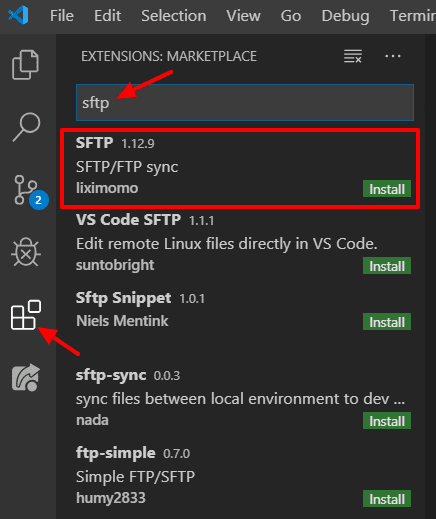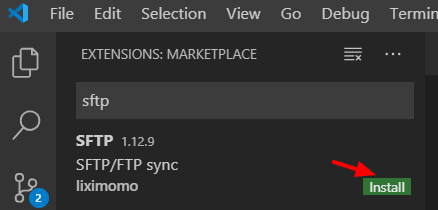FTP / SFTP-laajennus Visual Studio -koodille
Visual Studio Code on viimeisin suosittu valinta kehittäjille. Se on avoimen lähdekoodin koodieditori, joka on saatavana Windows-, Linux- ja macOS-käyttöjärjestelmille. Tämän koodieditorin on kehittänyt Microsoft. Visual Studio Code (lyhyt lomake VS-koodi) sisältää tuen sisäänrakennetulle päätelaitteelle, upotetulle Git-ohjaukselle, syntaksikorostukselle, katkelmille, koodin uudelleen korjaukselle ja paljon muulle. Niiden markkinapaikka löytyy tuhansia VS Code laajennuksia täysin ilmaiseksi.
Tässä artikkelissa tutkitaan yhtä suosituimmista ja pakollisimmista kehittäjien laajennuksista, joka on sftp. Tämä on kehittäjäystävällinen laajennus, joka helpottaa kehitysprosessiamme.
Tämän laajennuksen avulla voit siirtää tiedostoja itse VS-koodiin ilman kolmannen osapuolen ohjelmistoja, kuten FileZilla, WinSCP jne.
Joitakin hyödyllisiä sftp-laajennuksen ominaisuuksia ovat:
- Selaa kaukosäädintä Remote Explorerilla
- Erilainen paikallinen ja kauko
- Synkronoi hakemisto
- Lähetä / lataa
- Lähetä tallennettaessa
Kuinka asentaa sftp-laajennus VS-koodiin
Jotta Visual Studio sftp -laajennusta voidaan käyttää, järjestelmään on asennettava Visual Studio Code. Jos haluat asentaa laajennuksen, avaa editori ja napsauta laajennuskuvaketta vasemmasta sivupalkista. Kirjoita hakukenttään ‘sftp’ ja näet luettelon laajennuksista.
Valitse luettelosta liximomon kehittämä laajennus. Napsauta laajennuksen vieressä olevaa asennuspainiketta.
Sitten se asentaa laajennuksen globaalisti järjestelmään.
Kuinka käyttää sftp-laajennusta VS-koodissa
Kun olet asentanut laajennuksen, katsotaanpa, kuinka tätä laajennusta käytetään. Avaa projekti editorissa. Voit tehdä tämän valitsemalla Tiedosto-> Avaa kansio ja valitsemalla projektihakemistosi.
Paina Ctrl + Shift + P, jos olet Windows / Linux tai Cmd + Shift + P Macissa, joka avaa komentopaletin. Kirjoita SFTP ja valitse vaihtoehto SFTP: config.
Se avaa sftp.jsontiedoston editorissa. Saat sftp.jsontiedostoon alla olevan sisällön .
{
"name": "My Server",
"host": "localhost",
"protocol": "sftp",
"port": 22,
"username": "username",
"remotePath": "/",
"uploadOnSave": true
}Täytä yksityiskohdat, kuten protokolla, isäntä, käyttäjänimi, remotePath jne. Portti on oletusarvoisesti 22. Voit muuttaa sitä, jos käytät toista porttia. Suosittelen, että "uploadOnSave" -arvo pidetään vääränä, jotta tiedosto ei lataudu automaattisesti tallennettaessa sitä. Varmista laajennusta käyttäessäsi, että paikallisella projektilla ja etähankkeella on sama tiedosto- ja kansiorakenne.
Kun olet syöttänyt tiedot, tallenna tiedosto. sftp.jsontiedosto, joka on tallennettu projektin juurihakemistoon kansion alle .vscode. Tämä tiedosto on tarkoitettu yhdelle projektille. Toista projektia varten sinun on noudatettava samoja vaiheita ja asetettava sftp.jsontiedosto.
Huomaa, että tässä sinun ei tarvitse kirjoittaa salasanaasi. Laajennuskehote salasanalle ensimmäistä kertaa, kun suoritat toimenpiteen, ja se on kertaluonteinen prosessi.
Aloitetaan mikä tahansa tiedosto projektistasi. Napsauta hiiren kakkospainikkeella vaihtoehtoa Lataa ja lataa. Napsauta mitä tahansa niistä ja se pyytää salasanaa.
Lisää salasana ja paina Enter. Sftp-laajennus tallensi salasanasi turvallisesti, eikä sinun tarvitse nyt kirjoittaa salasanaa uudelleen, kunhan editori on auki. Jos et halua pyytää salasanaa, kun avaat editorin uudelleen, sinun on lisättävä seuraava avain-arvo-pari sftp.jsontiedostoon.
{
...
...
"password": "password_here"
}Muita laajennuksen tarjoamia ominaisuuksia
Tämä laajennus tarjoaa myös Remote Explorer -ominaisuuden, jossa näet etäpalvelimen tiedosto- ja hakemistorakenteen.
Toinen hieno ominaisuus, jonka laajennus tarjoaa, on Sync local to remote ja päinvastoin. Tätä varten sinun on avattava komentopaletti ja kirjoitettava ‘Synkronoi’, se antaa sinulle vaihtoehdot "Sync Local -> Remote" ja "Sync Remote -> Local".
Huomaa: Varmista, että suoritat kaikki toiminnot huolellisesti, koska ne koskevat suoraan etäpalvelinta.
Toivon, että saatat oppia perusteet sftp-laajennuksen käytöstä Visual Studio -koodissa. Haluaisin kuulla ajatuksesi ja ehdotuksesi alla olevassa kommenttiosassa.