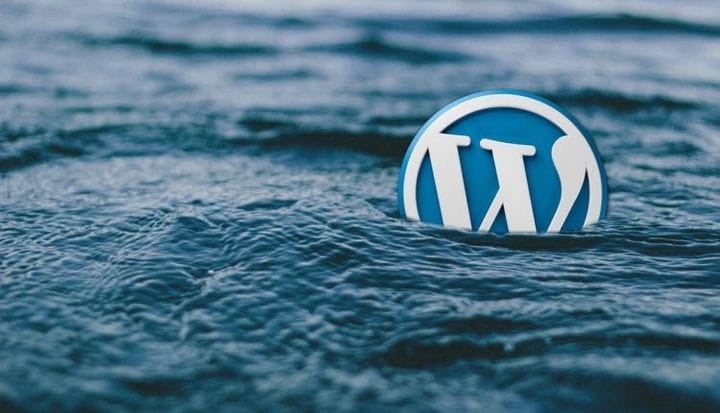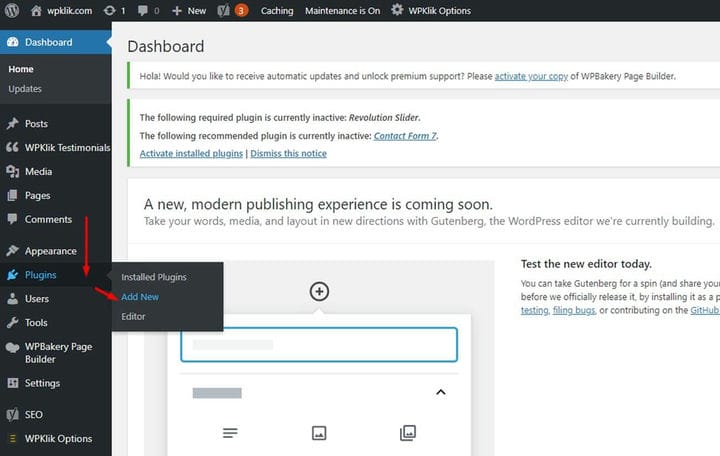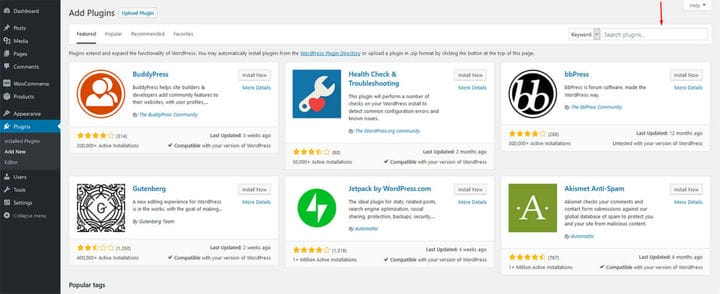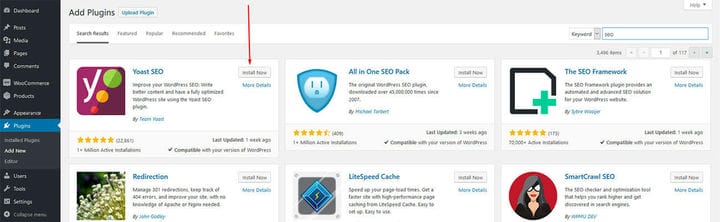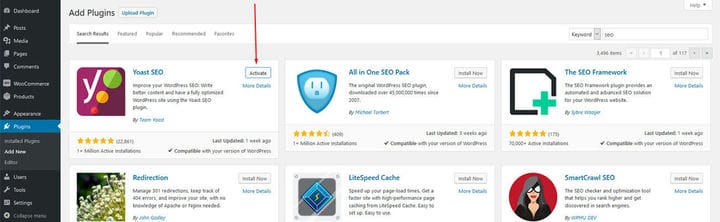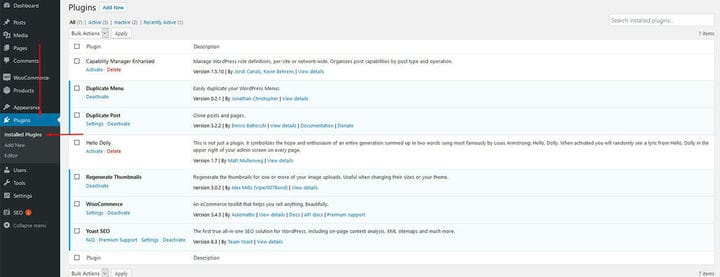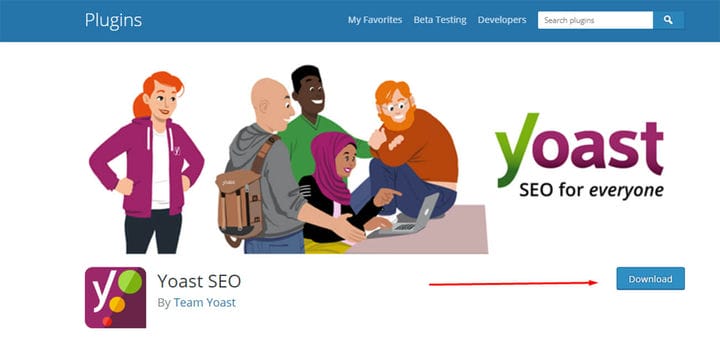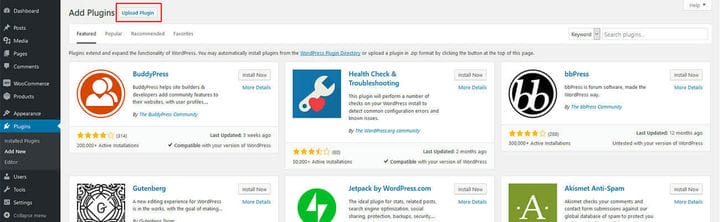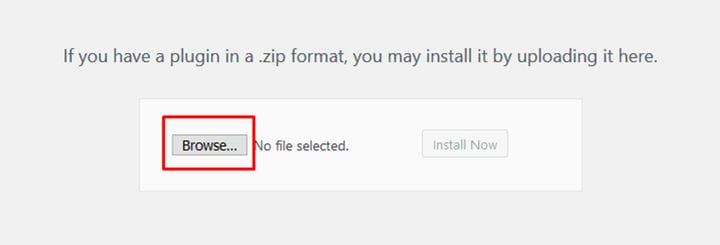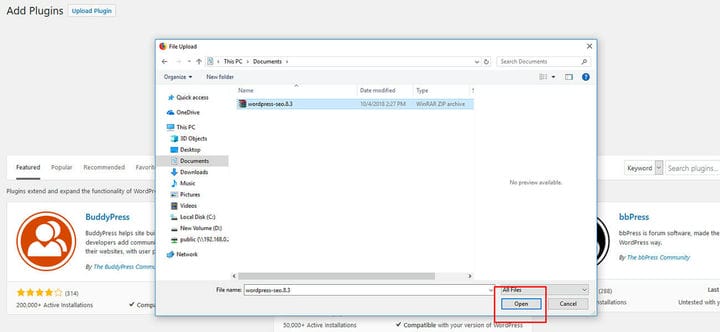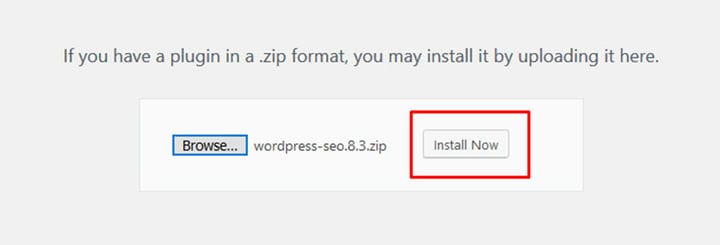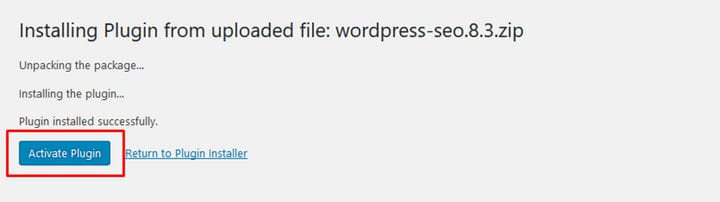Kuinka asentaa WordPress-laajennukset helposti
Lyhyt esittely: WordPress Plugins 101
Paras ja ylivoimaisesti helpoin tapa lisätä kaikenlaisia vaihtoehtoja ja toimintoja WordPress-verkkosivustollesi on asentaa laajennuksia. Nykyään saatavilla olevien laajennusten määrä ylittää huomattavasti niiden mahdollisten käyttötarkoitusten määrän. Tämä tarkoittaa, että jokaisella eri kentällä, joka vaatii tiettyjä toimintoja lisättynä WordPress-sivustollesi, on valittavana lukuisia laajennuksia. Juuri tästä syystä joskus on vaikea päättää, mikä sopii tarpeisiisi täydellisesti. Neuvomme on tiedottaa hyvin ja oppia kaikki WordPress-laajennuksista ennen niiden asentamista.
Kun olet valinnut haluamasi laajennuksen, sinun tarvitsee vain lisätä laajennus verkkosivustollesi. Joten luulet, että on aika opetella asentamaan WordPress-laajennuksia verkkosivustollesi? Lähdetään halkeilemaan.
Vaihe 1: Laajennuksen valitseminen
Ennen kuin asennat WordPress-laajennuksen, sinun on ensin löydettävä tarpeisiisi parhaiten sopiva. Mutta jos olet verkkosivustosi alussa, sinun pitäisi ehdottomasti hankkia joitain perus-, pakollisia WordPress-laajennuksia uudelle verkkosivustolle. Voit paikantaa valitsemasi laajennuksen useilla tavoilla. Ensimmäinen tapa on ladata laajennus tietokoneellesi. Toinen on sen selaaminen käyttämällä suoraan verkkosivustosi taustaohjelmaa. Ensin keskitymme laajennuksen löytämiseen taustajärjestelmän avulla ja katsomme, kuinka laajennukset asennetaan sieltä. Jos olet enemmän kiinnostunut vaihtoehtoisesta menetelmästä hankkia ja asentaa WordPress-laajennuksia lataamalla ne ensin tietokoneellesi, tarkista tämän artikkelin toiseksi viimeinen osa.
Vaihe 2: Paikanna laajennus
Voit etsiä laajennuksen hallinta-alueeltasi napsauttamalla Plugins > Add New
Oikeassa yläkulmassa on hakukenttä, jossa lukee Hae laajennuksia. Täällä voit kirjoittaa etsimäsi laajennuksen tai tietyn toiminnon nimen.
On aina hyvä idea tehdä tutkimusta etukäteen ja tutustua joihinkin tarjolla oleviin vaihtoehtoihin. Tästä huolimatta sinulle esitetään suosituimmat ja luotettavimmat laajennukset. Sinun pitäisi vain etsiä tietty toiminto tai laajennuksen nimi.
Vaihe 3: Laajennuksen asentaminen
Kun olet löytänyt haluamasi laajennuksen luettelosta, napsauta Asenna nyt laajennuksen vierestä.
Prosessin pitäisi päättyä WordPress-laajennuksen asennuksen loppuun hetkessä. On kuitenkin viimeinen pysähdys ennen kuin laajennus on valmis.
Vaihe 4: Pluginin aktivointi
Kun laajennuksen asennus on valmis, napsauta laajennuksen vieressä olevaa Aktivoi-painiketta, jotta sen yhdistäminen verkkosivustoosi on valmis.
Tämä pyöristää kaikki vaiheet, jotka sinun on suoritettava asentaaksesi WordPress-laajennukset verkkosivustosi hallintapaneelin avulla. Aktivoitu laajennus näkyy nyt Installed Plugins -alueella, josta voit poistaa sen käytöstä tai muuttaa joitain asetuksia tarvittaessa.
Kuinka asentaa WordPress-laajennus tietokoneeltasi
Kuten edellä mainittiin, saatavilla on toinenkin tapa asentaa WordPress-laajennuksia. Tämä menetelmä koostuu myös muutamasta vaiheesta, ja ne ovat seuraavat:
Siirry WordPress.org-verkkosivustolle ja kirjoita etsimäsi laajennuksen nimi. Etsi laajennus ja napsauta sitä. Seuraavaksi sinun tulee ladata mainittu laajennus tietokoneellesi.
Tämän jälkeen haluat palata verkkosivustosi taustajärjestelmään. Siirry kohtaan Plugins > Add New vielä kerran.
Napsauta tällä sivulla näytön oikeassa yläkulmassa olevaa Upload Plugin -painiketta.
Sitten sinua pyydetään paikantamaan manuaalisesti aiemmin lataamasi laajennus. Napsauta seuraavaksi Selaa-painiketta.
Valitse seuraavaksi .zip-tiedosto, joka sisältää lataamasi laajennuksen, ja napsauta Avaa.
Napsauta Asenna nyt -painiketta.
Lopuksi on vielä viimeinen vaihe ja olet valmis. Muutaman hetken kuluttua laajennus on suorittanut asennusprosessinsa. Tämän jälkeen sinun tulee napsauttaa Aktivoi laajennus -painiketta.
Johtopäätös: WordPress-laajennus asennettu onnistuneesti
Tämä pyöristää koko prosessin. Huomaa, että jokainen laajennus voi sisältää omia lisäominaisuuksia ja -vaihtoehtoja. Tämän lisäksi laajennuksen poistaminen on vielä yksinkertaisempaa kuin sellaisen lisääminen. Etsi vain laajennus asennettujen laajennusten luettelosta ja poista se käytöstä.
Jos et vieläkään tiedä mistä aloittaa ja mitä laajennuksia asennat alussa, kokeile WordPressin gallerialaajennuksia, WordPressin tapahtumanhallintalaajennuksia ja WordPressin ajastinlaajennuksia.
Toivomme, että tämä artikkeli on ollut tarpeeksi informatiivinen. Nyt sinulla pitäisi olla paljon selkeämpi kuva WordPress-laajennusten asentamisesta ilman vaivaa. Koko toimenpide on melko vaatimaton, ja nyt olet valmis asentamaan niin monta lisäosaa kuin haluat. Asennus on täsmälleen sama kaikille. Mahdollisuudet ovat käytännössä rajattomat. Toivomme, että onnistut sivustollasi, olivatpa verkkotavoitteesi mitkä tahansa!