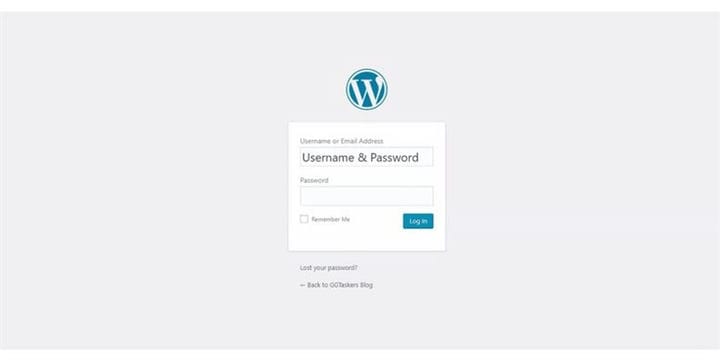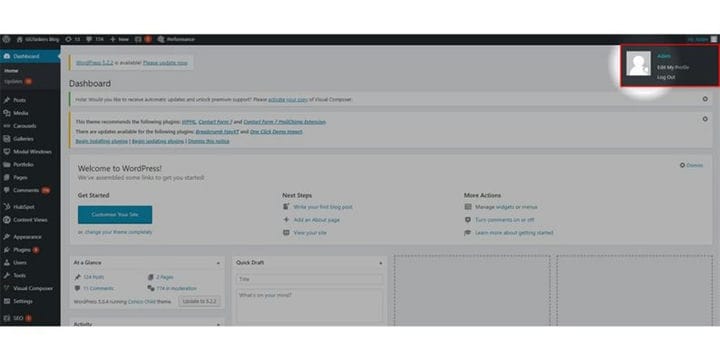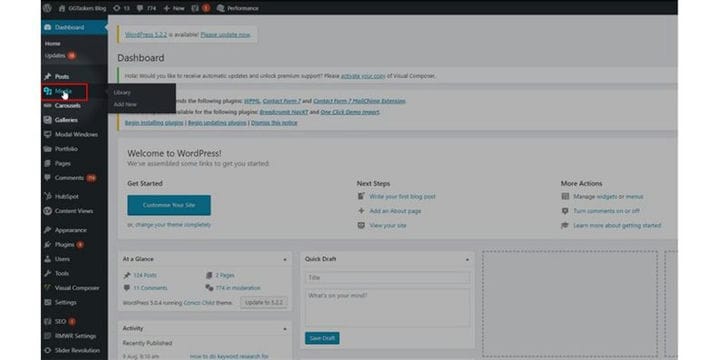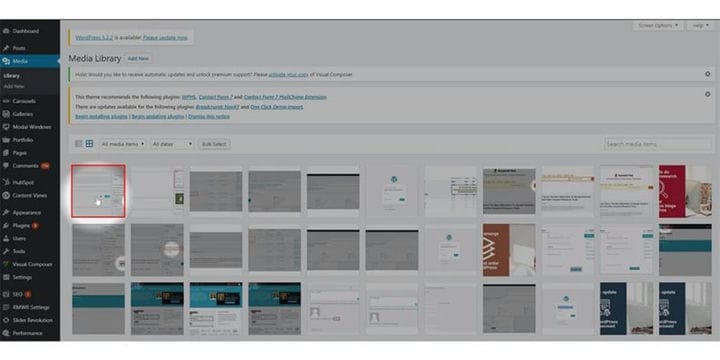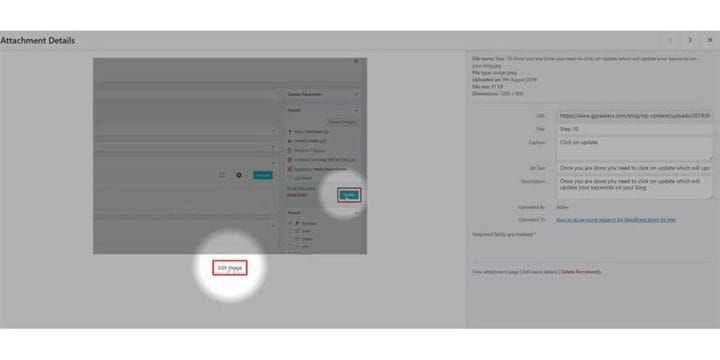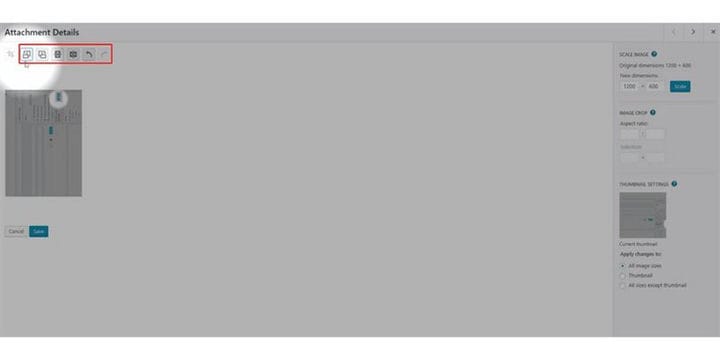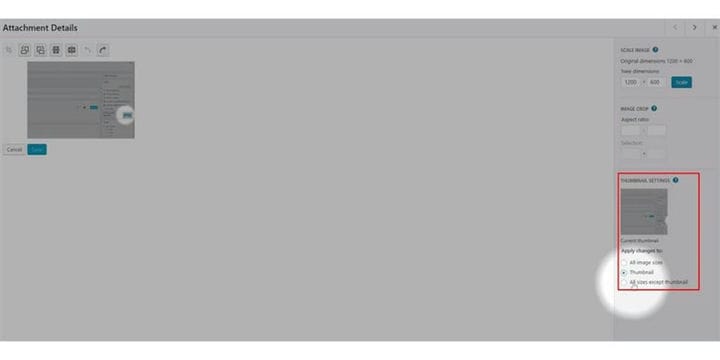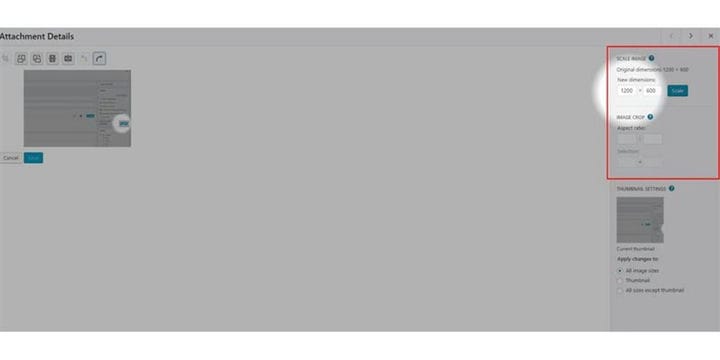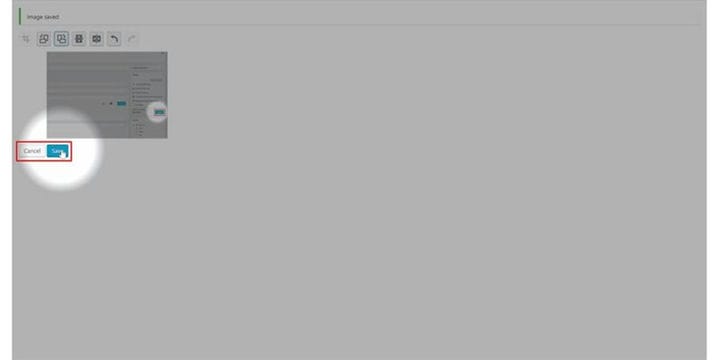Kuinka muokata kuvia WordPressissä
Jos sinulla on yksinkertainen verkkosivusto tai blogisivusto, ymmärrät kuvien merkityksen. Kaikkien valokuvien tulee olla hyvin optimoituja, niiden kokoa ja hyvin sijoitettuja. Voit helposti tehdä joitain tarvittavia muokkauksia WordPress- verkkosivustollasi, etkä tarvitse muita työkaluja sen muokkaamiseen. Tämä blogi näyttää, kuinka voit muokata kuvia WordPress-verkkosivustolla.
Vaihe 1: Sinun on siirryttävä verkkosivustosi taustajärjestelmään tai WordPressiin. se tunnetaan nimellä wp-admin. Wp-admin on yleinen kirjautumistunnus WordPress-verkkosivustolle. Oletetaan, että verkkosivustosi on www.example.com, sinun on kirjoitettava URL-osoite muodossa www.example.com/wp-admin.
Vaihe 2: Kun olet kirjautunut sisään, pääset kojelautaan. Nyt sinun on varmistettava, että kirjaudut sisään järjestelmänvalvojana. On välttämätöntä kirjautua sisään järjestelmänvalvojana, koska vain järjestelmänvalvojalla on käyttäjien muokkausoikeudet. WordPressissä eri käyttäjille voidaan määrittää erilaisia rooleja, joten sinun on varmistettava, että valitset käyttäjän, jolla on järjestelmänvalvojan käyttöoikeudet.
Vaihe 3: Kojelaudassasi on välilehti nimeltä media. Tällä välilehdellä on kaikki kuvat, jotka olet ladannut WordPress-verkkosivustollesi. Napsauta Media-välilehteä.
Vaihe 4: Kun napsautat Media-välilehteä, löydät kaikki kuvat. Nyt sinun on valittava kuva, jota haluat muokata. Voit valita sen napsauttamalla kuvaa, jota haluat muokata.
Vaihe 5: Uusi ikkuna näyttää kaikki tiedot, jotka olet lisännyt kuvan lataamisen yhteydessä. Kuvan alapuolelta löydät painikkeen nimeltä muokkaa kuvaa. Voit muokata kuvaa napsauttamalla Muokkaa kuvaa -painiketta.
Vaihe 6: Vasemman yläkulman osio auttaa sinua kääntämään kuvaa määritystesi mukaan. Siellä on myös peruutuspainike; voit helposti kumota muutokset, jos uskot tehneesi virheitä.
Vaihe 7: Jos aiot käyttää kyseistä kuvaa pikkukuvana, näytön oikeassa alakulmassa on vaihtoehto, jossa voit valita, mihin kuvaan haluat tehdä muutoksia.
Vaihe 8: Näytön oikeassa yläkulmassa voit skaalata nykyistä kuvaa – yksi asia on muistaa, että voit valita minkä tahansa koon, joka on pienempi kuin nykyinen. Voit myös rajata kuvaa ja määrittää tietyn kuvasuhteen.
Vaihe 9: Jos olet juuri muuttanut kokoa ja rajannut kuvan, se tallennetaan automaattisesti, mutta kun käännät kuvaa, sinun on tallennettava se napsauttamalla Tallenna-painiketta.
Kuvat ovat uskomattoman tärkeä osa verkkosivustoasi, mikä voi olla ratkaisevaa, kun yrität houkutella asiakkaita. Varmista, että kuvat ovat hyvin sijoitettuja ja samankokoisia. Jos sinulla on edelleen epäselvyyttä, jätä kommentti alle.