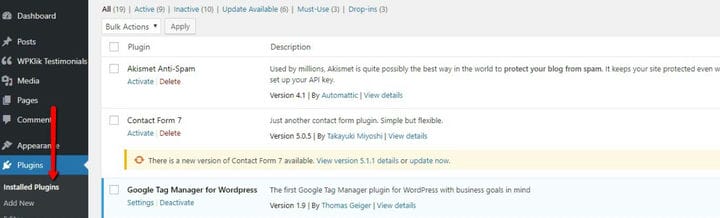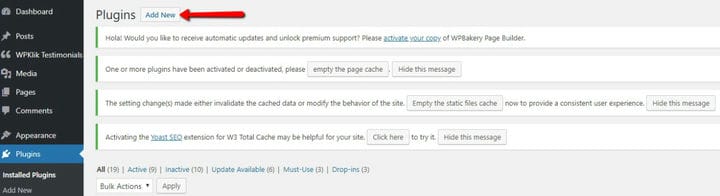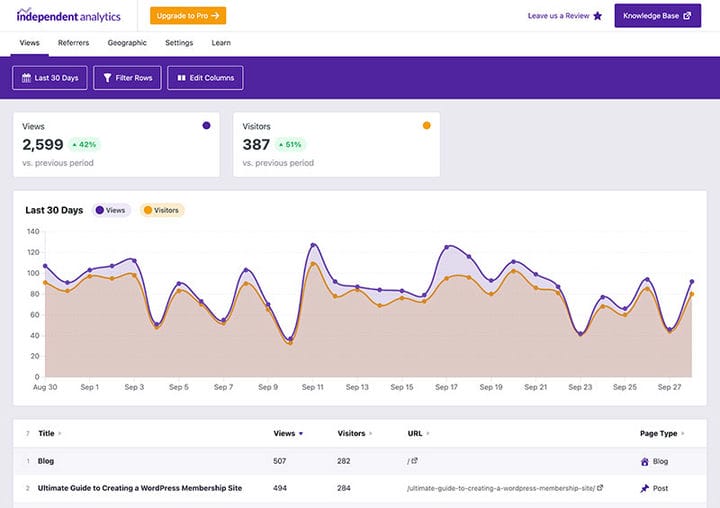Parhaat Google Analytics -laajennukset WordPressille
Nykyään on erittäin vaikea kuvitella verkkoyrityksen käynnistämistä ilman, että luottaisi Google Analyticsin tarjoamiin tärkeisiin näkemyksiin. Tämä koskee melkein minkä tahansa tyyppisiä verkkosivustoja. Riippumatta siitä, oletko rakentamassa pientä verkkokauppaalustaa, perustamassa blogia tai yritystä. Se on yksinkertaisesti pakollinen työkalupakki kaikille, jotka haluavat vakiinnuttaa asemansa nykyaikaisilla verkkomarkkinoilla. Tästä syystä tämä artikkeli keskittyy parhaisiin WordPressin Google Analytics -laajennuksiin.
Emme nyt väitä, että verkkosivustosi ei koskaan menestyisi ilman Google Analyticsin käyttöä. Tarkoitamme vain, että olemassa olevasta vierailijakunnastasi on erittäin hyödyllinen, oivaltava, helppokäyttöinen ja ilmainen tapa hankkia erittäin tärkeää tietoa. Näin ollen tämä voi osoittautua välttämättömäksi kohdistettaessa potentiaalisia verkkosivustosi vierailijoita. Sinulla on paremmat mahdollisuudet kerätä suurempi kävijäkunta. Lisäksi voit jopa oppia kuinka ja mistä löydät yleisösi. Saatat ehkä saada käsityksen siitä, kuinka tarjota heille olennaista sisältöä. Tämä voi myös opettaa sinulle, kuinka voit luoda kohdistetun ja virtaviivaisen verkkosivustokokemuksen ja paljon muuta. Juuri tästä syystä suosittelemme tämän freemium-verkkoanalytiikkapalvelun käyttöä.
Voit yhdistää WordPress-verkkosivustosi Google Analyticsiin muutamilla tavoilla. Siinä on yksinkertaisin lähestymistapa, joka koostuu Google Analyticsin asentamisesta koodin avulla. Lisää tämän jälkeen uusi Google Analytics -tili ja olet valmis aloittamaan. Tässä artikkelissa sinulle esitellään pari parasta WordPressin Google Analytics -laajennusta. Tämän lisäksi saat helposti noudatettavat vaiheittaiset ohjeet näiden laajennusten asentamiseen ja verkkosivustosi yhdistämiseen Google Analyticsiin.
Päästä alkuun
Ensinnäkin tarvitset Google Analytics -tilisi. Jos sinulla on jo Google-tilisi, voit siirtyä vaiheeseen 2.
Kuten tämän artikkelin alussa ehdotetaan, voit yhdistää sivustosi Google Analyticsiin käyttämällä koodia. Emme kuitenkaan voi suositella tätä menetelmää aloittelijoille. Sen lisäksi, että sinun on oltava ainakin jonkin verran taitavia koodin käytössä, jotkut käyttäjät voivat kokea tiettyjä vastoinkäymisiä käytettäessä "ei liitännäistä" -menetelmää. Nimittäin seurantakoodi saattaa kadota koodista teeman päivityksen tai vaihdon jälkeen. Nimeä yksi. Tästä syystä suosittelemme käyttämään laajennusta sivustossasi.
Mitä tulee WordPressin Google Analytics -laajennuksiin, voit valita useita vaihtoehtoja. Siksi olemme koonneet lyhyen luettelon joistakin toiminnassa näkemistämme, ja voimme sanoa, että ne ovat osoittautuneet erittäin hyvin.
MonsterInsightsin Google Analytics WordPressille
Tämä laajennus on suosituin Google Analytics WordPress -laajennus. Sillä on yli 2 miljoonaa aktiivista asennusta, ja sen ansioluettelossa on joitain maailmankuuluja verkkosivustoja.
Olitpa aloittelija tai asiantuntija, tämä laajennus on erittäin helppo asentaa ja aktivoida. MonsterInsightsilla on sekä ilmainen että Pro-versio. Tämän artikkelin vuoksi keskitymme tässä laajennuksen ilmaiseen versioon. Pro-versio antaa sinulle lisäetuja ja saavutuksia. Näitä ovat verkkokaupan seuranta, kirjoittajien seuranta ja paljon muuta. Siitä huolimatta ilmainen versio on itsessään erittäin vaikuttava ja kykenevä työkalu.
On aika murskata! Ensimmäinen asia, joka sinun on tehtävä, on asentaa ja aktivoida MonsterInsights-laajennus.
On olemassa muutamia tapoja asentaa ja aktivoida mikä tahansa laajennus:
- Voit ladata laajennuksen ja purkaa zip-tiedoston sisällön teemasi Plugin-kansioon. Löydät tämän kansion teemasi wp-sisältökansiosta. Nyt ei jää enää muuta kuin selata WordPressin hallinta-aluetta (eli kojelautaa) ja etsiä Plugins >> Installed Plugins. Sieltä löydät MonsterInsights. Valitse laajennuksen vieressä oleva valintaruutu, valitse laajennusluettelon yläpuolella olevasta pudotusvalikosta Aktivoi ja napsauta Aktivoi.
- Toinen tapa on ehkä yksinkertaisempi. Sinun tulee selata kojelautaa ja etsiä Plugins >> Lisää uusi. Kun olet siellä, kirjoita laajennuksen nimi oikeassa yläkulmassa olevaan ruutuun ja voit etsiä MonsterInsightsin. Voit napsauttaa Asenna nyt -painiketta, kun olet löytänyt laajennuksen hakutuloksista. Asennusprosessin pitäisi valmistua hetkessä. Tämän jälkeen Asenna nyt -painike korvataan Aktivoi-painikkeella. Kun olet napsauttanut Aktivoi-painiketta, olet valmis.
Nyt kun olet asentanut ja aktivoinut MonsterInsights-laajennuksen, sinun tulee ensin todentaa se Google-tililläsi. Voit saavuttaa tämän siirtymällä Insightsiin (tämä on uusi valikko, joka tulee näkyviin WordPress-käyttäjän hallintapaneeliin laajennuksen aktivoinnin jälkeen). Napsauta tästä valikosta Asetukset. Vaihtoehtoisesti voit napsauttaa ilmoitusta järjestelmänvalvoja-alueellasi näytön yläreunassa saavuttaaksesi saman.
Napsauta sitten Todennus Google-tilillä -painiketta, minkä jälkeen sinua pyydetään sallimaan MonsterInsightsin muodostaa yhteys Google Analytics -tiliisi.
Lopuksi sinua pyydetään valitsemaan profiili, johon haluat muodostaa yhteyden. Valitse Kaikki Web-sivustotiedot avattavasta valikosta, joka tulee näkyviin yhdistämääsi sivustoa vastaavan verkkosivuston alapuolelle. Napsauta seuraavaksi Complete Authentication -painiketta.
Tulet iloiseksi kuullessani, että tämä on viimeinen askel! Jäljellä on vain odottaa 12–24 tuntia, jotta ensimmäiset dataraportit alkavat saapua. Sinulla on varmasti selkeä yleiskatsaus niistä MonsterInsightsin Raportit-osiossa.
Lisää ylä- ja alatunnistelaajennus
Tässä on toinen laajennus, jonka avulla voit yhdistää verkkosivustosi Google Analytics -tiliisi ja hankkia kaikki tärkeät seurantatiedot. Tärkein ero tämän laajennuksen ja MonsterInsightsin välillä on se, että tämä laajennus, toisin kuin MonsterInsights, ei anna sinun tarkastella WordPress-hallintapaneelissa keräämiäsi liikennetietoraportteja.
Ensinnäkin sinun tulee asentaa Insert Headers and Footers ja aktivoida laajennus. Prosessi on täsmälleen sama kuin MonsterInsights-laajennuksessa, ja voit viitata artikkelin tähän osaan, jos et ole varma, kuinka tämä saavutetaan.
Kun olet asentanut ja aktivoinut laajennuksen, siirry kohtaan Asetukset >> Lisää ylä- ja alatunnisteet. Liitä Google Analytics -seurantakoodisi tähän. Kun olet tehnyt tämän ja napsauttanut Tallenna muutokset, olet valmis. Voit alkaa seurata liikennetietojasi Google Analyticsissa, kun tiedot alkavat saapua.
Näiden kahden laajennuksen lisäksi WordPressissä on useita muita merkittäviä Google Analytics -laajennuksia, kuten Google Analytics +, Google Analytics WD, Analytify ja Google Analytics Dashboard for WP.
Jos etsit vaihtoehtoa, voit käyttää Independent Analytics -laajennusta. Se on ilmainen analytiikkalaajennus, joka on tehty vain WordPressille, joten sinun ei tarvitse luoda tiliä muualle käyttääksesi sitä.
Independent Analytics toimii salamannopeasti, tarjoaa erinomaisen tietosuojan ja lisää kauniin kojelaudan suoraan WP-järjestelmänvalvojaasi.
Tämän avulla on helppo tarkastella sivustosi suorituskykyä ja kaivaa syvemmälle suodattimien ja lajittelun avulla. Siellä on myös hallintapaneeleja, joista näet tärkeimmät liikenteen lähteesi ja vierailijoidesi maantieteellisen sijainnin.
Toivomme, että tämä artikkeli oli hyödyllinen. Jos pidit siitä, tutustu myös joihinkin näistä artikkeleista!