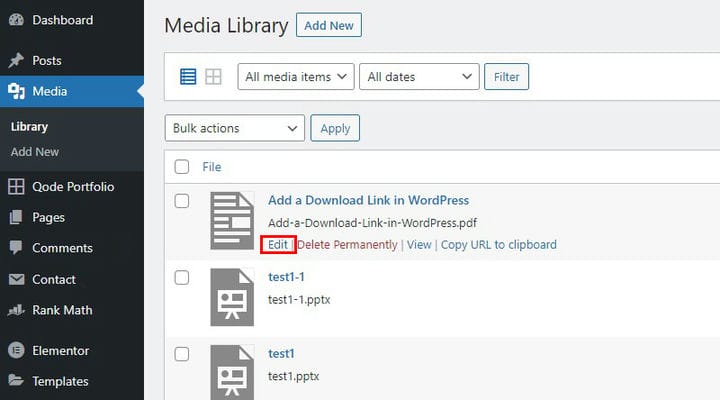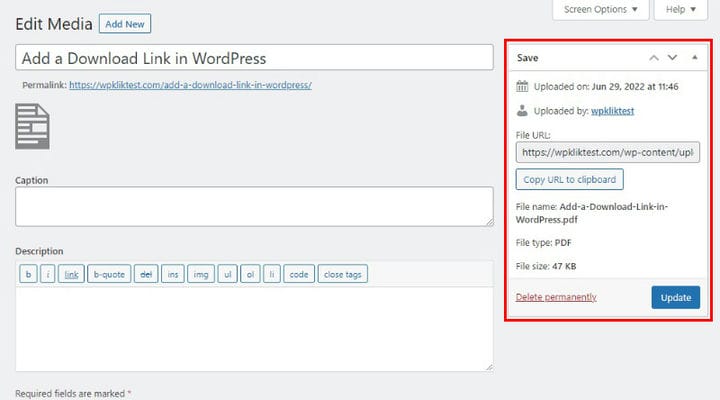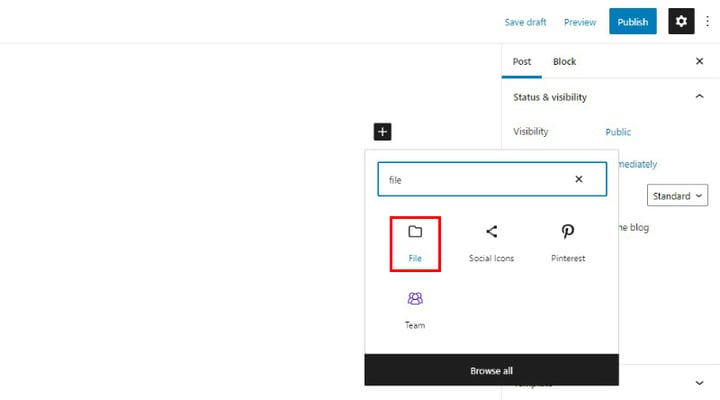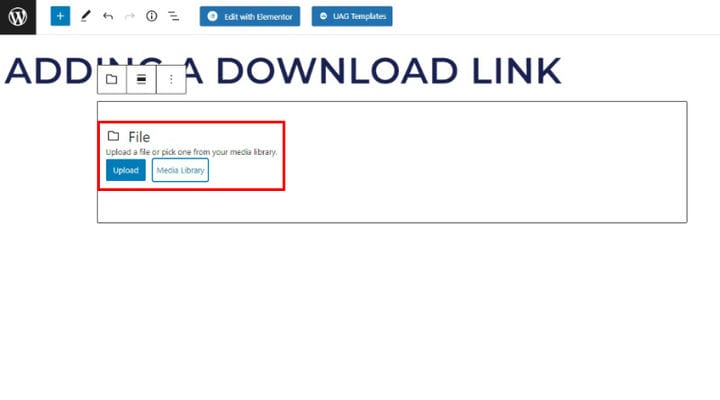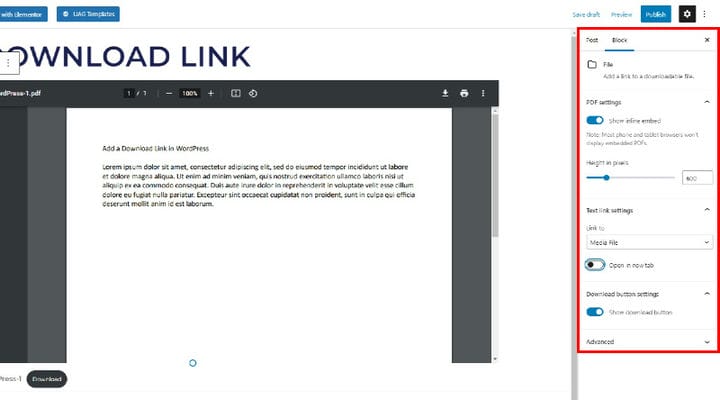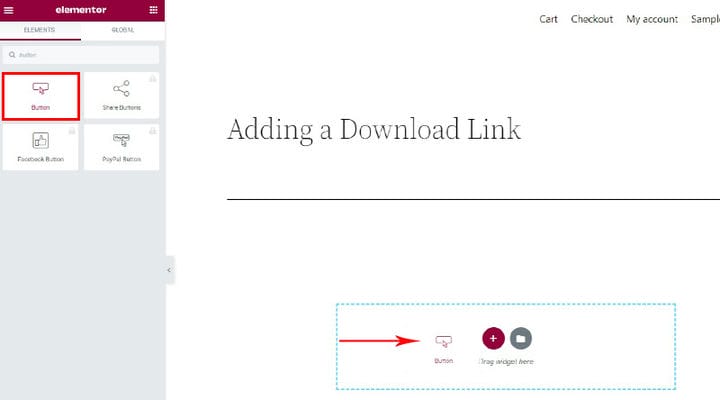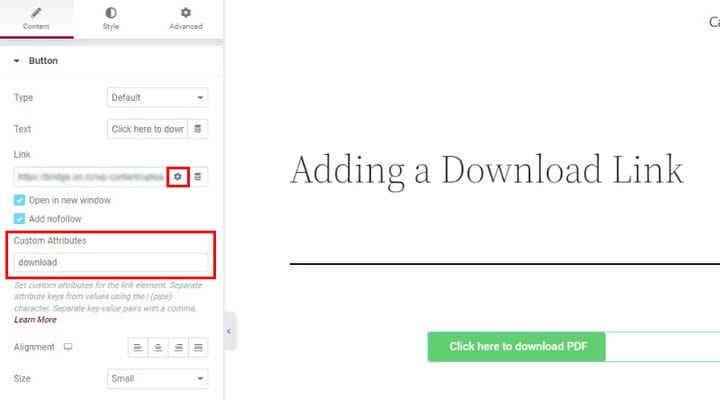Comment ajouter un lien de téléchargement dans WordPress
Tout ce qui se trouve sur Internet a une adresse unique que l’internaute peut utiliser pour accéder au contenu qu’il aime. En règle générale, nous pensons que les pages ou les publications ont des URL, mais ce n’est pas tout. Les fichiers multimédias WordPress ont également des URL. Vous souhaiterez peut-être mettre ces fichiers multimédias à la disposition de vos visiteurs, quel que soit le reste de votre contenu ; quelle que soit la manière dont ils sont utilisés sur le site Web – le cas échéant. C’est de cela dont nous parlons lorsque nous parlons d’ajouter un lien de téléchargement dans WordPress. Et c’est de cela dont nous allons vous parler.
Qu’est-ce qu’un lien de téléchargement
Tout d’abord, qu’est-ce qu’un lien de téléchargement dans WordPress? L’indice est bien dans le nom: il s’agit d’un clic sur un lien qui permettra à votre visiteur d’accéder à un fichier. En règle générale, il s’agira d’un fichier .pdf, d’un livre électronique, d’une vidéo ou d’un autre fichier non destiné à être utilisé sur le site Web, mais rien ne vous empêche d’ajouter des liens de téléchargement pour tout ce qui se trouve dans votre médiathèque. Tout ce qui se trouve dans votre médiathèque a sa propre URL.
Vous pouvez trouver cette URL en accédant à votre médiathèque. Nous utiliserons un fichier .pdf pour cette démonstration, mais cela fonctionne à peu près de la même manière avec n’importe quel format de fichier. Passer la souris sur le fichier révélera les liens Modifier, Supprimer définitivement, Afficher et Copier l’URL dans le presse-papiers. Vous pouvez le copier en cliquant sur le dernier lien, tandis que cliquer sur le lien Modifier vous amènera à la page Modifier le média.
L’URL du fichier se trouvera dans le panneau supérieur droit, où vous pourrez voir de quoi il s’agit et, encore une fois, copiez-le en cliquant sur le bouton Copier l’URL dans le presse-papiers.
Saisir ce lien dans le champ URL de votre navigateur et appuyer sur Entrée affichera le fichier sous forme d’image, le cas échéant, ou lancera un téléchargement. Vous pouvez également ajouter des liens de téléchargement à vos pages ou publications. Découvrez comment dans les sections du didacticiel ci-dessous.
Comment insérer un lien de téléchargement dans Gutenberg
Nous allons vous montrer comment ajouter un lien de téléchargement à un article WordPress à l’aide de l’éditeur de page Gutenberg. L’ajout d’un lien de téléchargement à une page fonctionne exactement de la même manière. Nous avons commencé par créer un nouveau message et lui donner un titre.
Pour ajouter un lien de téléchargement, cliquez sur l’ icône +, recherchez un bloc Fichier et sélectionnez-le.
Vous pouvez maintenant télécharger un fichier ou en sélectionner un dans votre médiathèque. Nous allons ajouter le fichier .pdf que nous utilisions dans la section précédente.
Vous pouvez voir les paramètres de bloc sur la droite. Le contrôle Afficher l’intégration en ligne vous permet de basculer l’aperçu, tandis que le curseur Hauteur en pixels vous permet de définir la hauteur de la fenêtre d’aperçu en pixels. Le bloc peut être lié à un fichier multimédia ou à une page sur laquelle se trouve le fichier et peut être défini sur Ouvrir dans le nouvel onglet. Enfin, vous pouvez basculer le bouton Télécharger à l’aide du paramètre Afficher le bouton de téléchargement.
Comment insérer un lien de téléchargement dans Elementor
Si vous utilisez Elementor comme éditeur de page, le processus fonctionne un peu différemment, mais il est néanmoins assez simple. Pour cette démonstration, nous utiliserons un bouton, mais vous pouvez utiliser n’importe quel widget avec un champ de lien.
Commencez par sélectionner un widget de bouton dans le menu de gauche et faites-le glisser là où vous le souhaitez sur la page.
Vous pouvez maintenant modifier le bouton comme vous le feriez pour n’importe quel autre widget. Cependant, les paramètres qui nous intéressent sont les paramètres de lien . Collez le lien vers votre fichier dans le champ du lien, puis cliquez sur le bouton Gear pour ouvrir les paramètres de lien avancés.
Ensuite, cochez la case Ouvrir dans une nouvelle fenêtre, cochez éventuellement la case Ajouter un nofollow au cas où vous voudriez créer un lien nofollow, et entrez download dans le champ Attributs personnalisés.
Et voilà, votre lien de téléchargement est pleinement opérationnel.
Envelopper
Comme vous pouvez le constater, l’ajout de liens de téléchargement dans WordPress est simple et rapide, quel que soit l’éditeur de page que vous utilisez. Si vous avez une utilisation de cette fonctionnalité sur votre site WordPress, vous savez maintenant comment le faire.