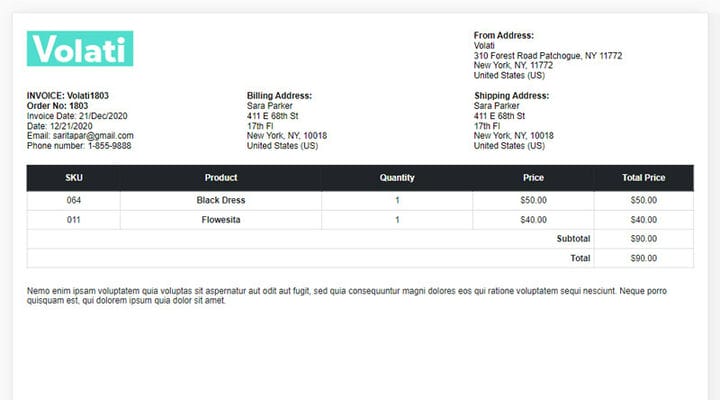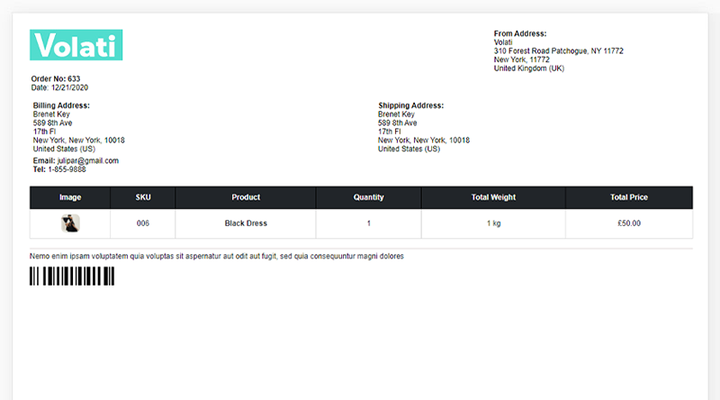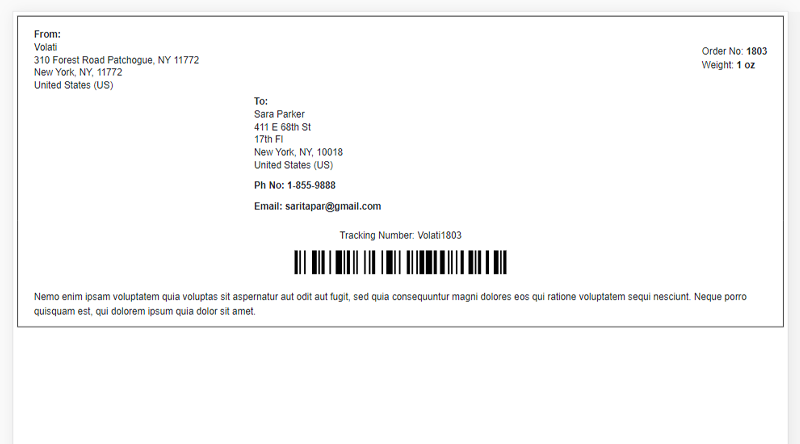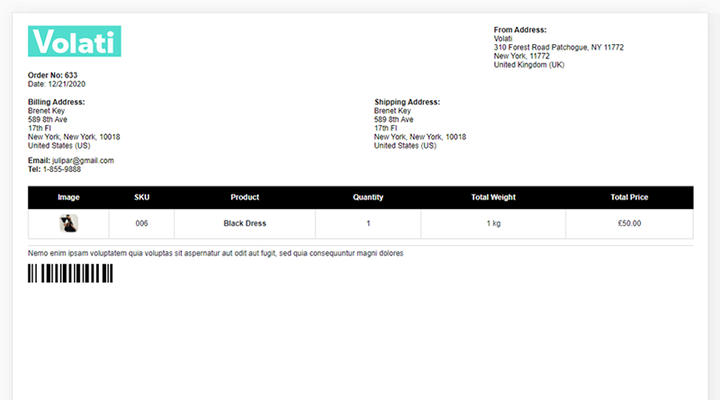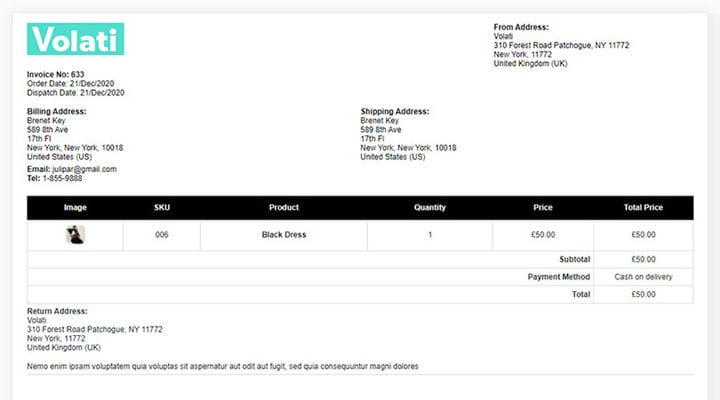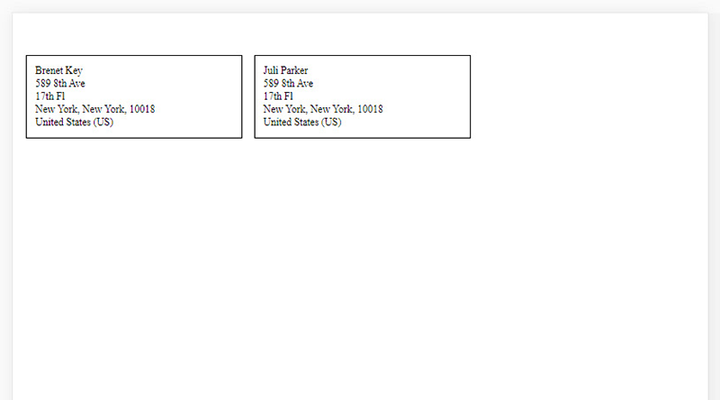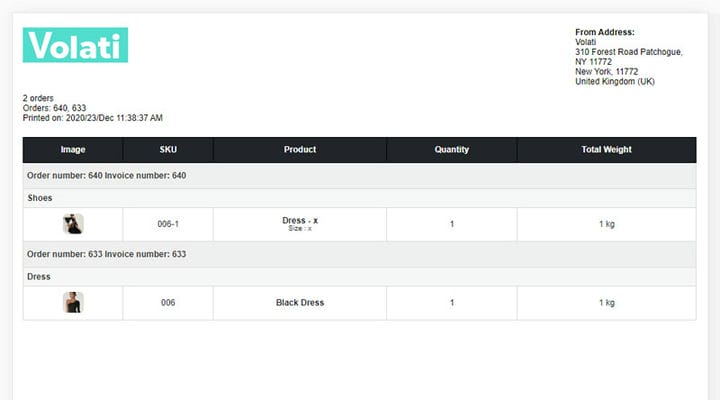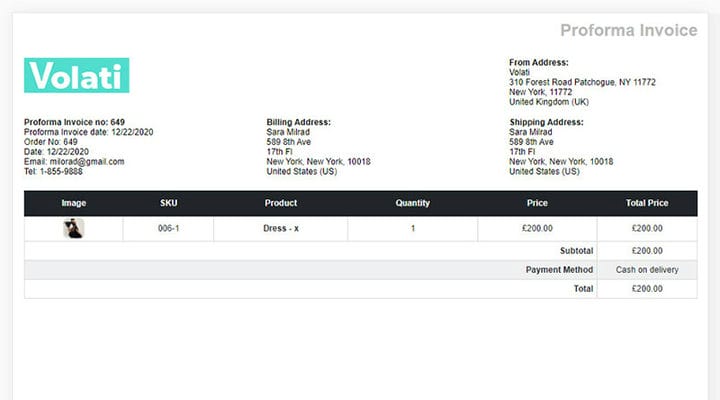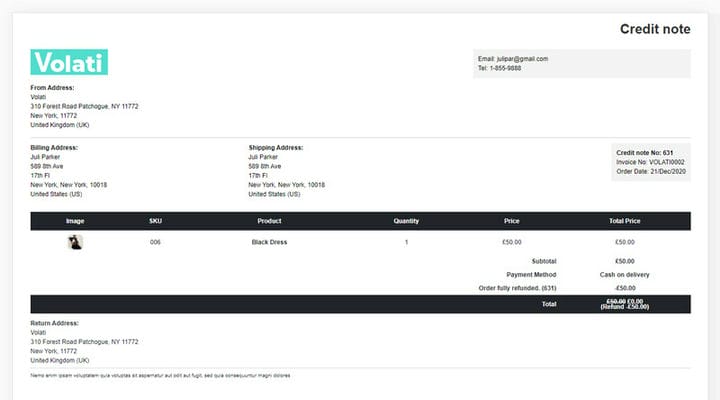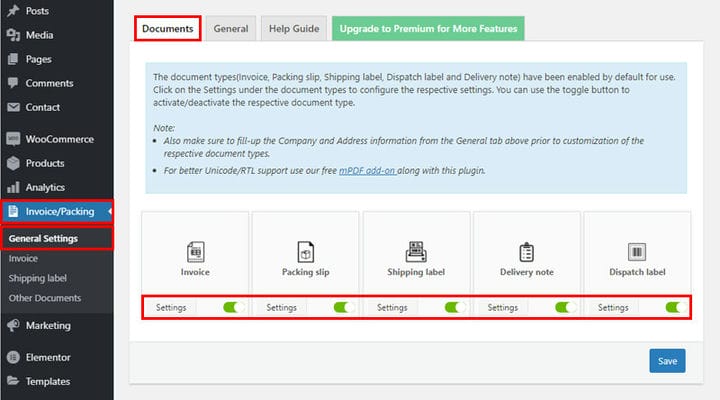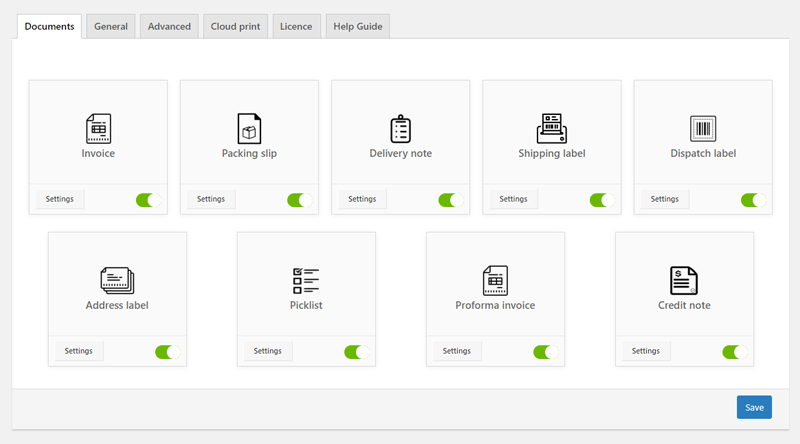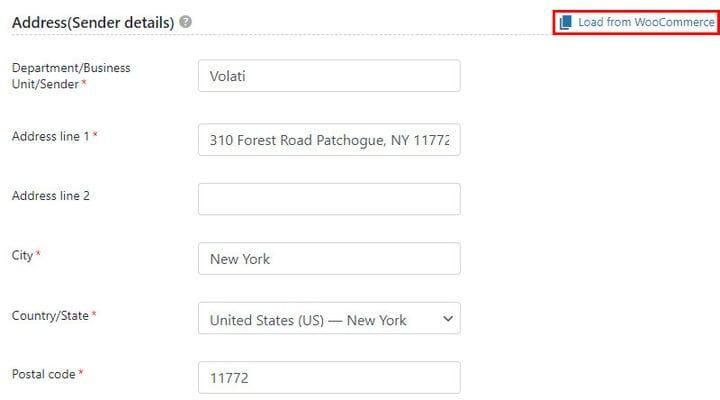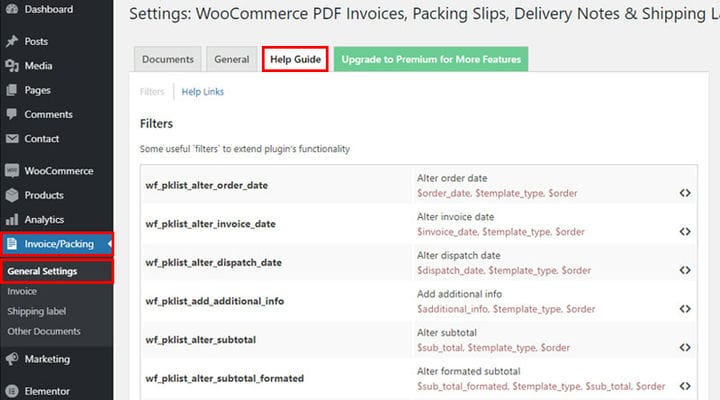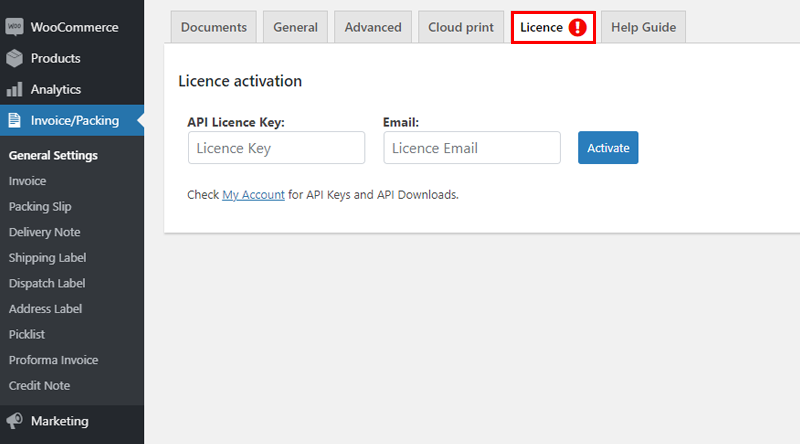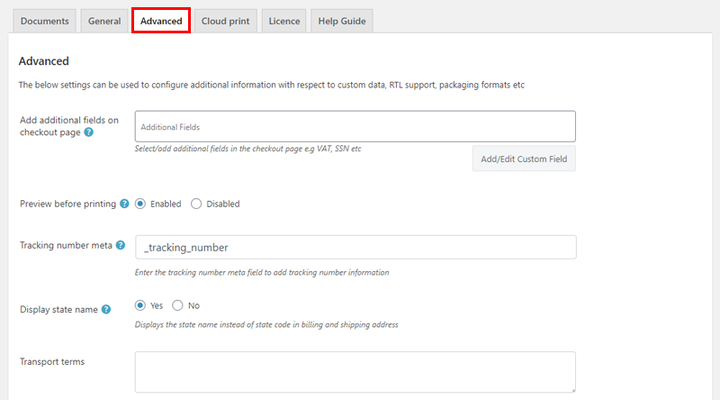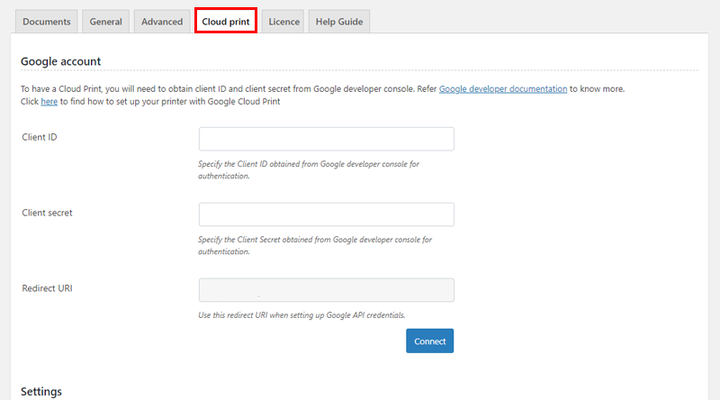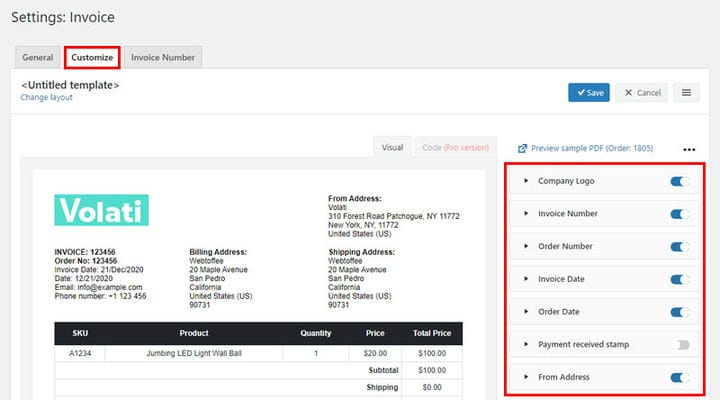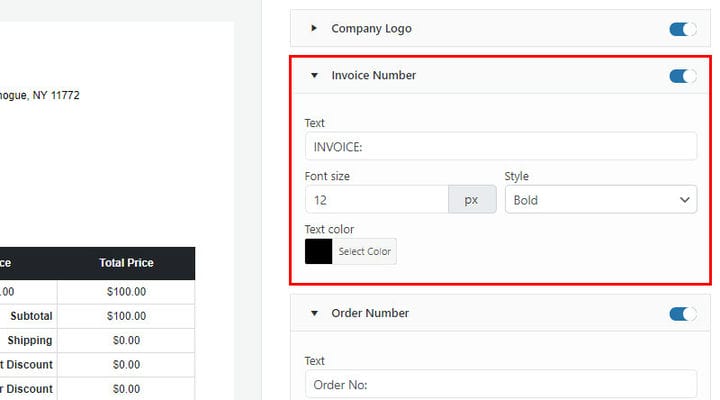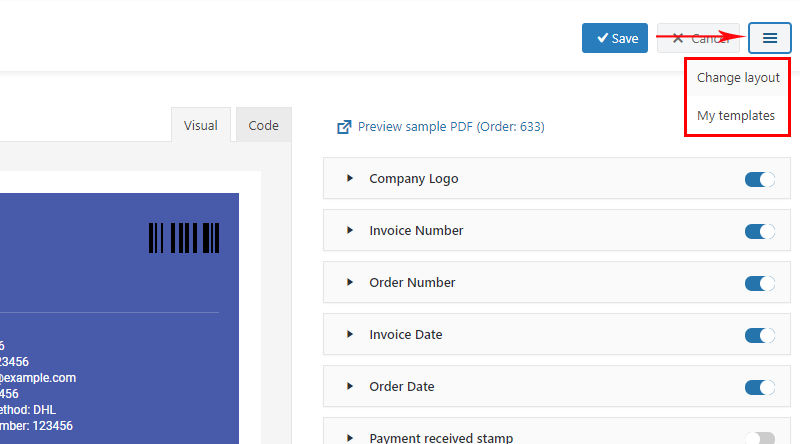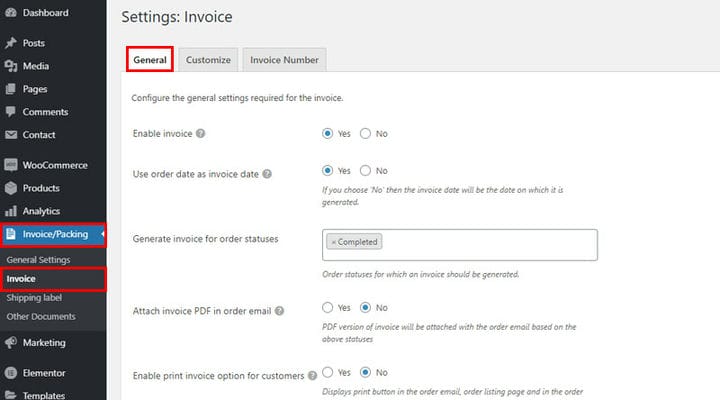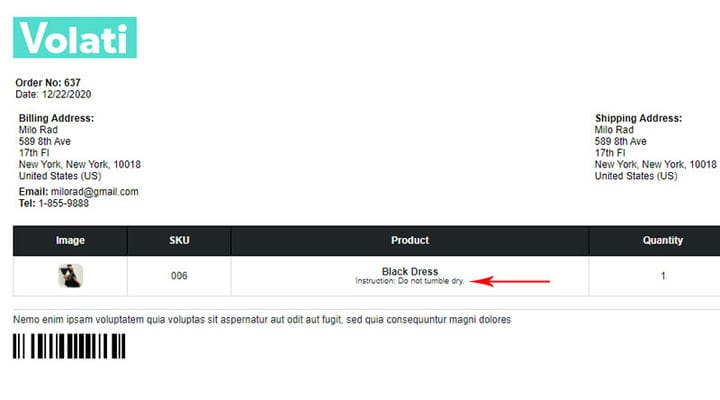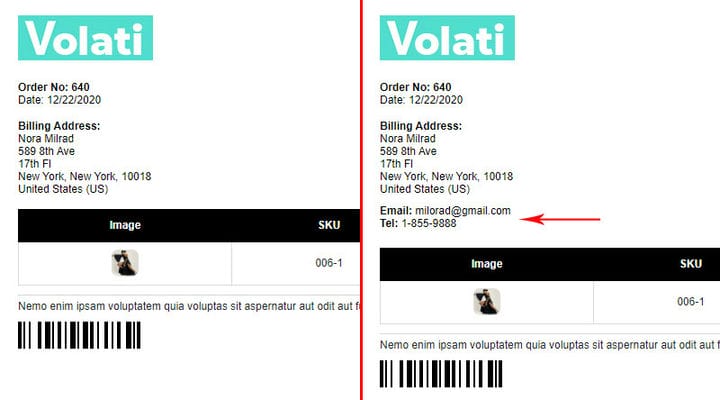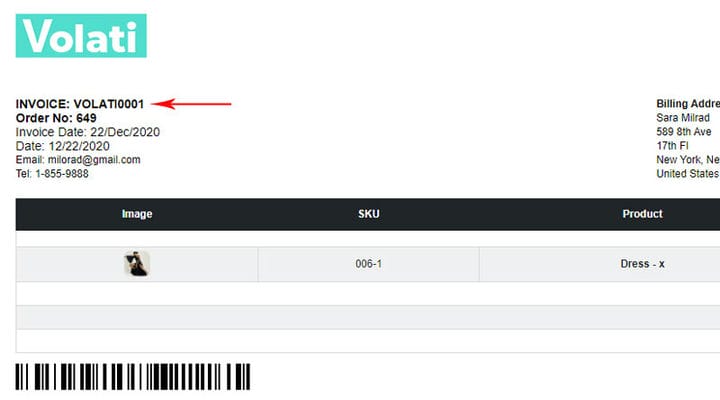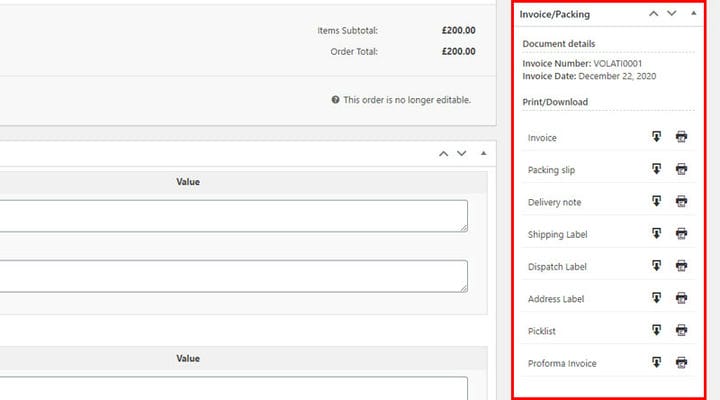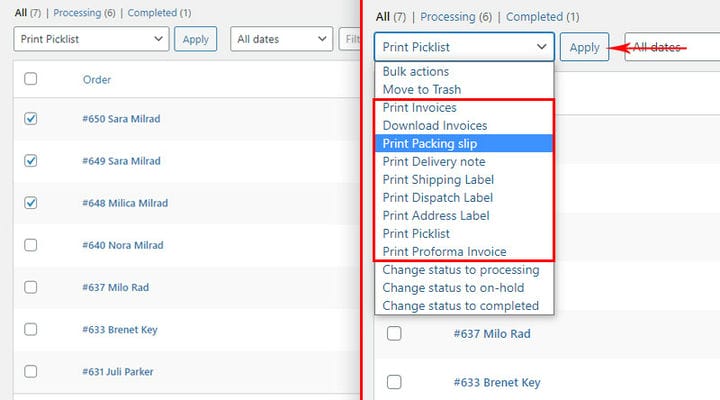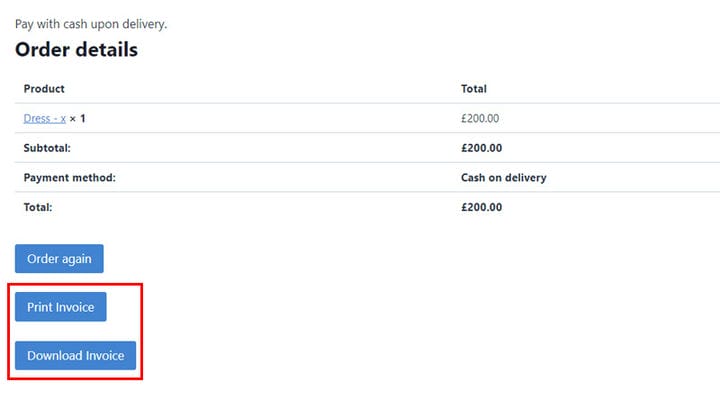Comment créer des factures WooCommerce et tous les documents connexes
Créer une boutique en ligne est certes très amusant et joyeux, mais cela nous oblige également à réfléchir à toutes les modalités pratiques qui font de l’achat une expérience fluide tant pour le vendeur que pour le client. Par conséquent, nous devons penser à tous ces documents pas si amusants mais nécessaires comme les factures, les bordereaux d’emballage, les étiquettes d’expédition, etc. qui garantissent qu’il n’y a pas de malentendu entre le vendeur et l’acheteur et que chaque commande arrive à la bonne adresse, en bon état, et à l’heure. Bien que WooCommerce n’ait pas la possibilité de créer et d’imprimer des factures par défaut, il existe des plugins pour créer des factures PDF WooCommerce qui peuvent parfaitement faire le travail.
WooCommerce PDF Factures, Bons de livraison, Bons de livraison et Étiquettes d’expédition Plugin
- Imprimer des factures PDF Woocommerce
- Imprimer des bons de livraison Woocommerce
- Imprimer des étiquettes d’expédition Woocommerce
- Imprimer le bon de livraison Woocommerce
- Imprimer des étiquettes d’expédition Woocommerce
La version premium propose des fonctionnalités plus avancées :
- Imprimer l’étiquette d’adresse Woocommerce
- Imprimer la liste de sélection Woocommerce
- Imprimer la facture proforma Woocommerce
- Imprimer la note de crédit Woocommerce
Dans cet article, vous saurez tout sur :
Types de documents
Avant de plonger dans ce sujet, expliquons simplement à quoi sert réellement chaque type de document. Ainsi, il existe huit types de documents conçus chacun dans un but précis :
Facture WooCommerce
Une facture est un document où une transaction entre un acheteur et un vendeur est enregistrée. C’est une sorte de preuve que la transaction a eu lieu et contient toutes les données essentielles telles que les coûts unitaires, les conditions de paiement, les dates et toute autre condition spécifiée lors de la transaction. Une facture électronique est le même document mais sous forme électronique qui ne nécessite pas l’utilisation de papier. Si nécessaire, vous pouvez toujours imprimer une facture électronique.
Bon de livraison WooCommerce
Un bon de livraison est un document très important qui contient des données telles que le nom de l’article, le numéro SKU, le poids, les dimensions et la quantité. Le but de ce document est d’enregistrer les éléments physiques d’un envoi. Il est également utilisé par les douanes pour le dédouanement et l’entrée dans les pays étrangers.
Étiquettes d’expédition WooCommerce
L’étiquette d’expédition est un document qui comprend les informations clés telles que la date, le code postal, le pays, la quantité de colis, le numéro de suivi, ainsi que le poids, la validation, l’adresse, la ville et l’état (région). Ces informations sont nécessaires au transporteur pour acheminer un colis de votre entrepôt jusqu’à la main du client. Chaque livraison nécessite une nouvelle étiquette, vous ne pouvez pas réutiliser les anciennes. Dans certains cas, les étiquettes d’expédition peuvent également contenir des informations telles que le contenu de l’envoi ou la méthode d’envoi, etc.
Bon de livraison WooCommerce
L’ objectif principal d’un bon de livraison est la confirmation de la livraison. Il répertorie généralement tous les articles inclus dans la livraison ainsi que le nombre de marchandises, mais ne contient aucune information concernant le prix ou des valeurs similaires. Il est joint à l’envoi, et une copie du bon de livraison est retournée au vendeur afin qu’il puisse avoir la preuve de la réception de la marchandise par le client.
Étiquettes d’expédition WooCommerce
Une étiquette d’expédition est un document qui contient toutes les informations importantes relatives au produit, telles que le type de paiement, le montant du coût total, l’adresse de facturation, les informations sur le produit, l’adresse de livraison et également l’adresse de retour au cas où le client déciderait de retourner le produit. Il est expédié avec chaque envoi.
Étiquette d’adresse WooCommerce
Comme son nom l’indique, l’étiquette d’adresse ne contient que l’adresse d’expédition. Vous pouvez également créer une étiquette d’adresse pour plusieurs commandes qui contiendra une liste d’adresses pour toutes les commandes.
Liste de sélection WooCommerce
Il s’agit d’un document qui facilite le travail des conditionneurs de marchandises. Les emballeurs de votre magasin peuvent l’utiliser pour obtenir la liste complète des produits pour les commandes choisies.
Facture proforma WooCommerce
Une facture proforma est un acte de vente préliminaire que le vendeur envoie aux acheteurs avant l’expédition ou la livraison de marchandises. Ce document décrit généralement les articles achetés et fournit d’autres informations importantes, telles que les frais de transport et le poids d’expédition.
Note de crédit WooCommerce
Un avoir ne sert que pour les commandes remboursées. Il montre qu’une certaine somme d’argent a été restituée ainsi que la raison pour laquelle l’argent a dû être restitué.
Voyons maintenant comment ce plugin peut nous aider avec tous ces documents.
Comment configurer les paramètres généraux
Le plugin WooCommerce PDF Invoices, Packing Slips, Delivery Notes & Shipping Labels nous permet de définir les données qui seront valides pour chaque type de document inclus dans le plugin. Facture / Emballage est une option qui apparaît sur le tableau de bord de l’administrateur après l’installation du plugin, et à partir de là, nous allons dans les paramètres généraux.
Selon que vous utilisez la version Free ou Premium, les onglets de configuration suivants sont disponibles :
Pour les deux versions
-
Documents
-
Général
-
Guide d’aide
-
Avancé
-
Nuage d’impression
-
Licence
Onglet Documents
Tout d’abord, vous avez la possibilité de sélectionner le type de document que vous souhaitez utiliser. Au cas où vous n’auriez pas besoin de tous, il n’est pas nécessaire que les commandes aient des options pour les imprimer. Bien entendu, même si vous laissez tous types de documents disponibles à l’impression, cela n’interfère pas avec le fonctionnement du site ou de la boutique. Mais pourquoi alourdiriez-vous le backend avec des fonctionnalités inutiles ?
Ici, vous déciderez quels types de documents vous souhaitez utiliser.
Bien sûr, vous pouvez toujours revenir sur votre décision et l’ajuster en fonction de vos besoins à un moment donné.
Le bouton Paramètres sur le type de document lui-même vous amène à une page qui contient des paramètres pour ce type de document uniquement.
Comme nous l’avons mentionné, la version Premium a plus de documents disponibles, donc l’onglet Document contiendra plus de types de documents.
Lorsque nous parlons des options générales du plugin, comme nous l’avons déjà mentionné, elles incluent tous les paramètres qui s’appliquent à tous les types de documents de ce plugin. Voici des informations sur la boutique elle-même. Il comprend le nom du magasin et le logo (dont les dimensions préférées sont de 150px x 50px). Vous avez la possibilité de télécharger un logo personnalisé ou une image de votre entreprise que vous pouvez utiliser sur tous les documents imprimables. Si vous souhaitez une image à cet effet, l’URL de l’image peut également être utilisée. Le logo sera placé dans le coin supérieur gauche de tous les documents par défaut.
De plus, vous pouvez ajouter ici des informations sur l’emplacement physique de votre entreprise. Outre le fait que vous pouvez saisir manuellement toutes les données, ce plugin vous offre également une option pratique pour charger les données que vous avez déjà saisies dans le plugin WooCommerce (WooCommerce > Paramètres > Onglet Général).
Dans les options générales de la version gratuite, vous pouvez également choisir si vous souhaitez activer l’Aperçu avant impression et si vous souhaitez que Afficher les taxes soit affiché. Ces paramètres se trouvent dans l’onglet Avancé de la version premium.
Onglet Guide d’aide
Dans l’onglet Guide d’aide, vous avez différents filtres (vous pouvez utiliser des filtres pour étendre les fonctionnalités du plugin de la manière requise) et des liens d’aide qui mènent à la documentation et au support.
Si vous utilisez la version premium, la première chose à faire après l’installation et l’activation du plugin est d’ajouter une clé de licence.
L’onglet Avancé n’est disponible que dans la version premium et en dehors des options premium exclusives, il contient également certaines options que le plugin gratuit a dans l’onglet Général (Aperçu avant impression et Afficher la taxe). La version premium offre des options pour ajouter des champs supplémentaires sur la page de paiement, comme le champ des conditions de transport ou le champ méta du numéro de suivi, le champ d’informations sur le numéro de suivi et le champ des conditions de vente. Une fonctionnalité intéressante est l’option Type d’emballage où vous pouvez choisir comment vous voulez que les marchandises soient emballées.
Onglet Impression cloud
Une autre excellente option dans le plugin Premium. Permet d’imprimer depuis n’importe quel appareil vers une imprimante connectée au cloud, facilite grandement l’impression d’un document.
Paramètres de document individuels
Les documents fonctionnent sur le principe de la reprise des informations de la commande (informations sur le client et les produits commandés). Il ne sera jamais nécessaire de saisir ces informations vous-même. Les différents paramétrages liés à ces documents permettent d’adapter le document à vos besoins.
Selon la version que vous utilisez, vous aurez des options pour paramétrer chaque type de document. Bien sûr, la version premium a des paramètres beaucoup plus détaillés. Cela est évident simplement en regardant les options que vous avez dans la barre d’administration. Les étiquettes de facture et d’expédition ont leurs paramètres individuels dans la version gratuite, tandis que pour les autres types de documents, tous les paramètres sont au même endroit.
Chaque type de document comprend certains paramètres. Ils sont le plus souvent divisés en paramètres généraux et de personnalisation. La façon la plus simple d’apprendre est toujours de parcourir le plugin et de le tester, et nous vous aiderons avec cela.
Paramètres de personnalisation
L’onglet Personnaliser dans les paramètres affecte l’apparence du document lui-même. Dans la version premium, tous les documents ont cet onglet et la mise en page peut être modifiée, dans la version gratuite, seules la facture et l’étiquette d’expédition l’ont. Le principe est le même dans les deux cas. Le document lui-même est affiché à droite, tandis que les options de personnalisation sont à gauche. Le niveau de personnalisation est plus élevé dans la version premium, tandis que dans la version gratuite, certaines fonctionnalités de personnalisation ne sont pas disponibles.
Ce que vous pouvez personnaliser, c’est le texte de l’étiquette, la taille de la police, les métadonnées et le style de police, ainsi que la couleur.
De plus, avec la version premium, vous avez le choix entre plusieurs mises en page et vous pouvez enregistrer un document une fois arrangé en tant que modèle et l’appliquer ultérieurement.
Pour ceux qui ont quelques connaissances en codage, il est possible de modifier l’apparence des documents à l’aide de codes.
Options générales
En plus de l’onglet Personnaliser dans les paramètres du document, selon la version que vous utilisez, vous pouvez trouver l’onglet Général. Vous pouvez l’utiliser pour organiser les données comme bon vous semble ou pour ajouter des données supplémentaires qui ne se trouvent pas initialement sur les documents. Seul le document Facture a un onglet Avancé avec certaines de ces options supplémentaires.
Afin de ne pas passer par chaque type de document, et puisque ces paramètres apparaissent sur différents documents selon les besoins, nous listons les options les plus importantes.
Regrouper par catégorie: une option qui nous tient à cœur lorsque nous souhaitons que les produits commandés soient regroupés par catégories sur le document lui-même.
Regrouper par commande: une option qui n’est disponible que pour Picklist doc et sert à regrouper les produits commandés par commandes.
Trier les produits par: en triant les produits selon un critère donné, quatre options sont disponibles: nom croissant, nom décroissant, SKU croissant, SKU décroissant.
Générer une facture pour les statuts de commande / Activer l’option d’impression du bon de livraison pour le statut de la commande / Activer l’option d’impression du bon de livraison pour le statut de la commande / Activer l’option d’impression de l’étiquette d’expédition pour le statut de la commande – cette option se trouve sur différents types de documents et sert à déterminer le statut du l’expédition permet l’impression de documents. WooCommece a sept statuts possibles : en attente, échoué, en cours de traitement, terminé, en attente, annulé, remboursé.
Activer les données de variation – Le produit Variable WooCommerce est un type de produit souvent utilisé dans les magasins. Un produit variable est, par exemple, une robe où le client choisit l’une des tailles proposées pour acheter le produit – chaque taille est donc une variation. Lorsque cette option est activée, les données de variation apparaissent dans le document lui-même (dans cet exemple, la taille de la robe). Il s’agit d’informations importantes, elles seront donc le plus souvent incluses dans les informations sur le document.
Champs méta de produit – ajoutez des informations supplémentaires relatives aux produits. Par exemple, cette option nous aide si nous voulons inclure des informations du champ de produit personnalisé. Il nous donne l’occasion de montrer les caractéristiques essentielles du produit.
Attribut de produit – une autre option qui permet d’ajouter des données importantes au document. Il est utilisé pour afficher les attributs souhaités du produit lui-même sous forme de données.
Commander des champs méta – une option que vous trouverez dans presque tous les types de documents et qui nous permet d’afficher davantage de métadonnées qui ne sont pas incluses par défaut dans le document. Vous pouvez choisir entre certaines des options proposées et vous pouvez également ajouter votre propre champ personnalisé.
Dans ce cas, par exemple, nous avons également inclus des champs de courrier et de téléphone.
Pied de page personnalisé – bien que nous disposions d’un champ pour saisir les pieds de page dans les options générales, certains documents peuvent avoir leur propre pied de page personnalisé.
Logo personnalisé pour la facture – si vous souhaitez un logo spécial pour ce type de document, différent de celui que vous avez défini dans les options générales, vous pouvez l’ajouter ici.
Options de l’onglet Numéro de facture – Les options de numéro de facture ne sont disponibles que pour les documents de facture et de facture pro forma, logiquement. Voici les options qui nous aident à générer un numéro de facture différent pour chaque commande et nous pouvons choisir sa structure (précisez le format dans lequel la facture doit être générée.)
[number] Vous pouvez choisir vous-même le préfixe et le suffixe, vous avez des champs pour cela. Vous pouvez entrer votre valeur pour eux ou choisir un format donné.
En ce qui concerne le numéro, vous pouvez utiliser le numéro de commande (Utiliser la date de commande comme date de facture – Oui) ou vous pouvez définir le numéro à partir duquel le calcul commence. Par exemple, si vous mettez un 6 comme numéro de facture, le premier numéro de commande sera 6, le second sera 7, et ainsi de suite…
La longueur du numéro de facture est la longueur du numéro lui-même si vous avez un préfixe et un suffixe qui n’entrent pas dans la longueur totale. Par exemple, si nous mettons la longueur du numéro de facture 4 et définissons le numéro 1 comme numéro initial et le préfixe VOLATI, le numéro de facture sera VOLATI0001. 0 est ajouté pour les espaces devant le nombre.
Comment imprimer et télécharger des documents
Vous constaterez que c’est la partie la plus simple de l’ensemble du processus – lorsque nous avons tous mis en place, la façon la plus simple de le faire est d’aller à la commande et toutes les options dont nous avons besoin pour imprimer le document sont là.
Encore une fois, selon la version, gratuite ou premium, il y aura plus ou moins d’options qui s’offrent à vous.
Une autre façon d’imprimer des documents (seule la facture peut être téléchargée de cette façon) est à partir de la liste de commandes, sans saisir la commande elle-même. Il faut cocher la commande pour laquelle on veut un ou plusieurs documents et sélectionner le document que l’on veut imprimer. Cliquez ensuite sur le bouton Appliquer.
En ce qui concerne les clients, le bouton de téléchargement et d’impression se trouvera sur la page de paiement si vous l’avez configuré dans les paramètres du document. Bien sûr, tous les documents ne sont pas à la disposition des clients, cela n’est tout simplement pas nécessaire.
En conclusion
La meilleure façon d’éviter la confusion et le travail administratif fastidieux et répétitif est d’automatiser toutes les procédures nécessaires avec la plus grande précision possible dès le départ. Non seulement vous gagnerez beaucoup de temps de cette façon, mais vous offrirez également à vos clients une expérience d’achat plus satisfaisante et sans problème. Des procédures de commande efficaces et transparentes montrent à vos clients que vous êtes digne de confiance, et ils sont plus susceptibles de dépenser de l’argent sur votre site Web lorsqu’ils se sentent en sécurité. Sans oublier que bon nombre des documents mentionnés ci-dessus sont absolument nécessaires si vous souhaitez que votre boutique opère dans le monde entier.
Nous espérons que vous avez trouvé cet article utile. Si vous l’avez aimé, n’hésitez pas à consulter également certains de ces articles !