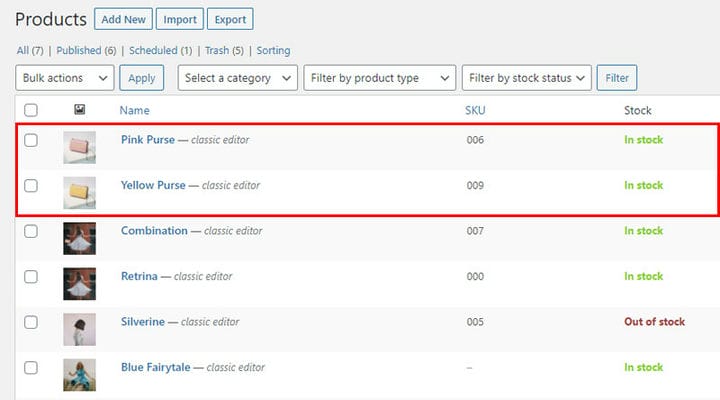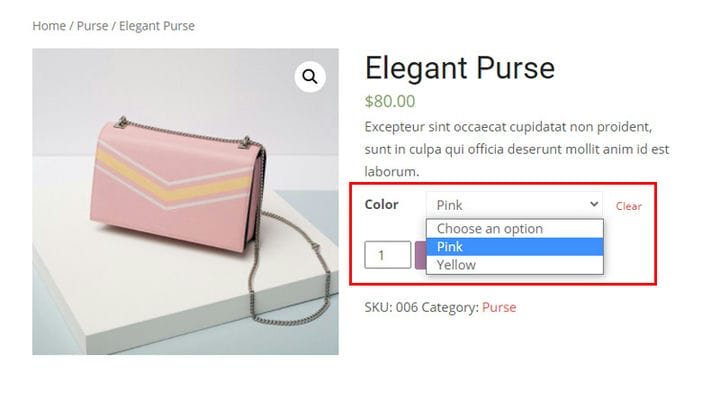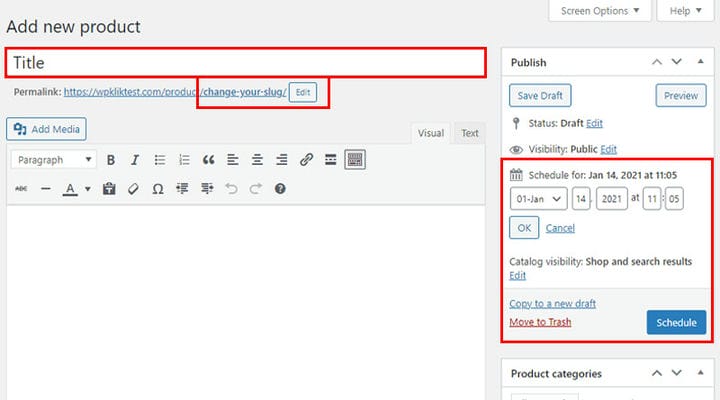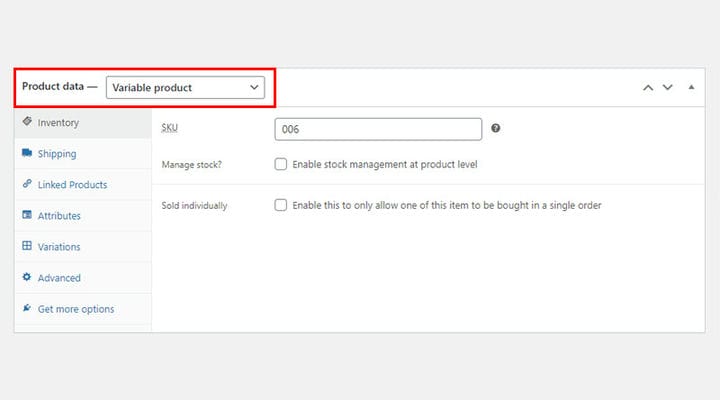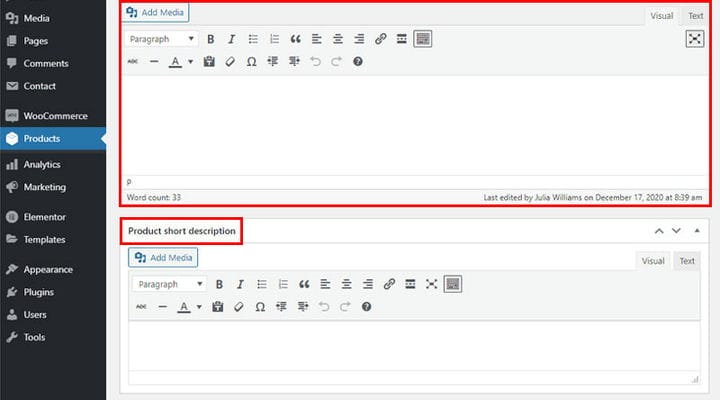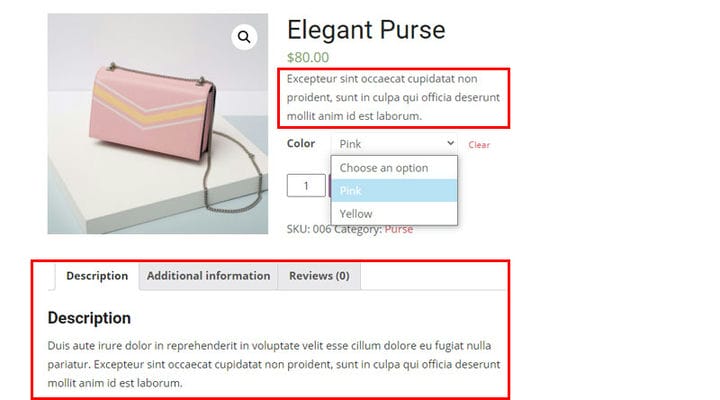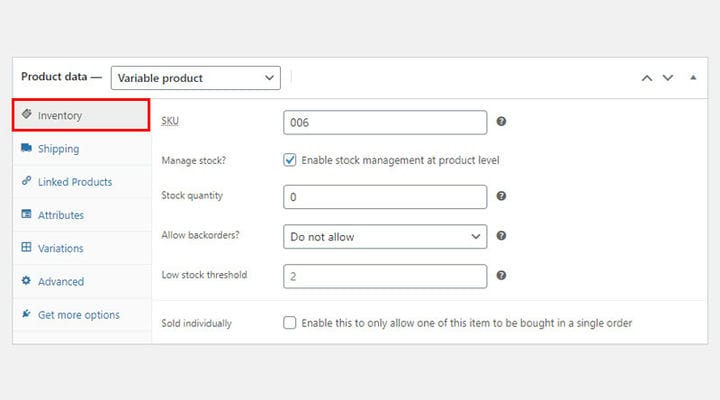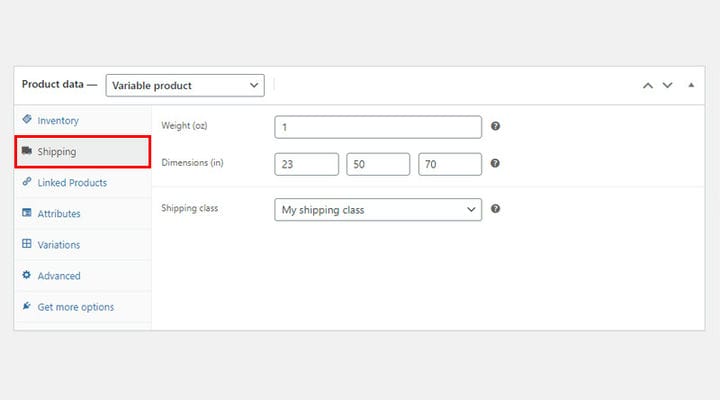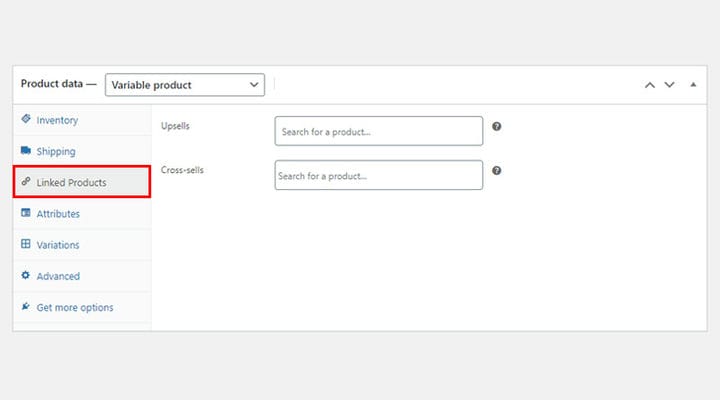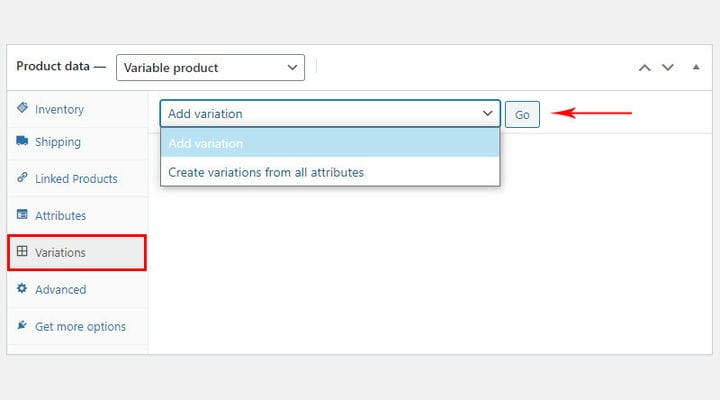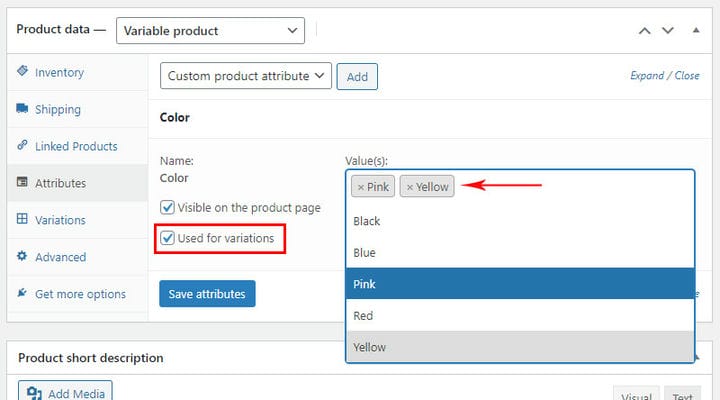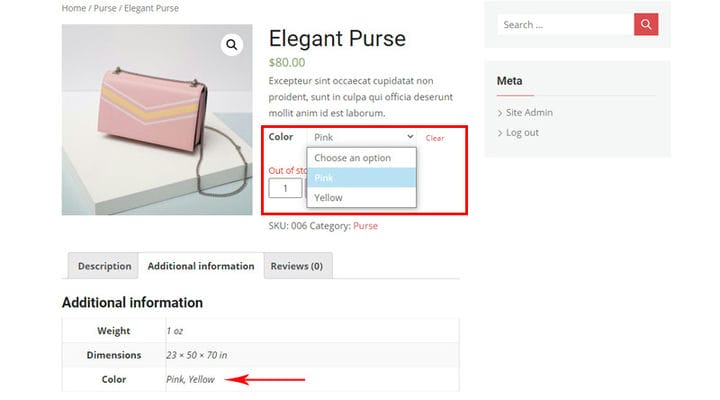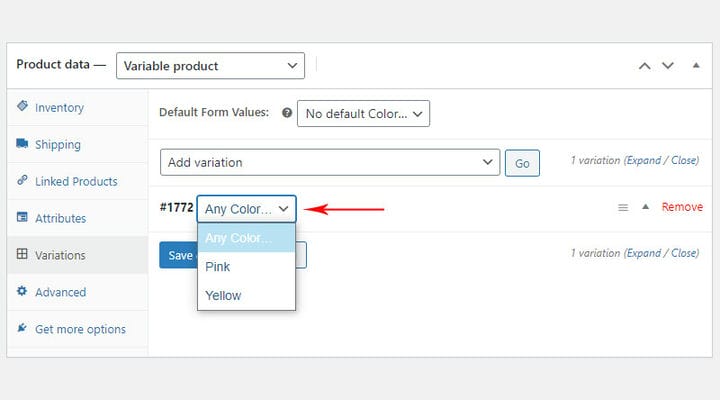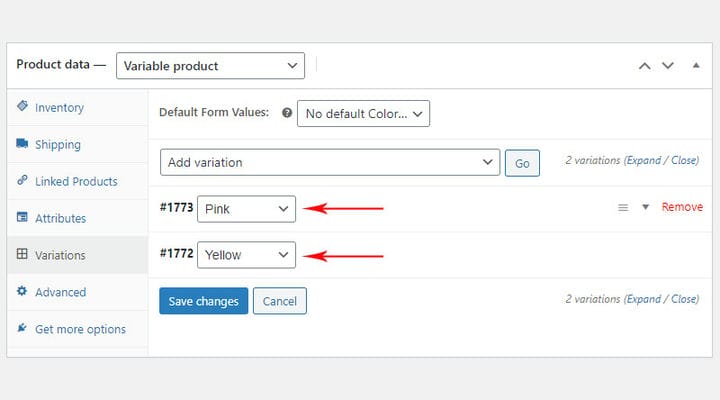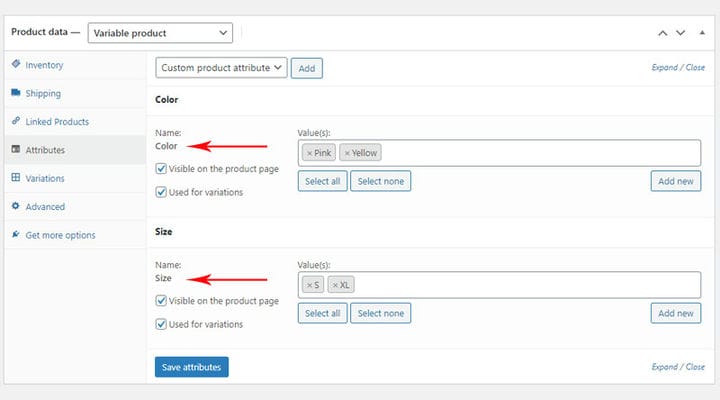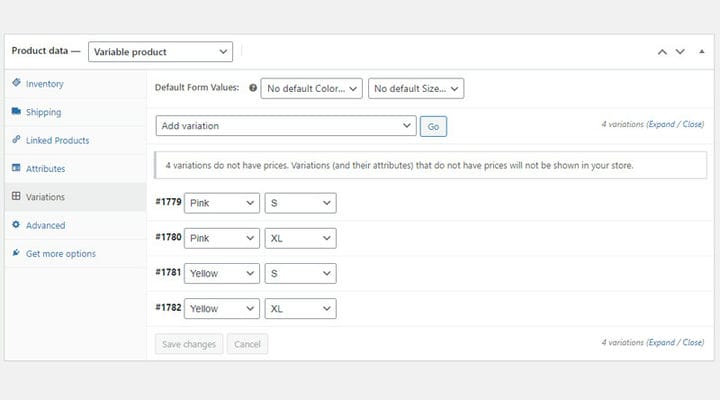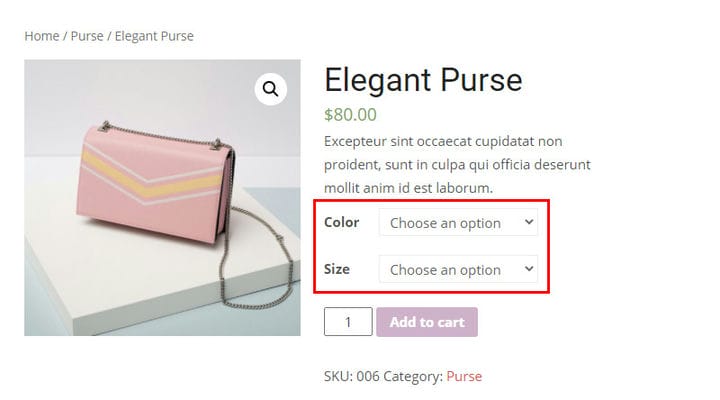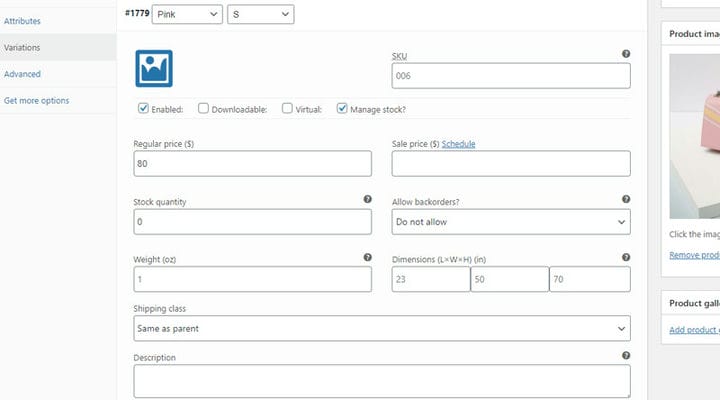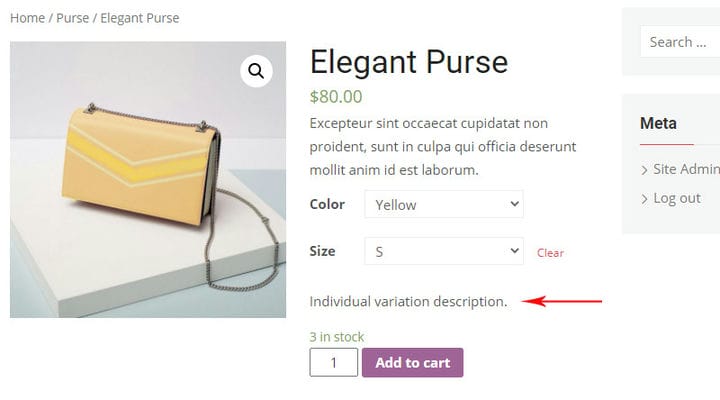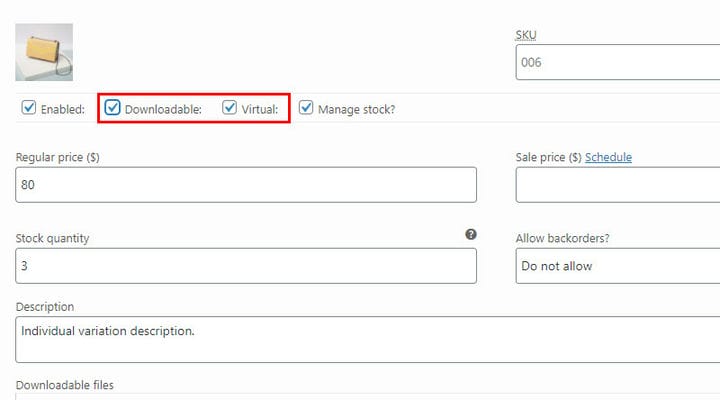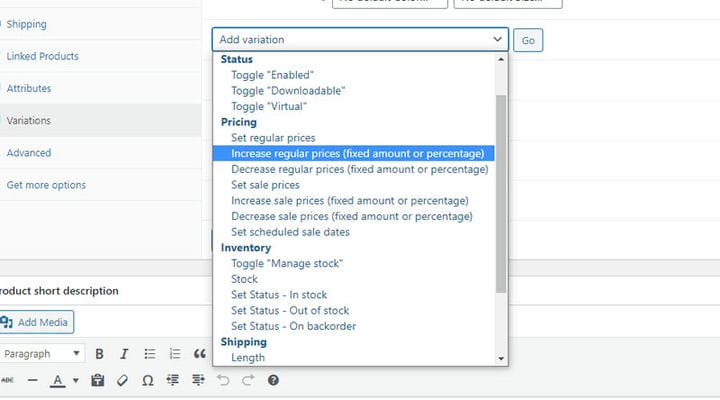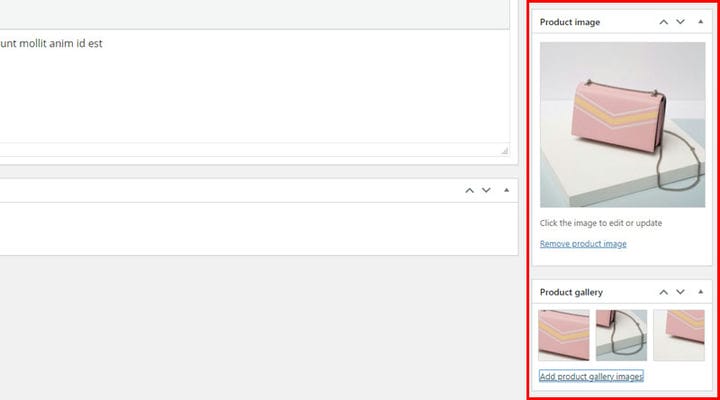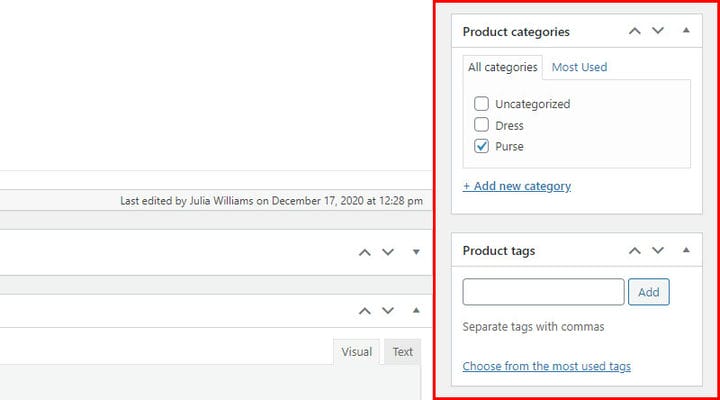Comment créer un produit variable WooCommerce
Comme son nom l’indique, la variable produit est un type de produit WooCommerce qui permet de proposer un ensemble de déclinaisons sur un produit. Ainsi, vos clients pourront choisir entre différentes couleurs, motifs ou tailles d’un même produit. Les produits variables WooCommerce peuvent être utilisés pour tout type de produit de différentes tailles et couleurs. En tant que type de produit par défaut, il peut facilement être créé avec WooCommerce, mais de nombreux développeurs et entreprises proposent des plug- ins d’échantillons de variations contenant des tonnes d’options permettant de mettre à niveau les fonctionnalités de base de WooCommerce.
Si vous souhaitez créer un produit variable WooCommerce, cet article est fait pour vous. Ci-dessous, nous avons couvert ces sujets:
Qu’est-ce que le type de produit variable WooCommerce ?
Souvent, le même produit se décline en différentes variations de couleurs. Ainsi, lorsque vous souhaitez proposer le même produit avec des attributs différents, utilisez le type de produit variable WooCommerce. En utilisant les attributs WooCommerce , vous pouvez différencier les produits en proposant des variantes. Les attributs de produit ont un caractère informatif et ne vous permettent pas de choisir des produits en fonction de certaines caractéristiques.
Si vous souhaitez permettre à vos clients d’acheter un produit dans une certaine couleur (nous utiliserons cet attribut comme exemple, mais il peut s’agir de tout, des dimensions du produit à ses matériaux), vous pouvez le faire en créant un simple produit WooCommerce pour chaque produit. une variante.
Cette méthode est valide, mais pas parfaite. Cela prend du temps car vous devez ajouter plusieurs produits à la fois. En outre, cela peut avoir un impact sur la base et la vitesse de votre site Web, et vos clients ne pourront toujours pas voir toutes les variantes de produits disponibles au même endroit. Au contraire, ils devront passer par votre boutique pour découvrir toutes les déclinaisons d’un même produit. Comme vous le voyez, montrer différentes variantes de produits à travers différentes pages de produits n’est pas la meilleure solution. Heureusement , vous pouvez le faire facilement en créant un produit variable WooCommerce.
Lorsque vous créez un produit variable WooCommerce, vos clients pourront voir toutes les variantes de produits disponibles. Cela leur donnera la liberté de trouver l’option qui correspond à leurs besoins sans risquer de manquer quelque chose.
Première étape : créer des attributs
La création d’un produit variable WooCommerce dépend de la création d’attributs. En fait, sans attributs de produit, il n’est pas possible de créer des variantes de produit.
Prenons un sac (montré dans l’image ci-dessus) comme exemple. Comme vous pouvez le voir, notre produit variable (sac) a deux variations de couleur (rose et jaune). Pour créer ce type de produit, nous devons d’abord créer des attributs de produit WooCommerce – dans ce cas, c’est la couleur. Une fois cet attribut de couleur créé, nous attribuerons deux valeurs – rose et jaune.
Après avoir créé des attributs, nous pouvons commencer par l’ajout de produits.
Remarque : Vous pouvez ajouter autant de valeurs d’attribut que vous le souhaitez. Notre attribut (couleur) peut également avoir d’autres valeurs. En outre, il peut être utilisé pour d’autres produits. Lorsque vous créez le produit, vous pouvez choisir les valeurs d’attribut qui s’appliqueront spécifiquement à ce produit.
Deuxième étape : créer un produit variable WooCommerce à l’aide d’attributs
Le produit variable WooCommerce est créé comme n’importe quel autre type de produit. Accédez à Produits et cliquez sur Ajouter nouveau. Insérez le titre/nom du produit, définissez la date de planification et modifiez le slug avant tout le reste. Gardez à l’esprit que le nom du produit s’appliquera à chaque variante de produit. Si vous organisez votre produit autour de variations de couleur (rose et jaune dans notre cas), votre nom de produit doit être général (sac par exemple) sans couleur ni autre spécification.
Maintenant, choisissez le type de produit Variable. Recherchez les données produit et sélectionnez Produit variable dans le menu déroulant.
Descriptions des produits
Vous pouvez créer deux types de descriptions de produits. Il existe deux éditeurs de texte que vous pouvez utiliser à cette fin. Les deux sont placés sur la page du produit.
La première description du produit est plus courte et résume les informations essentielles sur le produit. Cette description s’applique à chaque variation de produit. Le deuxième type de description sera placé dans l’onglet description. Cela s’applique également à toutes les variantes de produits.
Paramètres d’inventaire
Comme tout autre type de produit, un produit variable a ses paramètres uniques. Cependant, contrairement au type de produit simple dont nous avons déjà parlé, les produits variables et le type de produit WooCommerce groupé n’ont pas d’options générales. Pour cette raison, vous devrez insérer les prix des produits directement sur les déclinaisons de produits, et non dans l’onglet Général.
Examinons maintenant l’onglet Inventaire et ses champs.
Ici, vous pouvez d’abord définir le SKU (stock keep unit) unique du produit. Vous ne pouvez pas ajouter un SKU à deux produits différents. Dans le cas où vous faites cela, le plugin WooCommerce remarquera automatiquement le problème et ajoutera un numéro au même SKU de base pour faire une différenciation. Une fois que vous avez créé le SKU, il s’appliquera à toutes les variantes du même produit.
Si vous souhaitez attribuer un SKU différent à chaque variation de produit, continuez à lire. Nous expliquerons cela plus tard dans notre article.
Aussi, nous vous recommandons de gérer les paramètres de stock pour chaque déclinaison de produit. Si vous saisissez cette information (par exemple, ce produit est en rupture de stock) maintenant, elle s’appliquera à toutes les variantes de ce produit.
Notre conseil est d’utiliser l’onglet Inventaire pour saisir le SKU du produit ou limiter l’achat du produit à un seul produit (marque Vendu individuellement). Tout le reste doit être fait au niveau de chaque variation de produit individuelle.
Paramètres d’expédition
Les informations d’expédition que vous entrez ici s’appliqueront à chaque variation de produit. Pour éviter les erreurs potentielles, saisissez les informations de poids/dimensions d’expédition sur chaque variation de produit individuellement.
Si vous organisez vos déclinaisons de produits autour de la couleur comme caractéristique principale, et si chaque variante de produit a les mêmes dimensions, renseignez les dimensions ici, et non sur chaque produit séparément. C’est plus facile et plus rapide.
Paramètres des produits liés
La création de produits associés est utile pour de nombreuses raisons. Premièrement, cela incite les acheteurs à découvrir des produits similaires. Deuxièmement, cela peut augmenter les ventes lorsque vous choisissez judicieusement le produit qui fait une bonne combinaison avec le produit que vous vendez principalement. Vous pourrez afficher des produits connexes sur la page du produit (ventes incitatives) ou sur la page du panier de l’utilisateur (ventes croisées).
Paramètres des attributs
Comme nous l’avons déjà dit, les attributs sont essentiels pour les produits variables WooCommerce. En fonction des attributs, vous créerez des déclinaisons de produits.
La première chose que vous devez faire est de choisir le type d’attribut autour duquel vous souhaitez créer votre variation.
Maintenant, vous pouvez choisir les valeurs d’attribut souhaitables. Comme vous pouvez le voir, le même attribut peut avoir plusieurs valeurs. Vous pouvez utiliser le même attribut pour un autre produit – sélectionnez simplement les valeurs pour ce produit particulier (noir et rouge au lieu de rose et jaune, par exemple).
Lorsque vous souhaitez utiliser des attributs pour les variantes d’un produit, n’oubliez pas de cocher l’ option Utilisé pour les variantes .
Une autre option utile est Visible sur la page du produit. Cochez ce champ si vous souhaitez inclure des attributs de produit dans le champ Informations supplémentaires. Ce champ est placé sur la page du produit, sous le produit.
Comme vous pouvez le voir dans notre exemple, les attributs de produit permettent au client de choisir différentes variantes de produit en un clic – nous avons utilisé des attributs pour créer ces variantes. De plus, nous avons marqué l’option Visible sur la page du produit et nos attributs sont apparus dans l’onglet Informations supplémentaires.
Paramètres de variantes
Vous pouvez créer des variantes de produits avec deux options disponibles. La première est Ajouter une variation.
Cette méthode vous permet de créer manuellement chaque variante de produit.
Nous voulons créer deux variations de couleur, nous devons donc utiliser l’option Ajouter une variation deux fois.
En dehors de cela, nous pouvons utiliser l’ option Créer des variations à partir de tous les attributs . Grâce à lui, WooCommerce créera automatiquement toutes les combinaisons d’attributs possibles. En d’autres termes, nous n’avons pas besoin d’utiliser plusieurs fois l’option Ajouter des variantes. Au contraire, Créer des variations à partir de tous les attributs fera tout pour nous (comme le montre l’image ci-dessus).
Le résultat final est présenté ci-dessous.
Mais que se passe-t-il si nous voulons utiliser deux attributs différents pour les variations de produits? Supposons que nous voulions utiliser la couleur et la taille comme attributs. Dans ce cas, nous devons choisir deux attributs et leurs valeurs.
Désormais, l’option Créer des variantes à partir de tous les attributs peut être utilisée à son plein potentiel. Lorsque nous utilisons plus d’un attribut de produit, cette option créera toutes les combinaisons possibles afin que nous n’ayons pas à ajouter chaque attribut séparément. Plus nous avons d’attributs, plus il est difficile de les ajouter manuellement, donc cette option fait une réelle différence.
Dans notre exemple, les clients peuvent choisir la couleur et la taille du produit. Cela ressemble à ceci.
Puisque nous avons expliqué comment vous pouvez créer toutes les variantes pour un certain produit, voyons quelles informations vous pouvez insérer pour une variante de produit.
Comme vous pouvez le voir, la plupart des informations que vous pouvez saisir ici ont déjà été mentionnées. SKU est l’un d’entre eux. Si vous souhaitez attribuer un SKU unique à chaque variable de produit, vous pouvez le faire ici. Si vous oubliez de saisir votre SKU ici, vous n’avez pas à vous inquiéter si vous l’avez déjà saisi dans l’onglet Inventaire.
N’oubliez pas que vous devez également ajouter le prix (ou le prix de vente) de chaque variation de produit. Si vous oubliez d’entrer le prix d’une certaine variation, il sera marqué comme En rupture de stock. Assurez-vous donc de renseigner le prix de chaque variation de produit même s’ils ont le même prix.
N’oubliez pas non plus d’ ajouter des dimensions pour chaque variante de produit. Si vous ignorez cette étape, les dimensions que vous avez saisies précédemment dans l’onglet Shopping seront automatiquement utilisées.
La description du produit est facultative. Il s’agit d’une brève explication sur la variation spécifique du produit et elle apparaîtra sous forme d’informations supplémentaires sur la page du produit.
Maintenant, faites attention à l’image ci-dessus. Comme vous le voyez, cela a changé depuis que nous avons sélectionné la variante de produit jaune. Chaque variante peut avoir une image unique, ce qui est idéal pour l’expérience d’achat.
De plus, vous pouvez voir le nombre de produits disponibles en stock (3 en stock). L’ option Quantité de stock vous permet de définir le nombre de produits en stock. D’autre part, l’option Autoriser les commandes en souffrance vous permet de définir ce qui se passera lorsque vous vendez tout, que vous souhaitiez autoriser ou non la réapprovisionnement.
Outre les éléments physiques, la variation de produit couvre à la fois les types de produits téléchargeables et virtuels. Dans ce cas, les options de saisie des informations sur le produit seront légèrement différentes. Certaines options qui s’appliquent aux produits physiques disparaîtront, tandis que d’autres apparaîtront. Par exemple, le type de produit téléchargeable offre l’option de téléchargement de fichiers.
Enfin, il existe de nombreuses autres options intéressantes que vous pouvez appliquer à toutes les variantes de produits créées.
Lorsque nous avons plusieurs variantes du même produit, il est parfois difficile de passer en revue chacune d’elles pour mettre à jour les informations. Grâce à ces options, vous pouvez définir une certaine valeur pour toutes les variantes en même temps. Avant de décider de changer quelque chose, vérifiez si vous pouvez le faire grâce à ces options. N’oubliez pas que toutes les modifications s’appliqueront à toutes les variantes d’un produit.
L’image sélectionnée
Outre le champ que vous avez dans chaque variante pour ajouter une image, vous pouvez ajouter une image via deux autres champs sur la page du produit. L’image du produit est l’ image principale de votre produit et nous vous recommandons de toujours l’ajouter. En revanche, la création d’une galerie de produits est facultative.
L’image du produit sera affichée dans chaque variante de produit jusqu’à ce que vous ajoutiez des images distinctes pour les variantes.
Balise et catégories
Résumons-le
Lorsque vous souhaitez vendre des produits disponibles dans différentes couleurs, tailles ou dimensions, utilisez le type de produit variable WooCommerce. Cela améliorera l’expérience d’achat, accélérera le processus et facilitera les achats. Nous espérons que notre article vous aidera à configurer votre boutique en ligne en toute simplicité !
Nous espérons que vous avez trouvé cet article utile. Si vous l’avez aimé, n’hésitez pas à consulter également certains de ces articles !