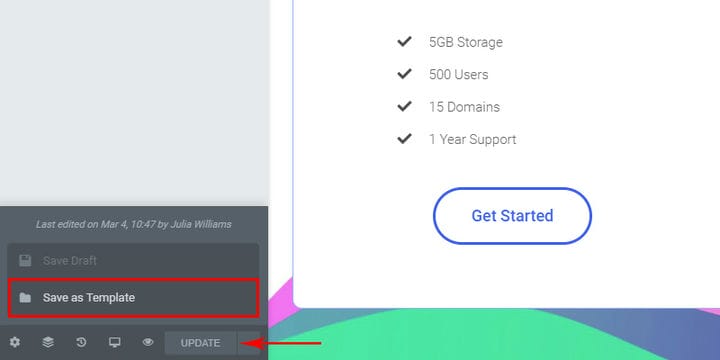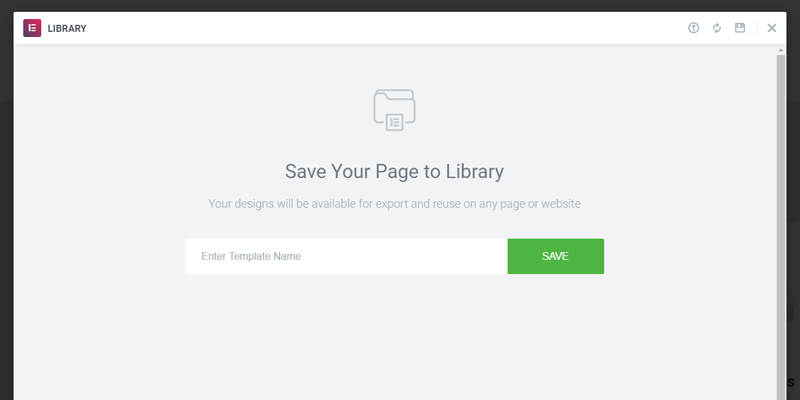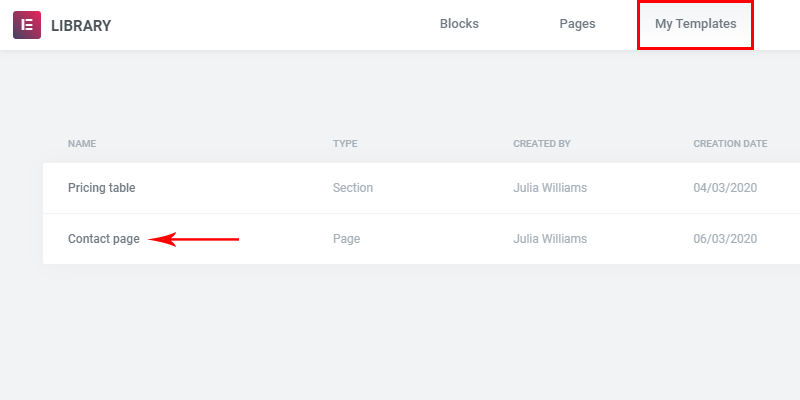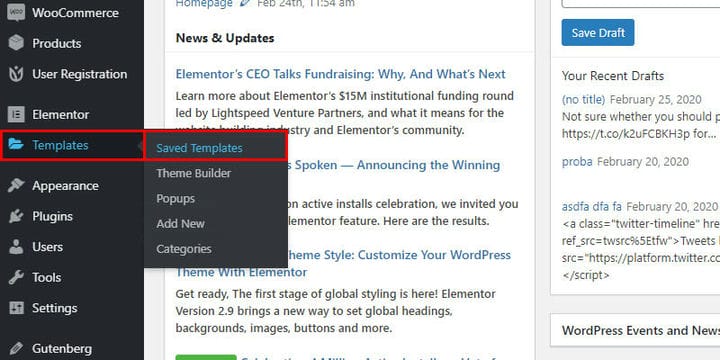Comment dupliquer facilement des pages dans Elementor
Ce n’est pas un hasard si Elementor est l’un des constructeurs de pages les plus populaires, sinon le plus populaire. L’une des raisons à cela est qu’il possède de nombreuses fonctionnalités qui manquent aux autres constructeurs de pages, et nous sommes ici pour discuter de l’une d’entre elles: comment dupliquer des pages dans Elementor.
Vous pouvez dupliquer des pages à l’aide d’un plugin, que vous utilisiez ou non Elementor. Cependant, avec Elementor, copier une page est encore plus simple que d’utiliser un plugin. Le moyen le plus simple de dupliquer une page dans Elementor consiste simplement à l’enregistrer en tant que modèle. Cela vous aide également à éditer facilement plus tard. Nous allons vous montrer comment.
Duplication de pages à l’aide de modèles
Elementor utilise la fonctionnalité de modèle pour enregistrer une page ou une partie de page en tant que modèle, à utiliser ultérieurement au besoin. Par exemple, si votre site Web dessert une entreprise qui opère dans différents pays ou régions, vous souhaiterez peut-être des pages de contact distinctes, avec des adresses, des numéros de téléphone, des adresses e-mail, etc. différents, mais avec une mise en page et tout le reste restant le même. En utilisant des modèles, une fois que vous avez configuré votre premier, vous pouvez facilement l’utiliser pour générer les autres.
En enregistrant la page en tant que modèle, vous pouvez facilement importer le modèle dans une autre page, puis modifier simplement le contenu.
Enregistrer un modèle
Tout d’abord, vous chargez la page que vous souhaitez enregistrer en tant que modèle. Dans le coin inférieur gauche se trouve le bouton Mettre à jour. Si la page n’a pas encore été publiée, ce sera votre bouton Publier. À côté se trouve la flèche Enregistrer les options. Sélectionnez la flèche Options d’enregistrement, puis choisissez Enregistrer comme modèle.
Le modèle sera alors enregistré dans votre bibliothèque de modèles. Il peut être enregistré sous le nom de votre choix. Dans ce cas, il s’agit de "Page de contact".
La bibliothèque affichera alors tous les modèles enregistrés, y compris celui que vous venez d’enregistrer.
Et, juste comme ça, vous avez facilité la duplication de pages. Pour dupliquer une page dans Elementor, exportez simplement un modèle vers une page vide.
Affichage et utilisation des modèles enregistrés
Vous pouvez obtenir un aperçu de vos modèles à partir du menu Tableau de bord. Sélectionnez simplement Modèles, puis Modèles enregistrés.
Vous verrez une liste de tous les modèles que vous avez enregistrés jusqu’à présent.
Ici, vous pouvez exporter, supprimer, mais aussi modifier vos modèles.
Pour modifier un modèle, sélectionnez simplement un modèle que vous souhaitez modifier et procédez comme vous le feriez lors de la modification d’une page.
Une considération importante : lorsqu’un modèle est modifié, la modification n’affecte pas les pages dans lesquelles le modèle a été importé. Cependant, le modèle lui-même est modifié et le modèle modifié ne s’appliquera qu’aux exportations ultérieures. Cela signifie que votre travail précédent est toujours là, au cas où vous ne voudriez pas modifier les pages pour lesquelles vous avez utilisé le modèle.
Cependant, si vous avez créé plusieurs pages de contact à l’aide du modèle de page de contact et que vous souhaitez maintenant modifier certaines ou toutes les pages, vous pouvez soit modifier chacune des pages individuellement, soit modifier le modèle et le réexporter vers la page( s) que vous souhaitez modifier.
En conclusion
Comme nous l’avons vu, il est très facile de dupliquer des pages dans Elementor: la fonctionnalité de modèle facilite la duplication et l’édition de plusieurs pages. Donc, que vous souhaitiez cette fonctionnalité pour plusieurs pages de contact, ou peut-être pour des articles de blog similaires dans différentes langues, ou si vous souhaitez différents plans tarifaires pour différents marchés, avec Elementor, c’est aussi simple que possible pour le moment.