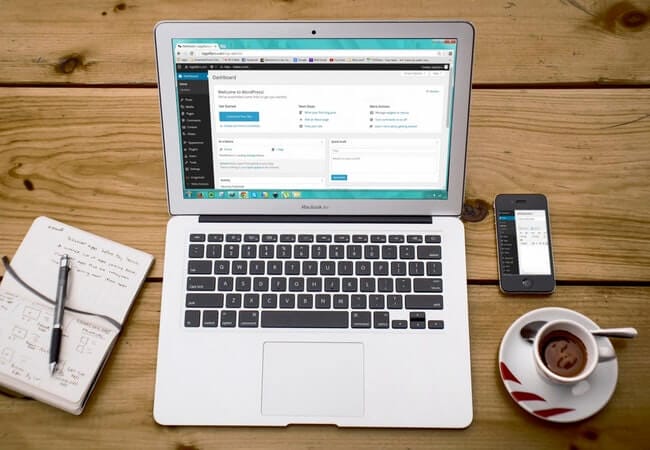Comment installer WordPress avec WP-CLI
WP-CLI est l’outil en ligne de commande pour gérer vos sites WordPress. Grâce à ces outils, nous pouvons effectuer plusieurs opérations sans même nous connecter au tableau de bord. Nous savons tous comment installer et configurer WordPress manuellement. Mais, en utilisant WP-CLI, nous pouvons effectuer toute la configuration de WordPress à partir d’un seul endroit sans naviguer n’importe où.
Cela dit, étudions comment installer WordPress avec WP-CLI.
Installation de WP-CLI
Pour commencer, vous devez d’abord installer WP-CLI sur votre système. Il existe plusieurs façons d’installer WP-CLI. Pour ce tutoriel, nous suivons l’installation à l’aide de Composer.
Nous installons WP-CLI globalement sur un système. Donc, ce serait un processus unique. Vous n’avez pas besoin de l’installer à nouveau sur votre système.
Ouvrez le terminal dans votre répertoire racine (htdocs ou www) celui que vous utilisez pour vos projets et exécutez la commande ci-dessous.
composer global require wp-cli/wp-cliAprès la commande ci-dessus, vous devez définir ~/.composer/vendor/bin(pour Linux) dans votre PATH. Si vous exécutez la commande sur le système d’exploitation Windows local, définissez le C:UsersYOUR_COMPUTER_NAMEAppDataRoamingComposervendorbinchemin des variables d’environnement.
Une fois que vous avez installé la bibliothèque et défini le PATH, nous pouvons vérifier si WP-CLI est correctement installé par la commande :
wp --infoVous devriez voir une sortie comme ci-dessous.
Installer WordPress avec WP-CLI
Nous avons mis en place un WP-CLI sur notre système. Permet maintenant d’installer et de configurer WordPress avec WP-CLI. Nous allons créer un projet WordPress ‘wpcli’. Dans un premier temps, nous devons télécharger les derniers fichiers et dossiers WordPress dans notre répertoire ‘wpcli’.
La commande ci-dessous créera un répertoire ‘wpcli’ et téléchargera la dernière version de WordPress.
wp core download --path=wpcliAccédez au répertoire ‘wpcli’ via cd wpcli. Nous devons créer un wp-config.phpfichier. Alors on tire la commande :
wp config create --dbname=wpcli --dbuser=DB_USERNAME --dbpass=DB_PASSWORDDans cette commande, nous avons passé le nom de la base de données en tant que « wpcli ». Bien sûr, nous n’avons pas encore créé de base de données. WP-CLI le gérera dans les commandes ultérieures. Dans notre cas, notre nom d’utilisateur de base de données est « root » et le mot de passe est vide. Donc notre commande deviendrait :
wp config create --dbname=wpcli --dbuser=root --dbpass=Vous pouvez remarquer le wp-config.phpfichier créé dans le répertoire racine de votre projet. La prochaine étape consiste à créer une base de données avec les informations d’identification transmises dans le fichier de configuration.
wp db createSi vous allez dans votre phpMyAdmin, vous verrez la nouvelle base de données ‘wpcli’ être créée. À ce stade, il s’agit d’une base de données vide. Nous n’avons pas encore de tables.
Nous sommes tous prêts à installer et configurer WordPress maintenant. Dans la commande ci-dessous, nous transmettrons nos informations de base telles que l’URL du projet, le titre du projet, le nom d’utilisateur administrateur, le mot de passe administrateur et l’adresse e-mail administrateur.
wp core install --url=http://localhost/wpcli --title="WordPress" --admin_user=admin --admin_password=admin?123 [email protected]La commande ci-dessus créera toutes les tables principales dans la base de données WordPress et terminera votre installation WordPress. Ouvrez le navigateur et exécutez l’URL http://localhost/wpcli, vous devriez voir la page d’accueil de votre site WordPress.
Nous espérons que vous comprenez comment installer WordPress avec WP-CLI. Vous pouvez également consulter notre article Comment gérer un site Web WordPress à l’aide de WP-CLI. S’il vous plaît partager vos pensées dans la section commentaire ci-dessous.