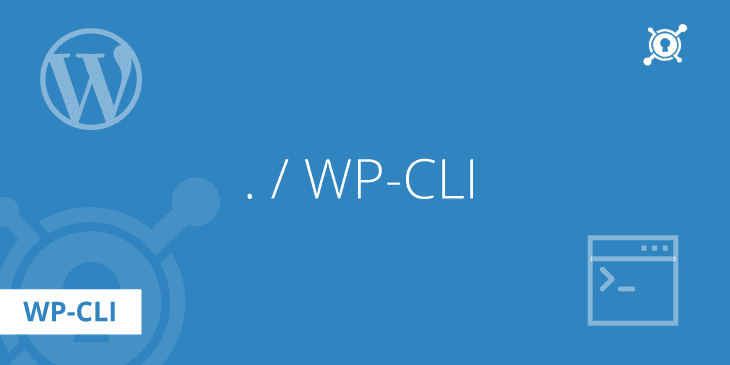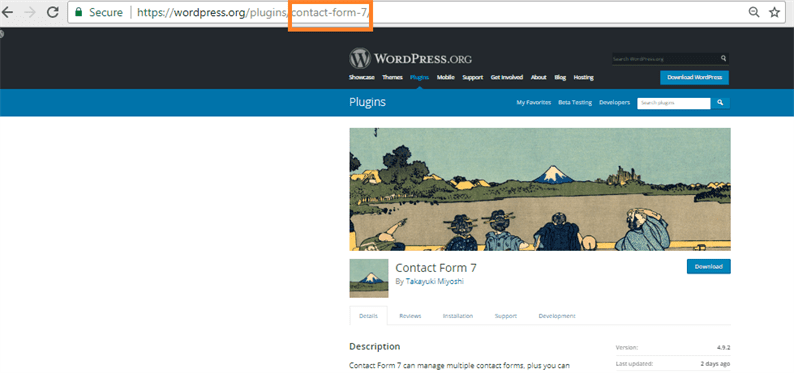Comment gérer un site Web WordPress à l’aide de WP-CLI
Si vous êtes un développeur WordPress, vous avez certainement entendu parler de WP-CLI. WP-CLI est une interface de ligne de commande pour WordPress. En utilisant cet outil, vous pouvez gérer un site Web WordPress sans vous connecter à votre tableau de bord. Une fois installé, WP-CLI vous fournit des commandes grâce auxquelles vous pouvez installer/mettre à jour WordPress, installer/mettre à jour/activer/désactiver des plugins, une base de données de sauvegarde et bien plus encore.
Pour utiliser WP-CLI, vous devez avoir un accès SSH depuis votre hébergement. Nous utilisons Bluehost pour héberger notre site Web et ils fournissent un accès SSH aux clients.
En tant que développeur WordPress, vous devez utiliser cet outil pour vos projets. C’est une interface de ligne de commande officielle pour WordPress. Cela accélère également votre processus de développement et vous fait gagner beaucoup de temps.
Installation de WP-CLI
Vous pouvez installer WP-CLI de différentes manières. Si quelqu’un maîtrise les commandes SSH, il peut suivre le processus d’installation à l’aide de ces commandes. Vous pouvez obtenir des détails à ce sujet ici.
Mais nous vous recommandons d’installer WP-CLI via Composer. Le processus d’installation via Composer est simple et tout le monde peut le faire. Assurez-vous d’avoir installé Composer sur votre système, puis exécutez la commande ci-dessous.
composer global require wp-cli/wp-cliLa commande ci-dessus installerait WP-CLI globalement sur votre système. Cela signifie que si vous êtes sur votre serveur local, vous pouvez désormais utiliser cet outil sur tous vos sites Web WordPress. Et si vous êtes sur un serveur d’hébergement partagé, vous utiliserez également cette interface pour tous vos projets WordPress.
Si vous ne voulez pas l’installer globalement. Créez ensuite un composer.jsonfichier dans le répertoire racine de votre projet et ajoutez-y les lignes ci-dessous.
compositeur.json
{
"require": {
"wp-cli/wp-cli": "~0.22",
"psy/psysh": "~0.6"
}
}
Après avoir ajouté les lignes ci-dessus, ouvrez le terminal dans le répertoire racine de votre projet et exécutez la commande :
composer install…
Téléchargement de WordPress à l’aide de WP-CLI
Pour créer un site WordPress, nous devons d’abord le télécharger. Pour cela, on se rend sur le site officiel de WordPress et on le télécharge. Grâce à WP-CLI, vous n’avez besoin de visiter aucun site Web. La commande ci-dessous téléchargera la version extraite de WordPress pour vous.
wp core downloadCette commande télécharge la dernière version de WordPress.
Si vous souhaitez mettre à jour votre version de WordPress, exécutez la commande ci-dessous.
wp core updateInstaller des plugins WordPress avec WP-CLI
Avec WP-CLI, nous pouvons installer un ou plusieurs plugins en une seule commande. Pour l’installation du plugin, nous devons passer le slug d’un plugin. Par exemple, si nous devons installer le plugin Contact Form 7, alors son slug est contact-form-7.
Maintenant, pour installer le plugin Contact Form 7, vous allez exécuter la commande :
wp plugin install contact-form-7De la même manière, on peut installer plusieurs plugins avec la commande :
wp plugin install contact-form-7 w3-total-cache wordpress-seoCes commandes installeront un plugin sur votre site Web. Mais nous pouvons faire un pas en avant. Cela signifie qu’en utilisant le WP-CLI, nous pouvons installer et activer le plugin en une seule commande :
wp plugin install wp-optimize --activateCommande pour désactiver le plugin :
wp plugin deactivate wp-optimizeSi vous devez mettre à jour un seul plugin, la commande est :
wp plugin update wp-optimizeEt si vous devez mettre à jour tous les plugins, la commande est :
wp plugin update --allCommandes WP-CLI pour les médias
Lorsque nous travaillons sur des projets WordPress, nous devons parfois enregistrer des tailles d’image supplémentaires. Et après avoir ajouté des tailles d’image personnalisées, nous devons régénérer toutes les vignettes existantes. Nous pouvons régénérer les vignettes avec WP-CLI en utilisant la commande :
wp media regenerate --yesNous pouvons même définir des images en vedette avec WP-CLI pour n’importe quel article ou page.
Disons que vous devez définir une image vedette pour le message qui a l’identifiant 100. Dans la commande ci-dessous, nous avons défini le chemin de l’image, l’identifiant du message et le titre de l’image. Pour le chemin de l’image, nous suivons le chemin du système du système d’exploitation Windows. Dans votre cas, ce chemin sera différent.
wp media import C:UserssajidDownloadsimage.png --post_id=100 --title="A downloaded picture" --featured_imageExporter la base de données à l’aide de WP-CLI
Lorsque nous avons terminé notre processus de développement, nous devons déplacer le site Web WordPress vers un autre domaine. Pour ce faire, nous devons modifier les URL de la base de données WordPress pour qu’elles correspondent à notre nouveau domaine. Avec WP-CLI, nous pouvons rechercher des URL de remplacement dans la base de données et les exporter par la commande :
wp search-replace http://example1.com http://example2.com --export=C:UserssajidDownloadsdatabase.sqlIci, nous remplaçons l’ URL http://example1.com par l’ URL http://example2.com.
Il y a quelques commandes de base dont nous avons parlé. WP-CLI fournit un large éventail de commandes pour le développement WordPress. Veuillez visiter la page Commandes WP-CLI pour obtenir la liste de toutes les commandes disponibles.
Nous espérons que vous comprenez comment gérer un site Web WordPress avec WP-CLI. Nous sommes impatients de connaître vos pensées dans la section des commentaires ci-dessous.