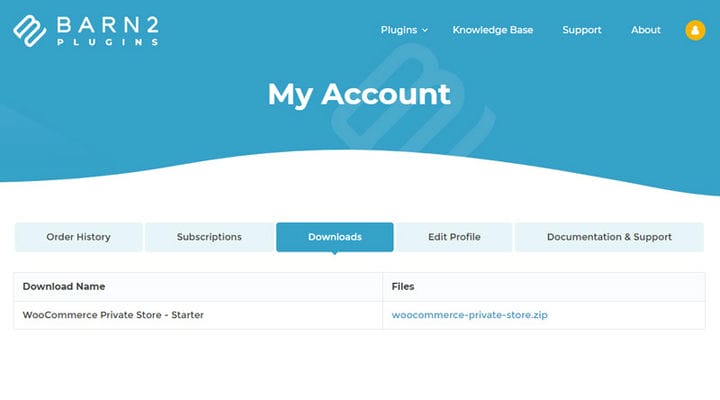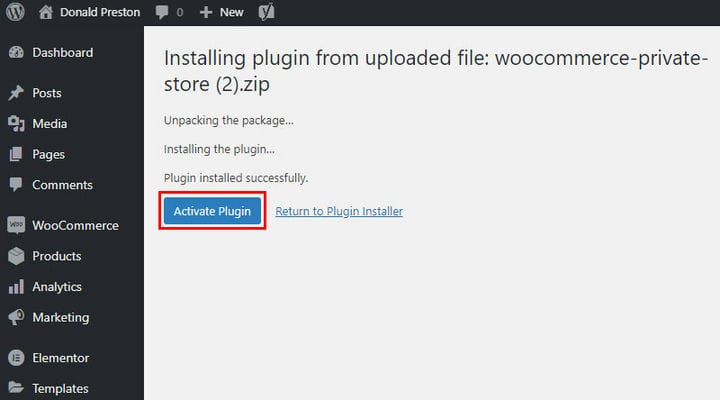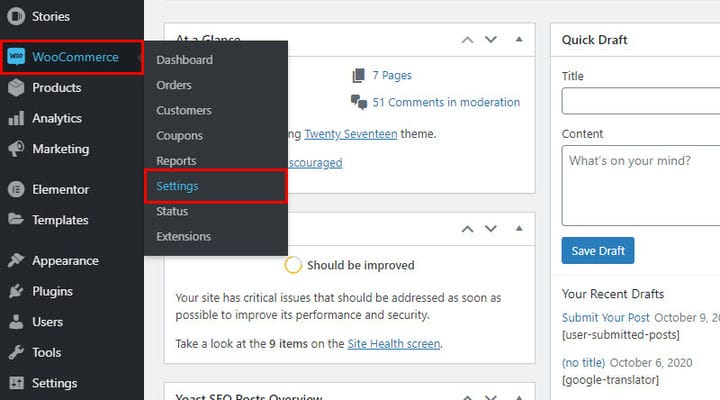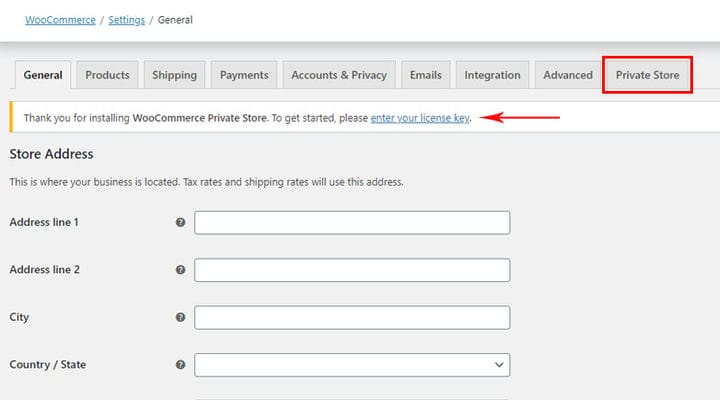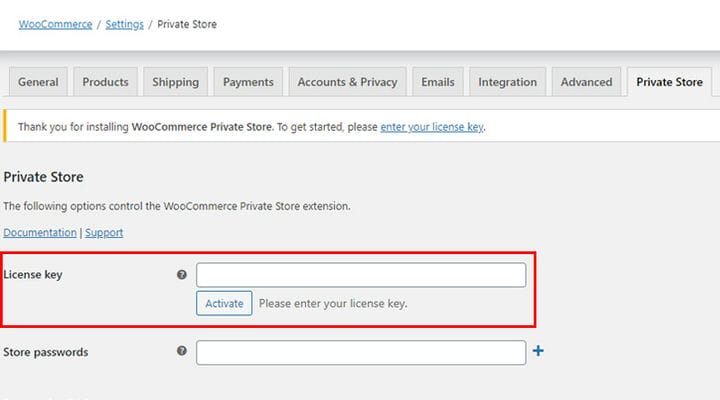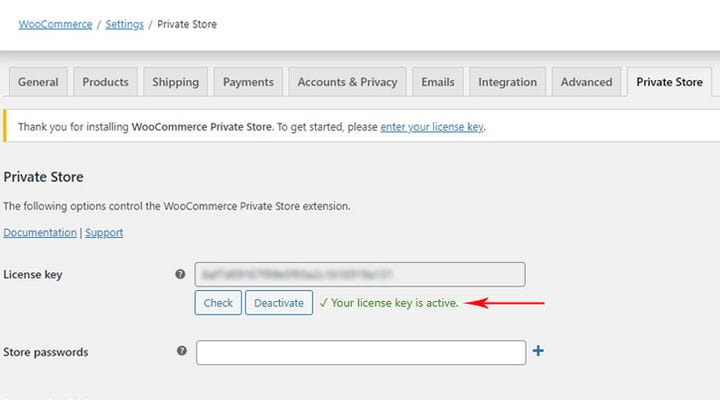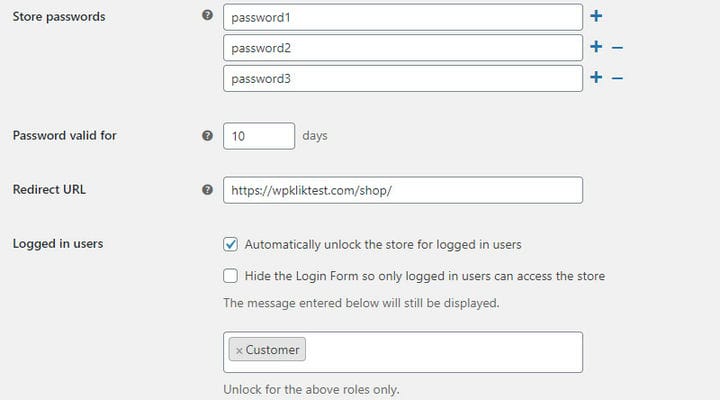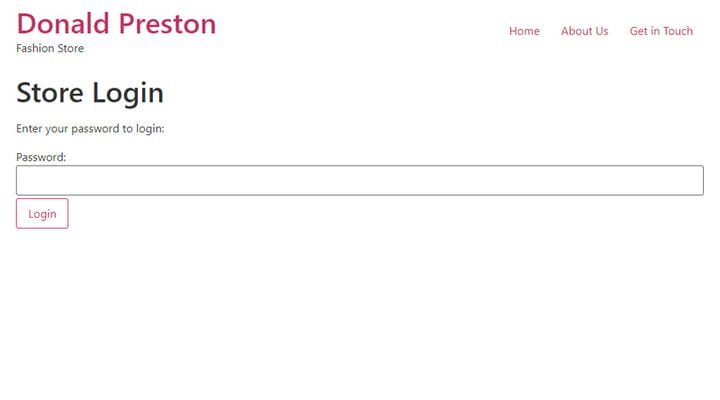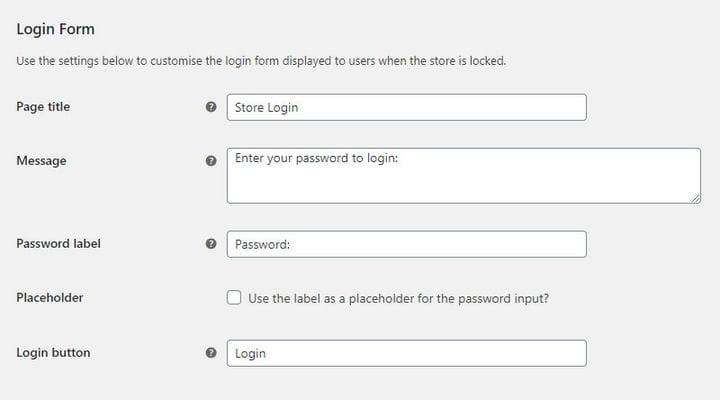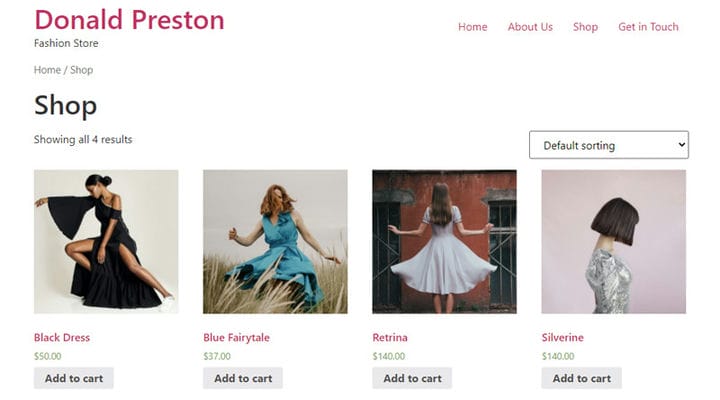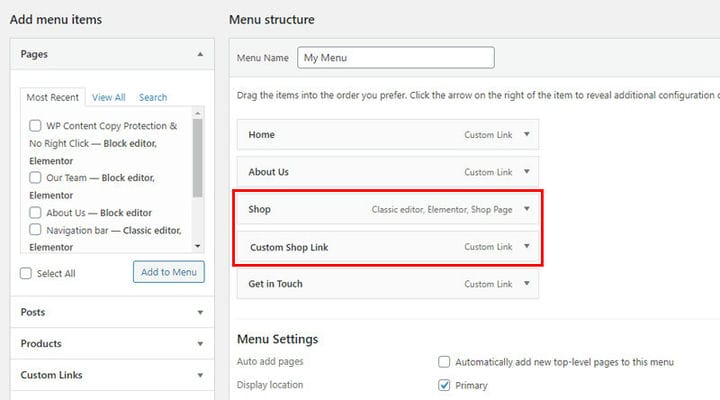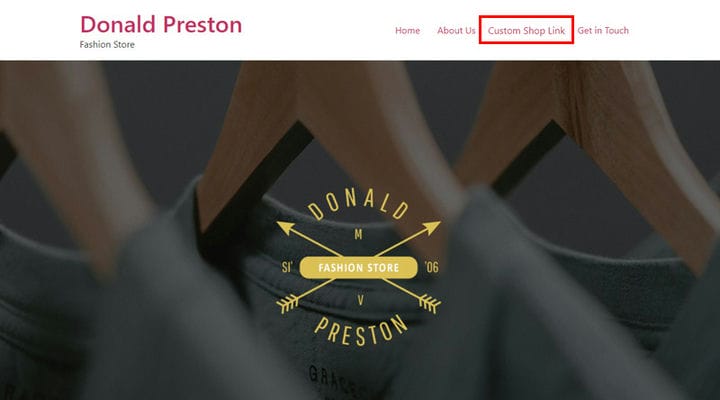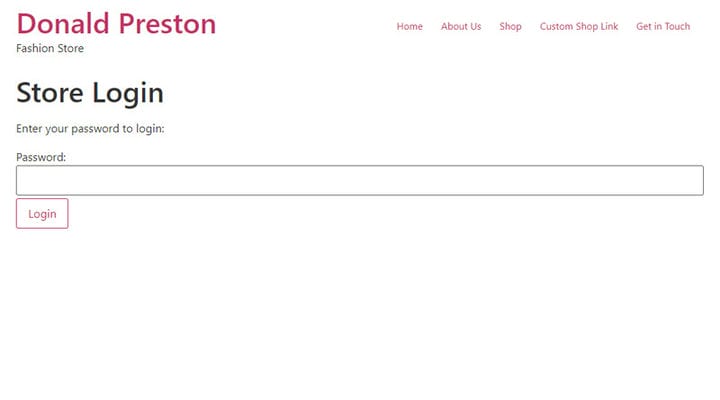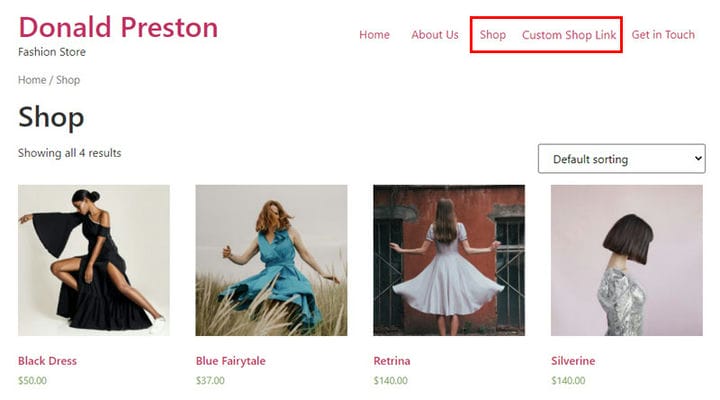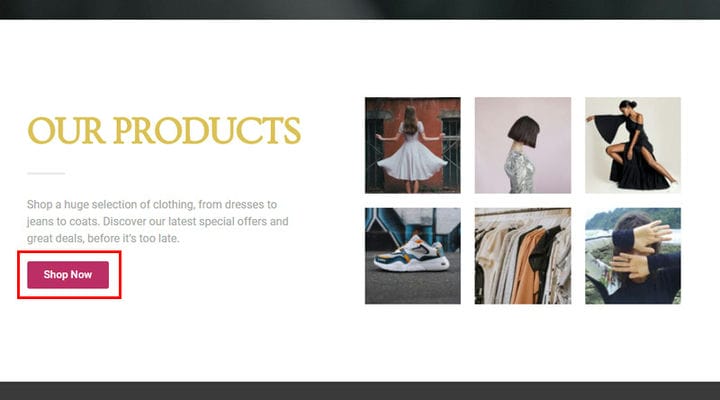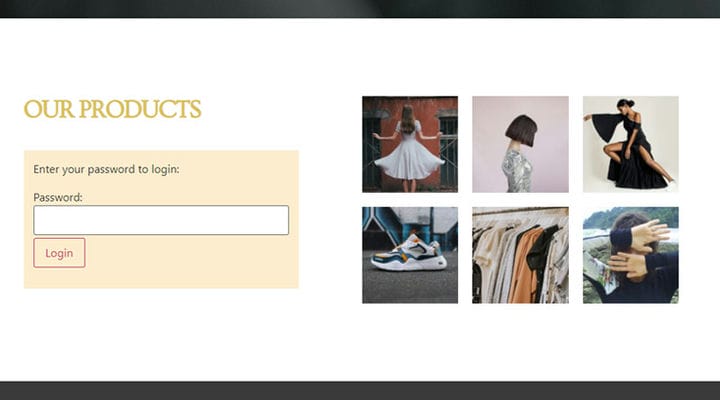Comment masquer votre boutique à l’aide du plugin Woocommerce Private Store
Les avantages des magasins de commerce électronique sont énormes. Une boutique en ligne vous permet d’atteindre un très grand nombre de consommateurs à travers le monde, d’établir une relation stable avec eux et de construire votre communauté en ligne sans avoir à dépenser d’argent pour embaucher du personnel. Il n’est pas nécessaire de comparer les magasins hors ligne et en ligne, ce sont deux formes complètement différentes et l’une n’exclut en rien l’autre.
Vous pourriez être confronté à un dilemme entre sortir avec vos produits sur un marché en ligne ou créer votre propre boutique en ligne. Notre recommandation est la suivante: si vous souhaitez créer une marque forte, créez toujours votre propre boutique en ligne. Si vous pensiez que cela nécessitait des compétences particulières et des connaissances de développeur, vous vous trompez. Démarrer une boutique en ligne avec WooCommerce est beaucoup plus facile qu’il n’y paraît et vous offre de nombreux choix quant au type de boutique en ligne que vous souhaitez créer.
Donc, si votre idée d’une boutique en ligne n’implique pas d’atteindre un large public et d’être disponible pour tout le monde mais que vous voulez cibler un groupe cible spécifique, avec WooCommerce c’est également possible.
Qui peut bénéficier d’une boutique privée WooCommerce ?
Bien que limiter votre audience ne semble pas avoir beaucoup de sens, c’est en fait très souhaitable dans certains cas. Tout d’abord, en restreignant l’accès aux seuls membres, par exemple, vous pouvez rendre votre marque plus exclusive, voire luxueuse. Si vous vendez en B2B, vous souhaiterez peut-être protéger votre catalogue de produits des regards des personnes qui ne peuvent pas acheter vos produits. Ensuite, il y a ces types de magasins spécifiques à un créneau, comme le Guidefitterqui rassemble les amateurs de pêche et où ils bénéficient d’avantages particuliers. Les sociétés de vente directe comme Oriflame ont des produits que tout le monde peut acheter et des produits réservés aux membres uniquement et rendre certaines pages privées sur leur site est essentiel pour leur entreprise. Il existe certainement de nombreuses autres situations dans lesquelles une boutique WooCommerce privée constitue une solution parfaite. Nous allons vous montrer ce qu’il peut faire pour vous, et cela peut vous donner encore plus d’idées sur la façon de l’utiliser à votre avantage.
Notre choix: la boutique WooCommerce privée de Barn2
J’ai eu la chance de tester une variété de plugins. Je voulais en trouver un qui soit facile à utiliser et adapté aux débutants, mais en même temps efficace et riche en fonctionnalités afin d’avoir toutes les fonctionnalités dont un magasin privé a besoin dans un seul outil. Sur la base de ces critères généraux, j’ai restreint le choix à WooCommerce Private Store by Barn2. Je l’ai aimé car il est super convivial, vous obtenez exactement ce dont vous avez besoin en quelques clics et vous avez une boutique en ligne privée à part entière prête en un clin d’œil, sans qu’aucun type de développeur ou de connaissances en codage ne soit nécessaire .
C’est ainsi que fonctionne le plugin: dès que vous l’activez, seules les personnes disposant des identifiants peuvent accéder à la boutique. Vous pouvez choisir entre deux manières d’autoriser l’accès à la boutique WooCommerce privée : définissez un mot de passe pour la boutique en ligne ou déverrouillez-le pour les utilisateurs connectés (ou des rôles d’utilisateur spécifiques).
Dans tous les cas, seules les personnes disposant des bons identifiants peuvent voir les pages de la boutique sur votre site (boutique, produits, catégories, panier, etc.) tandis que les autres peuvent parcourir les autres pages de votre site alors que la boutique leur sera masquée.
Une chose très importante à savoir est qu’une boutique en ligne créée avec ce plugin n’a aucune visibilité sur le moteur de recherche, tandis que le reste du site est reconnu comme d’habitude. C’est une solution vraiment parfaite si vous voulez une boutique en ligne cachée disponible uniquement pour les types d’utilisateurs spécifiés. Dans ce didacticiel, nous vous guiderons tout au long du processus afin que vous puissiez configurer votre boutique encore plus rapidement :
Comment installer le plugin sur votre site Web
Si vous avez décidé que c’est le bon plugin pour vous, l’ajouter à votre site est très simple. Il s’agit d’un plugin premium et, comme les autres, il est proposé dans différents packages avec des prix différents, vous pouvez voir tous les détails sur leur site Web. Ce qui est définitivement inclus dans le prix, c’est un support client et des mises à jour de premier ordre. Les mises à jour sont extrêmement importantes lors du choix des plugins puisque WooCommerce et WordPress évoluent constamment et les plugins que vous ajoutez doivent suivre cette évolution.
Après avoir effectué l’achat sur leur site, vous recevez un e-mail avec votre lien de téléchargement et votre clé de licence. Vous obtenez également un compte à partir duquel vous les téléchargez.
Votre compte vous donne également un aperçu de toutes les activités que vous avez eues avec les plugins Barn2.
L’ installation du plugin n’est pas différente des autres. Il vous suffit de télécharger le fichier zip du plugin, de l’ajouter à votre site WordPress et de l’activer.
Comme pour la majorité des plugins (et des thèmes aussi), après l’activation, il faut ajouter la clé de licence. Sans la clé, le plugin n’est pas encore activé.
Pour cela, rendez-vous dans WooCommerce > Paramètres.
Ce que vous remarquerez peut-être comme nouveau dans ces paramètres, c’est le nouvel onglet – l’onglet Private Store, où vous activez la clé et ajustez tous les autres paramètres de ce plugin. Vous remarquerez également un message vous rappelant d’entrer votre clé au-dessus des paramètres.
Il vous suffit de copier la clé de licence.
Comment définir le mot de passe
Nous avons déjà mentionné ci-dessus où se trouvent tous les paramètres: WooCommerce > Paramètres > Boutique privée.
La première chose que nous pouvons voir est que nous pouvons définir plus d’un mot de passe. Dans le cas où nous voulons que tous les utilisateurs aient le même mot de passe, un seul suffit. Si nous avons des catégories spécifiques d’utilisateurs, nous pouvons définir un mot de passe séparément pour chaque catégorie (ou chaque utilisateur).
Mot de passe valide pendant – indique combien de jours le mot de passe ci-dessus sera valide. Passé ce délai, il ne sera plus possible de l’utiliser (sauf si la date n’est pas à nouveau prolongée).
Lorsque nous avons différents utilisateurs et que nous souhaitons définir une durée différente de leur accès à la boutique, nous pouvons le faire de deux manières. Celui que je recommande est de supprimer le mot de passe de l’utilisateur de la liste le jour où son code d’accès expire. Si vous craignez de ne pas pouvoir le faire à temps, alors il est préférable d’ajuster le nombre de jours à l’utilisateur avec la période de validité du mot de passe la plus courte. Cependant, de cette façon, si vous ne vous souvenez pas d’entrer et de supprimer le pass invalide à ce moment-là et de prolonger le nombre de jours pour les autres utilisateurs, les autres se verront également refuser l’achat.
Une fois connecté, l’utilisateur est automatiquement redirigé vers la page de la boutique par défaut. Si vous souhaitez rediriger l’utilisateur vers une autre page, saisissez l’autre URL dans le champ URL redirigée.
Déverrouiller automatiquement la boutique pour les utilisateurs connectés – si cette case est cochée, tous les utilisateurs connectés peuvent accéder à la boutique, quel que soit leur rôle sur le site Web. Cependant, nous avons également un champ dans lequel nous pouvons définir les rôles pour lesquels nous voulons que le site soit disponible dès qu’ils se connectent. Si nous cochons un rôle client ici, seuls les clients pourront voir la boutique, les autres rôles n’aura pas accès.
Voici à quoi ressemble la page de connexion pour les utilisateurs qui ont le mot de passe et sont sur le point de se connecter.
Bien entendu, il est possible de personnaliser le formulaire de connexion et de modifier les textes dans les libellés. La procédure est simple, il n’est pas nécessaire de l’expliquer davantage, il suffit d’effectuer les modifications pour les noms souhaités.
Après la connexion, les utilisateurs accèdent à la boutique et peuvent l’utiliser et passer des commandes.
Où trouver le lien de connexion
Comme nous l’avons déjà dit, une fois le plug-in de la boutique privée WooCommerce installé, toutes les pages de la boutique ne deviennent visibles que pour les utilisateurs connectés. Cependant, les utilisateurs doivent être autorisés à se connecter. Il existe plusieurs façons :
Pour vous montrer ce que je veux dire par "ces pages de boutique ne sont pas visibles pour les utilisateurs non enregistrés", regardez attentivement l’exemple suivant. Lors de la création du menu, j’y ai ajouté deux éléments importants: Boutique – page WooCommerce par défaut où tous les produits sont répertoriés, lien à la boutique (Custom Shop Link) – où j’ai ajouté l’élément Custom Links dans le menu avec un lien vers la même page WooCommerce.
Lorsque j’ai enregistré le menu et que je suis allé à la page d’accueil, ce que j’ai vu dans le menu en tant qu’utilisateur non enregistré n’était qu’un lien vers un article de la boutique. L’article de la boutique n’apparaît que lorsque je m’inscris en tant qu’utilisateur.
Cependant, lorsque je clique sur le lien vers la boutique, cela m’amène au champ d’inscription et c’est exactement ce que je voulais. C’est une façon de diriger l’utilisateur vers l’enregistrement.
La page d’inscription s’ouvre :
La seule chose importante ici est de prendre en compte qu’après l’inscription, la page Boutique par défaut apparaît également dans le menu :
Au total, lorsque la page d’inscription s’affiche ainsi, il n’est pas nécessaire de mettre le vrai lien vers la boutique dans le Menu. Si vous utilisez l’une des deux méthodes suivantes, je vous recommande d’ajouter ce lien pour faciliter la navigation des utilisateurs sur le site.
Via le bouton sur la page
Le bouton est un autre moyen simple de diriger les utilisateurs vers la page d’inscription. La seule chose que vous devez faire dans ce cas est de mettre un lien vers la page de la boutique, comme ci-dessus. Vous pouvez placer le bouton n’importe où sur la page selon vos préférences.
Par code court
Les trois méthodes sont faciles à suivre et tout aussi efficaces, cela dépend uniquement de ce dont vous avez besoin.
En conclusion
Comme vous pouvez le constater, vous n’avez pas besoin d’investissements ou de connaissances supplémentaires particuliers pour créer une boutique en ligne privée. La grande chose à propos de ce plugin est qu’il a été testé sur un grand nombre de thèmes WP, vous pouvez donc être sûr qu’il n’y aura pas de mauvaises surprises à aucun stade de son utilisation. Il fonctionnera parfaitement avec n’importe quel thème WordPress de boutique, et si vous rencontrez un défi, vous pouvez entièrement compter sur un excellent support client. Cependant, si vous souhaitez protéger l’ensemble de votre site Web, et pas seulement votre boutique, vous pouvez toujours faire un pas en avant et protéger votre site Web avec un mot de passe.