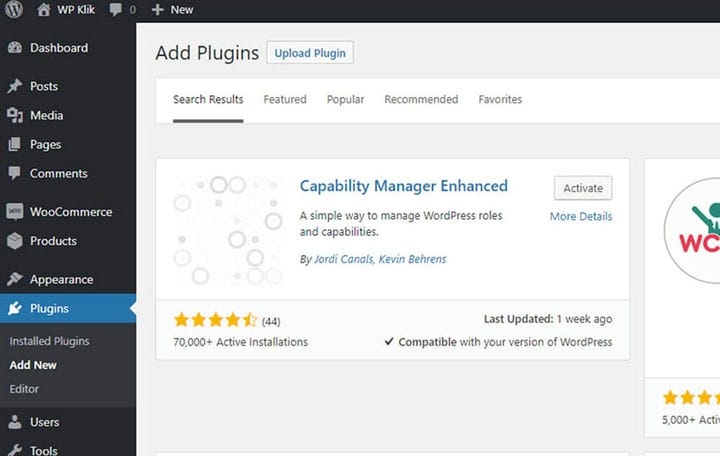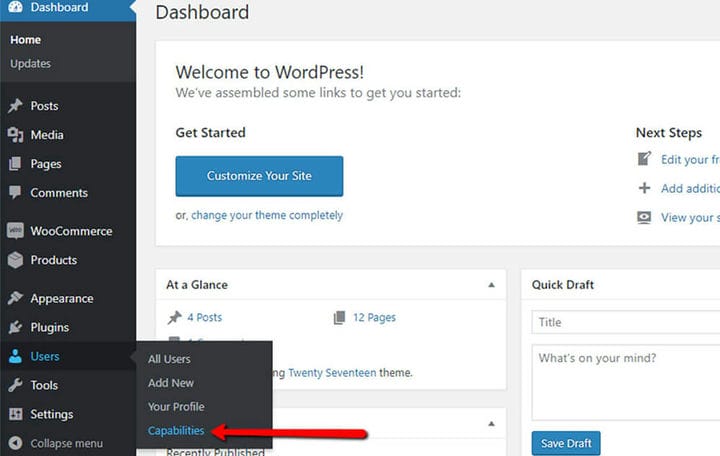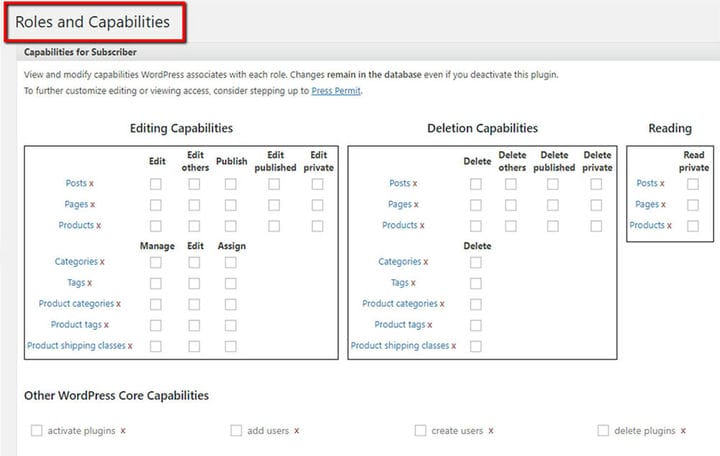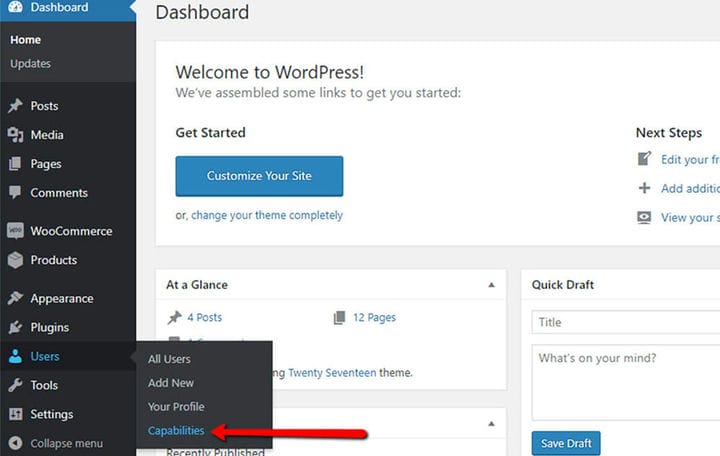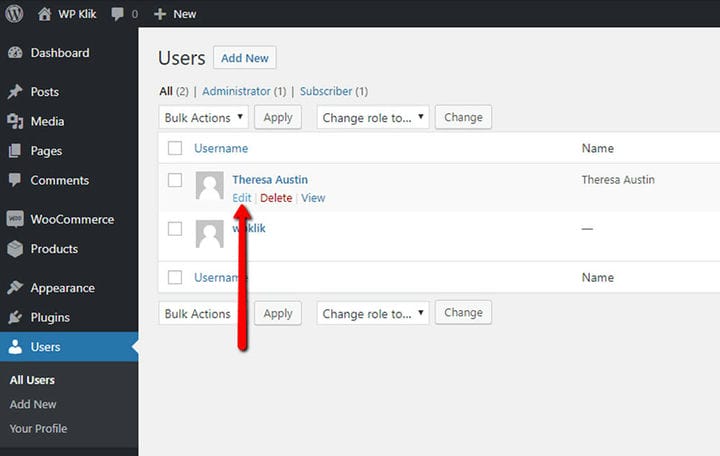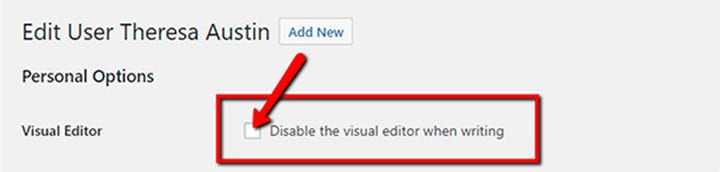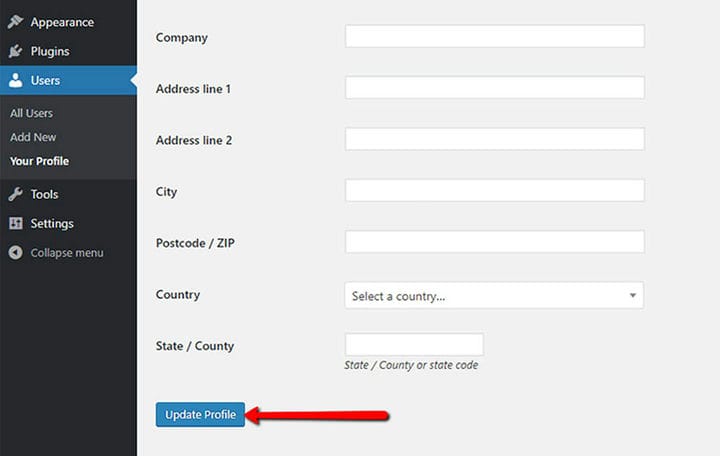Rôles d’utilisateur WordPress : comment les utiliser et leurs autorisations
Vous en avez assez de gérer vous-même votre site Web? Si vous voulez changer cela, alors en savoir plus sur les rôles d’utilisateur WordPress et comment les ajouter vous sera utile. Dans WordPress, il existe un système d’organisation des rôles fonctionnel qui vous permet de superviser et de gérer ce à quoi certains utilisateurs ont ou n’ont pas accès en ce qui concerne le contenu de votre site Web. Grâce à cette fonctionnalité pratique, vous pourrez attribuer des rôles spécifiques à différents utilisateurs. Vous pouvez également permettre à vos utilisateurs de changer facilement de nom d’utilisateur WordPress ou de changer leur mot de passe WordPress.
En conséquence, le contenu de votre site Web sera plus facile à organiser que jamais. De plus, la quantité de travail que vous avez à faire sera équilibrée et vous remarquerez que votre site Web prospère rapidement. Plus important encore, si le système de rôle utilisateur précédent que vous avez défini ne fonctionne pas pour vous, vous pouvez modifier le rôle de n’importe qui à votre guise, sans aucune contrainte. En d’autres termes, avec cette fonctionnalité utile, vous pourrez faire d’une pierre plusieurs coups à plusieurs oiseaux.
Liste des rôles d’utilisateur dans WordPress
En ce qui concerne les utilisateurs, il existe 5 rôles différents dans WordPress. Tous les utilisateurs du site Web ne peuvent être divisés qu’en ces rôles et obtenir des autorisations de rôle WordPress spécifiques. Mais ce qui rend chaque utilisateur unique, c’est son ID utilisateur WordPress.
1 administrateur
Si vous êtes un créateur de site Web, vous détenez le titre d’administrateur. En tant qu’administrateur, vous êtes au sommet de la chaîne de rôles utilisateur WordPress. Vous pouvez créer, modifier ou supprimer le contenu du site et les comptes d’utilisateurs, modifier les thèmes, ajouter des plugins, modifier le code, etc.
En bref, l’administrateur peut faire à peu près n’importe quoi dans WordPress et détient un pouvoir total sur tous les autres rôles d’utilisateur. Par conséquent, si vous envisagez d’attribuer ce rôle à un autre compte, vous devez être extrêmement prudent quant à la personne à qui vous attribuez ce rôle.
Dans l’ensemble, un éditeur est une personne dont la responsabilité est de gérer le contenu du site Web. Leur rôle comprend la création, l’édition et la suppression de messages et de pages, même ceux créés par d’autres utilisateurs. De plus, l’éditeur peut modérer les commentaires ainsi que gérer les liens et les catégories. Néanmoins, l’éditeur n’a pas accès à l’ingérence dans les thèmes, plugins ou widgets. Pourtant, par rapport aux autres rôles d’utilisateur dans WordPress, ce rôle détient un niveau d’autorité plus élevé.
Lorsqu’il est mis côte à côte avec les deux rôles précédents, celui qui détient le rôle d’auteur dans WordPress a beaucoup moins de liberté dans la gestion du contenu du site Web. Par exemple, les utilisateurs ayant le rôle d’auteur ne peuvent pas modifier les pages et ne sont pas non plus autorisés à modifier le contenu créé par d’autres utilisateurs. Cependant, ils sont autorisés à créer, modifier, supprimer et publier leurs propres messages. De plus, ils peuvent télécharger des fichiers multimédias dans la médiathèque et modifier également les commentaires sur leurs publications.
4 Contributeur
Lorsque l’on examine les caractéristiques du contributeur, ce rôle est à peu près une version réduite du rôle d’auteur. Ces utilisateurs peuvent créer, modifier ou supprimer leurs propres messages. Quant à la publication de leur travail, cela relève de la description de poste de l’administrateur ou de l’éditeur.
De plus, une autre limitation de ce rôle est le fait qu’ils ne peuvent pas utiliser la médiathèque, ils doivent donc demander de l’aide aux administrateurs ou aux éditeurs dans ce domaine. Si quelqu’un n’est pas un créateur de contenu régulier sur le site Web, ce rôle d’utilisateur est un choix idéal pour lui.
5 Abonné
Aux yeux de la plateforme WordPress, tous les nouveaux utilisateurs sont des Abonnés. Leur seule capacité est de lire tous les messages sur le site Web, d’écrire des commentaires sur les messages et de gérer leurs propres profils. Pour les abonnés, la modification du contenu ou des paramètres est complètement désactivée.
Rôles d’utilisateur supplémentaires dans WooCommerce
Si vous avez intégré le plugin WooCommerce dans votre site Web, il existe deux rôles d’utilisateur supplémentaires sur votre liste WordPress. Ceux-ci sont:
1 Directeur de magasin
En autorisant quelqu’un à gérer votre boutique en ligne, vous lui attribuez le rôle de gestionnaire de boutique. Cet utilisateur peut afficher les commandes, l’historique des commandes et les rapports WooCommerce. Outre les fonctionnalités déjà mentionnées, Shop Manager peut également modifier les produits et les paramètres WooCommerce. En fait, à certains égards, ce rôle est similaire au rôle d’éditeur WordPress.
Dans l’ensemble, un éditeur est une personne dont la responsabilité est de gérer le contenu du site Web. Leur rôle comprend la création, l’édition et la suppression de messages et de pages, même ceux créés par d’autres utilisateurs. De plus, l’éditeur peut modérer les commentaires ainsi que gérer les liens et les catégories. Néanmoins, l’éditeur n’a pas accès à l’ingérence dans les thèmes, plugins ou widgets. Pourtant, par rapport aux autres rôles d’utilisateur dans WordPress, ce rôle détient un niveau d’autorité plus élevé.
Plugin de rôle des utilisateurs
Si toutes les options de rôle disponibles dans WordPress ne vous suffisent pas et que vous préférez toujours modifier certains paramètres, vous pouvez installer le plug-in Capability Manager Enhanced pour la gestion des rôles. L’installation des plugins WordPress est facile et ne prend généralement que quelques minutes.
Lors de l’installation de ce plugin, une autre option dans l’onglet Utilisateurs apparaîtra, appelée Capacités.
Ici, vous pouvez modifier les capacités des utilisateurs de manière beaucoup plus détaillée. En utilisant les cases à cocher sur l’écran ci-dessous, vous pouvez attribuer tout ce qui est disponible au rôle spécifique que vous souhaitez modifier.
Dans votre menu de droite, vous pouvez choisir ou ajouter un nouveau rôle pour cet utilisateur. Enfin, vous pouvez copier un rôle préexistant ou lui ajouter des fonctionnalités personnalisées.
Ceci complète notre guide sur les rôles d’utilisateur WordPress et sur la façon de les ajouter à votre site. En tant qu’administrateur, vous pouvez utiliser ce privilège à votre avantage. La flexibilité de WordPress vous permet d’être en charge de votre site Web à tout moment. Ainsi, la gestion des rôles des utilisateurs est rapide, efficace et, surtout, simple à gérer !
Comment définir les rôles des utilisateurs WordPress et pourquoi ?
Maintenant que nous avons répertorié tous les rôles d’utilisateur dans WordPress, nous allons passer par des étapes simples pour les ajouter.
1 Allez dans Utilisateurs > Tous les utilisateurs
Tout d’abord, cliquez sur l’option Utilisateurs dans votre tableau de bord. Ensuite, sélectionnez le bouton Tous les utilisateurs.
2 Cliquez sur Modifier pour modifier les paramètres utilisateur
Ici vous pourrez trouver une liste de tous les utilisateurs du site. Pour modifier les paramètres utilisateur, sélectionnez le bouton Modifier.
3 Recherchez Rôle et sélectionnez
Maintenant, une longue liste d’options disponibles apparaîtra. Faites défiler vers le bas et sélectionnez le rôle que vous souhaitez attribuer à cet utilisateur particulier.
4 Possibilité de désactiver l’éditeur visuel
Sur la même page, vous pouvez également supprimer l’éditeur visuel pour un utilisateur particulier. Pour cela, décochez simplement la case Désactiver l’éditeur visuel lors de l’édition.
5 N’oubliez pas de sauvegarder
Une fois que vous avez terminé, assurez-vous de cliquer sur le bouton Mettre à jour le profil dans le coin inférieur gauche pour appliquer les modifications.
Nous espérons que vous avez trouvé cet article utile. Si vous l’avez aimé, n’hésitez pas à consulter également certains de ces articles !