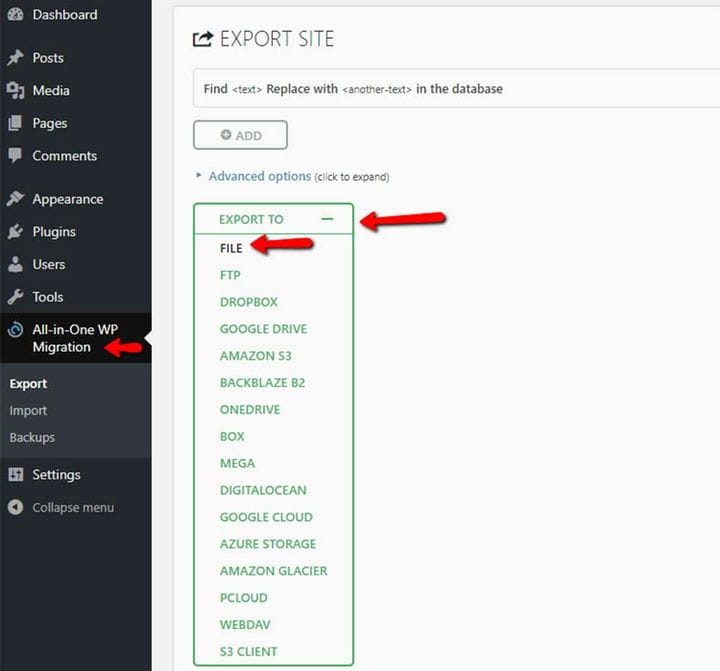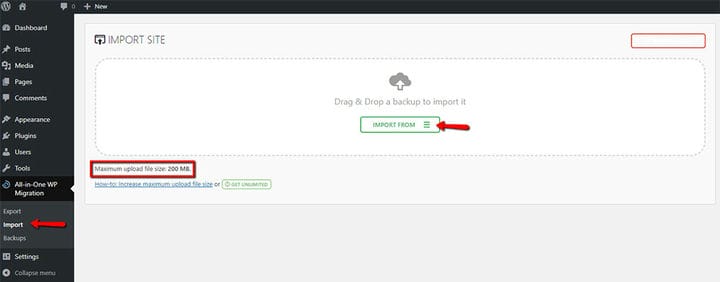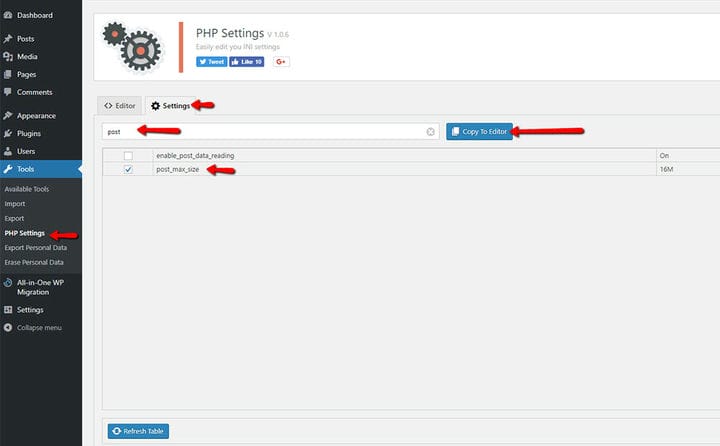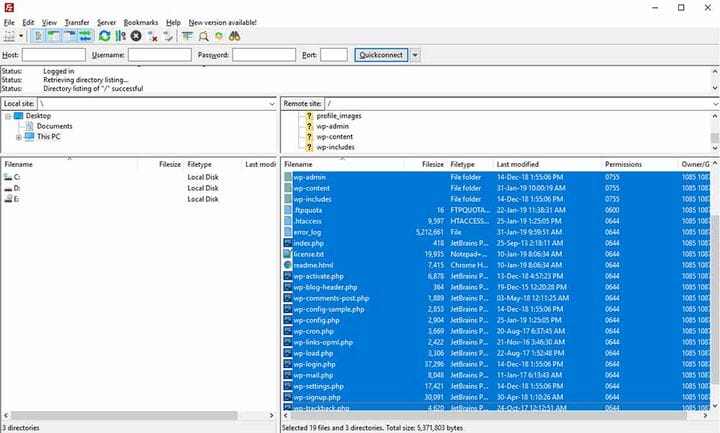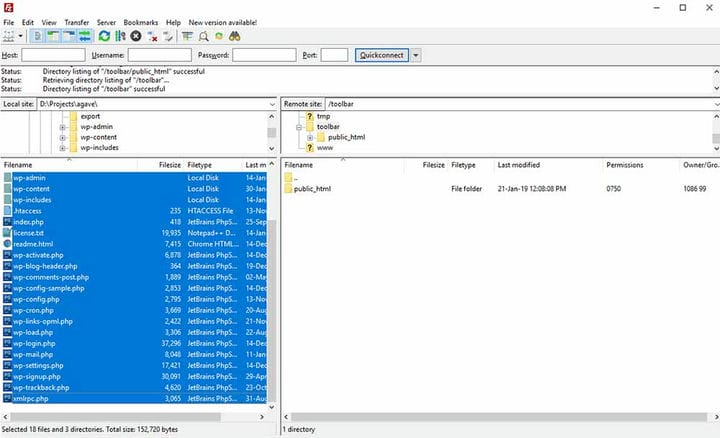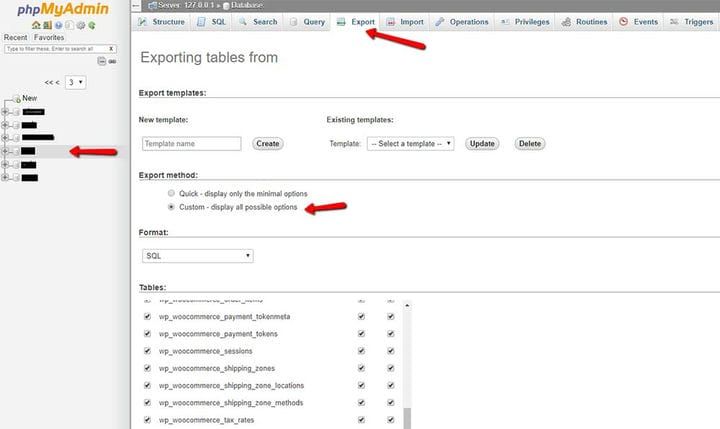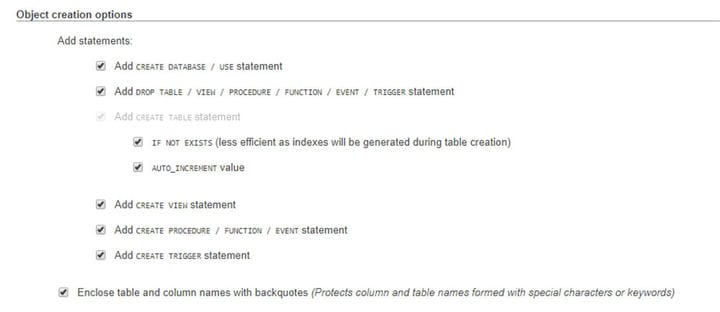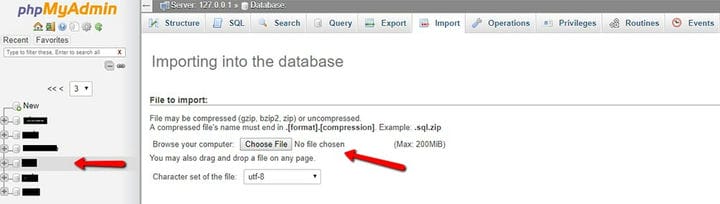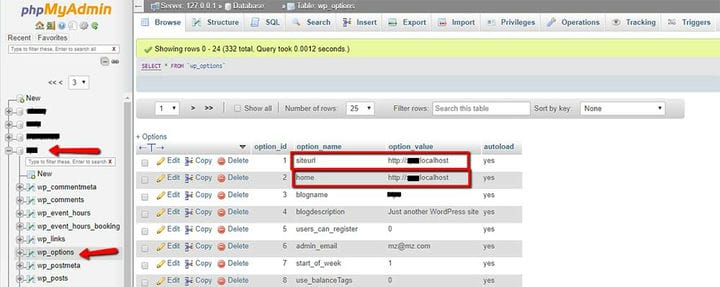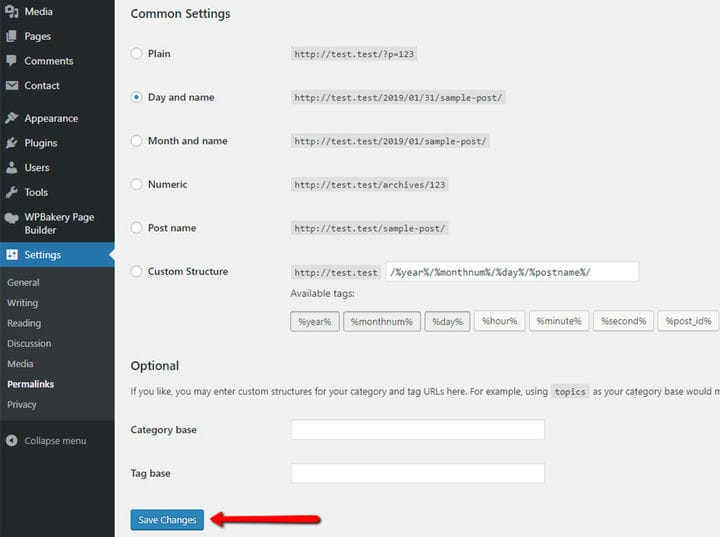Déplacer votre site Web WordPress vers un nouveau domaine
Il existe plusieurs façons de déplacer votre site Web WordPress vers un nouveau domaine. Dans cet article, nous allons présenter deux méthodes différentes pour ce faire :
- Migration facile
- Migration manuelle de WordPress.
Migration facile de WordPress
La première méthode consiste à utiliser des plugins. Vous n’avez pas besoin d’avoir des connaissances techniques pour cela.
Installation de plugins sur l’ancien domaine
- allez dans Plugins> Ajouter nouveau> recherchez le plugin All-in-One WP Migration et installez-le
- cliquez sur Activer
- allez dans Migration WP tout-en-un > Exporter
- cliquez sur le bouton Exporter vers et choisissez l’option Fichier.
Ce fichier est maintenant enregistré sur votre PC, et nous allons l’utiliser plus tard.
Installer des plugins sur un nouveau domaine
- allez dans Plugins> Ajouter nouveau> recherchez le plugin All-in-One WP Migration et installez-le
- cliquez sur Activer
- allez dans Migration WP tout-en-un > Importer
- cliquez sur Importer depuis et choisissez le fichier que vous avez enregistré depuis l’ancien domaine
Si vous rencontrez des problèmes avec la taille maximale du fichier de téléchargement, vous devrez installer un plug-in supplémentaire pour augmenter la taille limite du fichier. Ensuite, réessayez d’importer.
- allez dans Plugins> Ajouter nouveau> recherchez le plugin PHP Settings et installez-le
- cliquez sur le bouton Activer
- allez dans Outils > Paramètres PHP
- ouvrez l’onglet Paramètres et recherchez ‘post_max_size’, sélectionnez-le et cliquez sur Copier dans l’éditeur
- passez maintenant à l’onglet Éditeur et modifiez la ligne en ‘post_max_size = 512M’ (cela signifie que votre WordPress pourra importer une taille de fichier d’au moins 512 Mo).
Migration manuelle de WordPress
La deuxième méthode nécessite une connaissance de FTP, des bases de données et de cPanel de votre part.
Configurer WordPress sur un nouveau domaine
Assurez-vous que WordPress est installé sur votre nouveau domaine et que le site Web fonctionne.
Télécharger des fichiers depuis l’ancien serveur
Vous aurez besoin des informations d’identification FTP :
HÔTE : ftp.olddomain.com
Nom d’utilisateur : quelqu’[email protected] Mot de
passe :
De plus, vous aurez besoin d’un client FTP – nous vous suggérons d’utiliser FileZilla.
Vous devez maintenant vous connecter à votre serveur d’hébergement et vous pouvez faire glisser et déposer votre site Web complet et l’enregistrer sur votre PC local.
Charger des fichiers sur un nouveau serveur
Encore une fois, vous aurez besoin de nouvelles informations d’identification FTP pour le serveur et d’un client FTP.
HÔTE : ftp.nouveaudomaine.com
Nom d’utilisateur : [email protected]
Mot de passe :
Copiez les fichiers enregistrés à l’étape ci-dessus sur votre nouveau serveur.
Remarque: ne transférez pas les anciens fichiers wp-config.php et .htaccess.
Base de données de sauvegarde
Vous devez accéder à la page phpMyAdmin. L’emplacement de cette page dépend de votre hébergement. Parfois, il est accessible via cPanel, parfois à partir de la page du gestionnaire de compte.
Une fois que vous êtes sur la page phpMyAdmin, cliquez sur la base de données que vous souhaitez exporter sur la gauche, puis allez sur Exporter. Choisissez Méthode d’exportation : Personnalisée et sélectionnez tout.
Accédez également aux options de création d’objet et cochez toutes les options :
Faites défiler vers le bas et cliquez sur le bouton Go. Cela créera la base de données. Assurez-vous de l’enregistrer quelque part sur votre PC local.
Importer la base de données
Une fois que vous accédez à la page phpMyAdmin, dont l’emplacement dépend de votre hébergement, cliquez sur la base de données à gauche que vous souhaitez exporter, puis sélectionnez Importer. Ensuite, choisissez votre fichier et cliquez sur Go.
Modification des liens dans la base de données
Maintenant que la base de données est importée, il reste encore quelques options de l’ancien site Web. Nous devons les changer.
Accédez à la page phpMyAdmin, cliquez sur la base de données que vous souhaitez modifier à gauche et accédez à la table wp_options.
Mettez à jour les champs siteurl et home pour représenter votre nouveau domaine.
Vérifier si WordPress fonctionne correctement sur un nouveau domaine
Que vous ayez installé WordPress de manière simple ou manuelle, vous devez parcourir votre site Web et vérifier si les liens du menu fonctionnent correctement et si les images s’affichent. Cela est nécessaire car parfois les permaliens et les liens d’image ne sont pas mis à jour correctement.
Si vos liens de menu ne fonctionnent pas après avoir déplacé votre site Web WordPress vers un nouveau domaine, vous devez vous rendre dans Paramètres > Permaliens, puis cliquer sur Enregistrer les modifications.
Si les images ne s’affichent pas, vous devez :