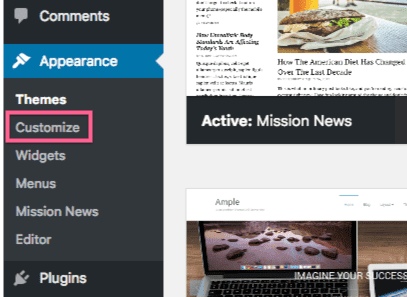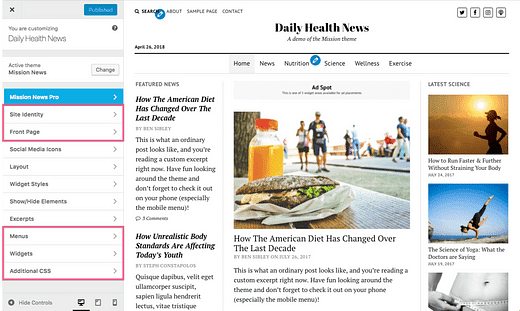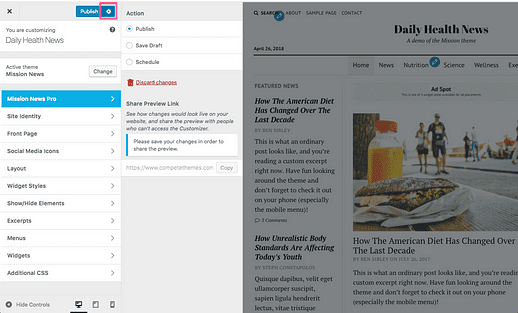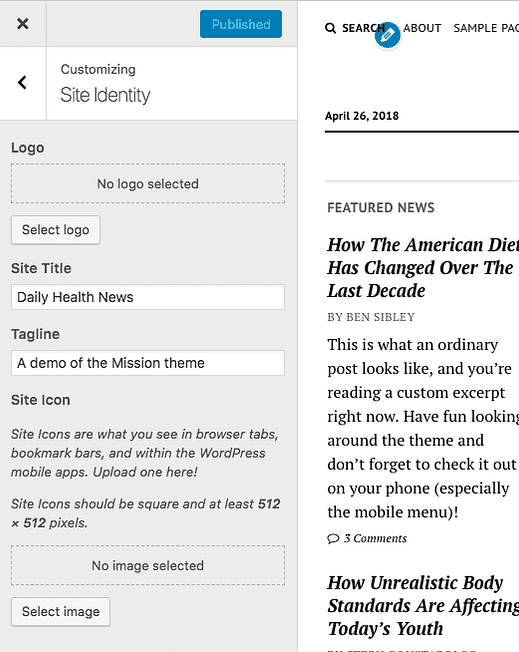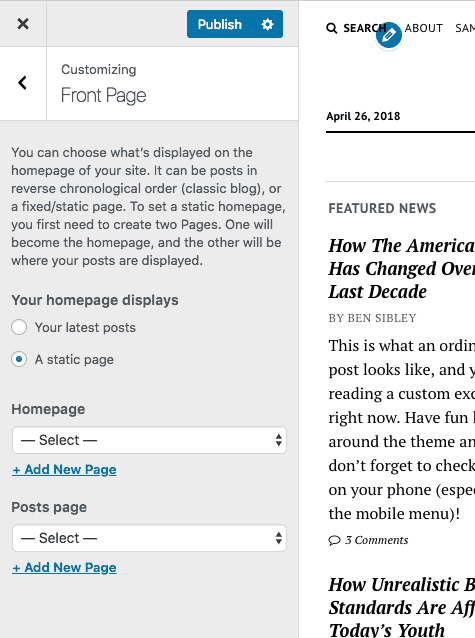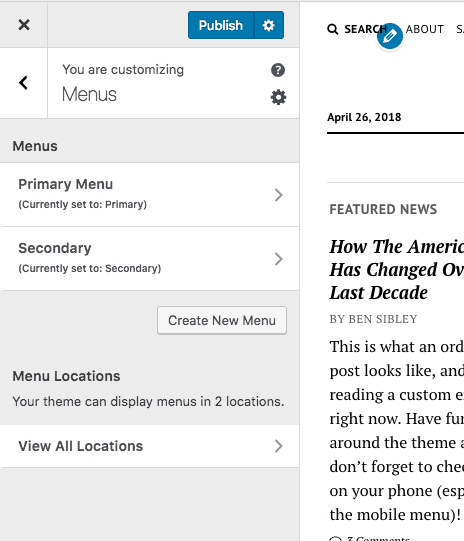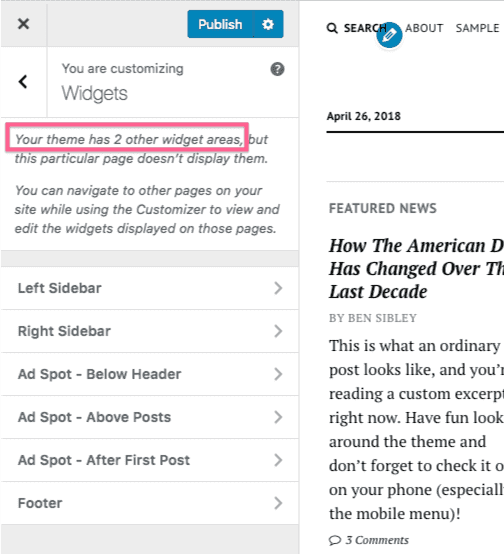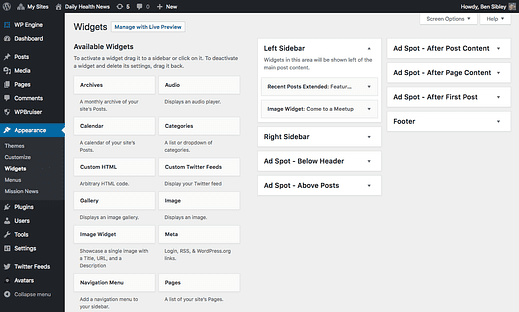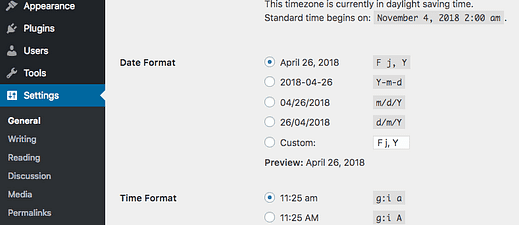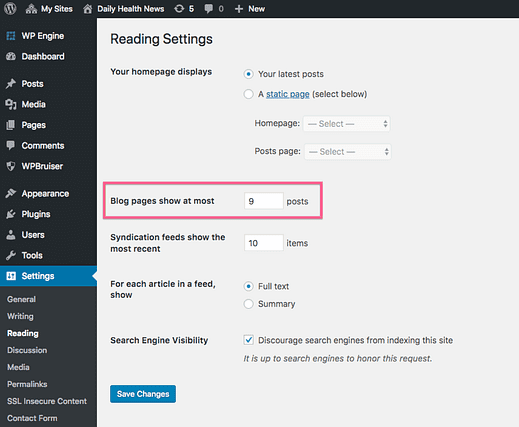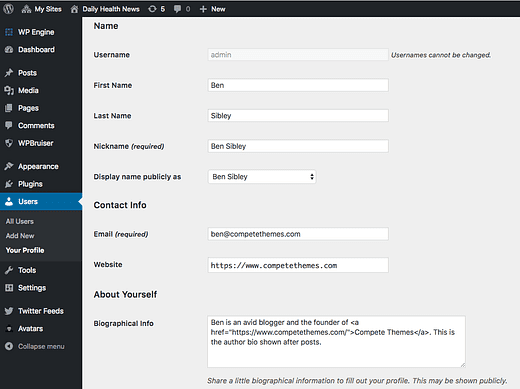Personnalisation de site pour débutant avec WordPress
Maintenant que vous avez choisi le bon thème WordPress, il est temps de commencer à le personnaliser.
Avant de commencer à ajouter des plugins et à explorer plus d’options de personnalisation, il est judicieux de maîtriser les bases.
Dans ce guide, je couvrirai les paramètres de personnalisation de base qui sont standard pour tous les sites WordPress.
Le personnalisateur
Si vous souhaitez modifier l’apparence de votre site, dirigez-vous vers le Customizer. Vous pouvez accéder à la personnalisation en cliquant sur l’élément de menu Personnaliser répertorié sous Apparence.
C’est là que se trouvent la majorité des options pour modifier l’apparence de votre site. C’est une fonctionnalité clé pour quiconque souhaite apprendre WordPress et personnaliser son premier site.
Avec le Customizer ouvert, vous pouvez parcourir les sections dans le panneau de gauche et l’aperçu du site sur la droite se mettra à jour automatiquement. Aucun de ces changements n’est visible pour les visiteurs jusqu’à ce que vous les publiiez.
Certaines sections du panneau Customizer sont standard dans chaque installation de WordPress, mais beaucoup d’entre elles seront ajoutées par votre thème. Par exemple, les sections surlignées en rouge dans l’image ci-dessous se trouvent sur chaque site WP, et les autres ont été ajoutées par Mission News.
Avant de plonger dans la première section par défaut, le Customizer possède quelques fonctionnalités supplémentaires que vous devez connaître.
Fonctionnalités de personnalisation
Vous voudrez peut-être masquer le panneau de personnalisation afin d’obtenir un aperçu en plein écran de votre site. Vous pouvez le faire en cliquant sur le bouton Masquer les contrôles en bas à gauche du panneau.
Il est également utile d’afficher votre site dans des tailles plus petites afin de savoir à quoi il ressemble sur les appareils mobiles. Il y a des boutons en bas du panneau pour basculer entre les tailles d’écran de bureau, de tablette et de smartphone.
Depuis WordPress 4.9, vous pouvez également enregistrer des brouillons dans le Customizer comme un article. Cliquez sur l’icône d’engrenage à côté du bouton Publier après avoir effectué une modification et vous pouvez enregistrer vos modifications en tant que brouillon ou les programmer pour une mise en ligne à une date ultérieure.
Plutôt cool, non ?
Maintenant que vous connaissez toutes les fonctionnalités intégrées du Customizer, passons à la première section par défaut.
Identité du site
Dans cette section, vous pouvez modifier le titre et le slogan de votre site que chaque thème affiche.
Il existe également une option d’icône de site qui vous permet d’ ajouter un favicon à votre site. Les favicons sont les petites images qui apparaissent dans la partie gauche des onglets du navigateur.
Vous pouvez également trouver une option de logo, mais tous les thèmes ne l’incluront pas. Certains thèmes auront une section distincte pour télécharger un logo.
Page de garde
C’est ici que vous pouvez choisir d’afficher vos derniers articles sur la page d’accueil ou sur une page statique. Si vous choisissez une page statique, vous pourrez sélectionner n’importe quelle page que vous avez publiée pour la page d’accueil et une autre pour la page des articles.
Nous avons un tutoriel sur la mise à jour de la page d’ accueil que vous pouvez suivre pour plus de conseils.
Ces mêmes paramètres se trouvent également dans le menu Paramètres de lecture de votre tableau de bord.
Par défaut, votre site affichera toutes vos pages par ordre alphabétique dans le menu. Vous pouvez créer des menus personnalisés avec toutes les pages, publications, catégories ou URL personnalisées de votre choix. Vous pouvez même modifier les étiquettes des éléments de menu et les placer dans l’ordre de votre choix.
Dans la section Personnalisateur de menus, vous pouvez créer/modifier des menus et les affecter à des emplacements sur votre site.
Chaque thème WordPress est livré avec au moins un menu, mais il y en aura souvent deux ou trois. Par exemple, il peut y avoir un menu dans l’en-tête et le pied de page. Dans ce cas, vous créeriez deux menus et en affecteriez un à la zone de menu d’en-tête et l’autre au pied de page.
Si vous souhaitez plus d’instructions sur la création de menus personnalisés, consultez ce didacticiel sur la personnalisation des menus.
Widgets
Les widgets vous permettent d’ajouter du contenu à votre site en dehors des articles et des pages. Par exemple, vous pouvez ajouter une vidéo à votre barre latérale à l’aide d’un widget ou inclure une liste de publications associées après chaque publication.
Les widgets doivent être ajoutés aux "zones de widgets" et ceux-ci sont ajoutés par votre thème. Certains thèmes n’ont pas de zones de widgets, mais la plupart en ont au moins une et il n’est pas rare de trouver 5 à 7 zones de widgets dans un thème.
Cliquez sur la section Widgets dans le Customizer et vous verrez une liste de zones de widgets.
Dans cette capture d’écran, vous pouvez voir que Mission News a six zones de widgets, mais WordPress nous dit également qu’il existe deux autres zones de widgets. Ils ne s’affichent que si vous consultez une page où ils sont visibles. Un peu bizarre, je sais ?
Si vous cliquez sur l’une de ces zones de widgets, vous verrez les widgets actifs et un bouton pour ajouter un nouveau widget.
Chaque widget aura quelques paramètres à personnaliser et vous pouvez les faire glisser et les déposer rapidement pour les réorganiser. WordPress est livré avec 17 widgets et vous pouvez en ajouter d’autres avec des plugins.
Une autre méthode
Le fait que toutes les zones de widgets ne soient pas toujours affichées est un peu déroutant. Vous pouvez également ajouter des widgets via le tableau de bord d’administration si vous cliquez sur l’élément de menu Widgets sous Apparence.
Les widgets sont répertoriés à gauche et les zones de widgets à droite. Vous pouvez ajouter un widget à n’importe quelle zone de widget en cliquant dessus et en choisissant une zone de widget ou en le glissant-déposant simplement dans une zone de widget disponible.
Paramètres non personnalisés
Ce sont toutes les sections de personnalisation de chaque site WordPress.
Lorsque vous avez terminé de définir ces options, vous devriez avoir une assez bonne base pour la conception de votre site. Toutes les autres sections de votre personnalisateur ont été ajoutées par votre thème actuel (ou éventuellement un plugin).
Il n’y a que quelques options en dehors du Customizer que vous voudrez définir avant d’avoir terminé.
Réglages généraux
Dans les paramètres généraux, vous trouverez une autre option qui peut affecter le style de votre site: le format de la date.
Lorsque vous définissez le format de date ici, votre thème et vos plugins utiliseront ce format partout où une date est affichée.
Lorsque vous êtes dans le menu Paramètres généraux, assurez-vous que le fuseau horaire est également défini. Sinon, vous pouvez vous retrouver avec des problèmes lors de la planification des publications.
Paramètres de lecture
Le menu Paramètres de lecture comprend également l’option de page d’accueil, mais il vous permet également de contrôler le nombre de publications sur votre blog.
Profil de l’utilisateur
De nombreux thèmes afficheront le nom de l’auteur de l’article sur chaque article qu’ils publient. Par défaut, cela peut lire quelque chose comme "admin". Certains thèmes afficheront également une biographie de l’auteur après le contenu de la publication.
Vous pouvez modifier ces deux paramètres via le menu Utilisateur > Votre profil.
Nous avons un court tutoriel que vous pouvez suivre pour changer votre nom d’ utilisateur public avec ce menu.
Vous pouvez également modifier ces informations pour tout autre membre enregistré via le menu Tous les utilisateurs.
Pages d’administration du thème
Alors que les thèmes modernes placent tout ou la plupart de leurs paramètres dans le Customizer, certains thèmes les placent plutôt dans un autre menu du tableau de bord. Il n’y a pas de norme pour l’endroit où ce menu est ajouté, mais il est généralement inclus dans le menu Apparence ou ajouté en tant que nouvel élément de menu de niveau supérieur sous Paramètres.
Personnalisation terminée
Ce sont tous les paramètres que vous êtes assuré d’avoir sur chaque site WordPress.
Votre thème ajoutera probablement beaucoup plus de paramètres au personnalisateur et ceux-ci vous donneront un contrôle plus fin sur des aspects tels que les couleurs et les polices. Si vous n’avez pas encore sélectionné de thème génial, consultez notre guide complet de sélection de thèmes pour vous assurer de choisir celui qui convient le mieux à votre site.
Si vous êtes prêt à faire passer votre site au niveau supérieur, consultez notre didacticiel sur l’utilisation de CSS Hero pour les personnalisations visuelles et l’ utilisation des générateurs de pages pour créer de nouveaux modèles et mises en page étonnants.
Nous avons également une collection des meilleurs tutoriels WordPress pour les utilisateurs avancés si vous souhaitez en savoir plus.