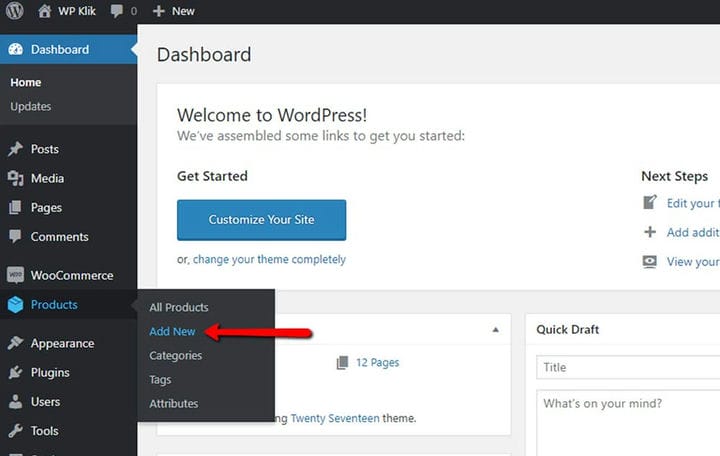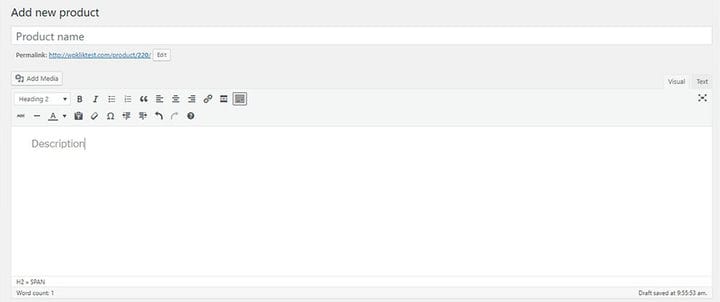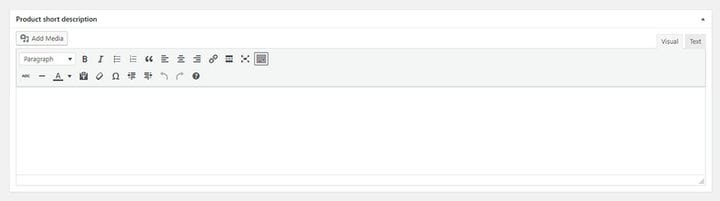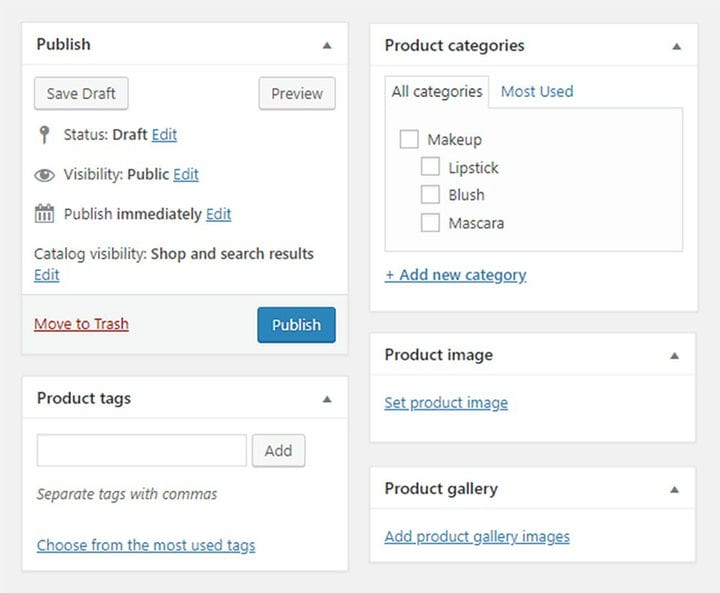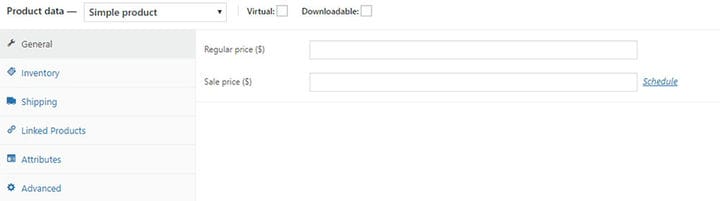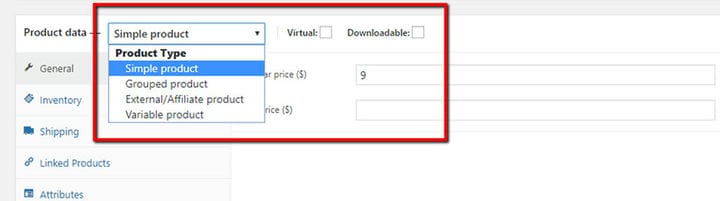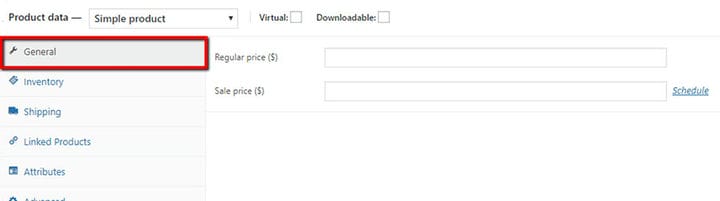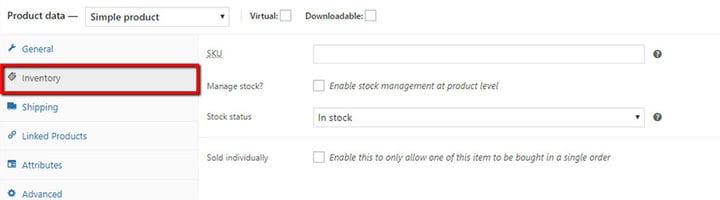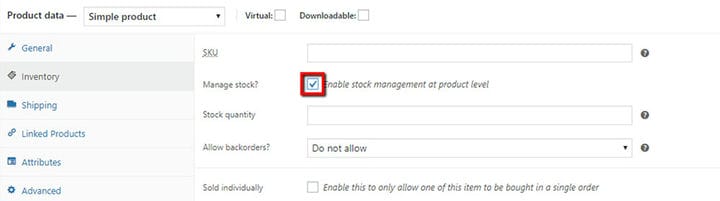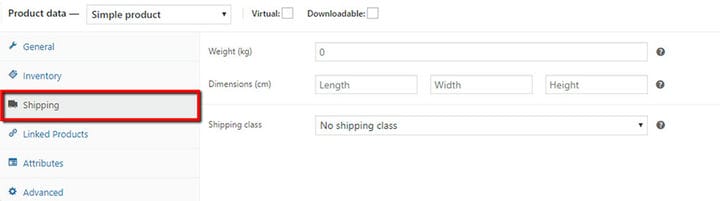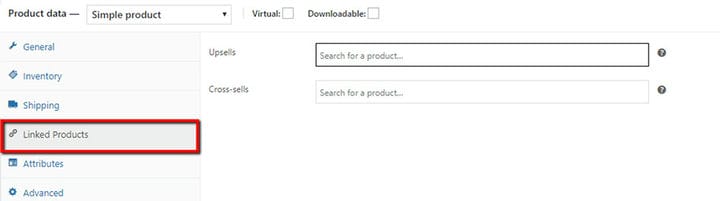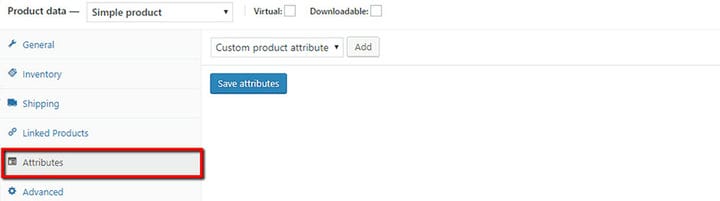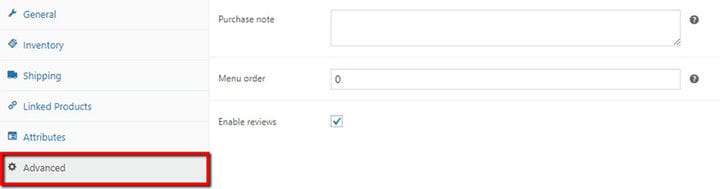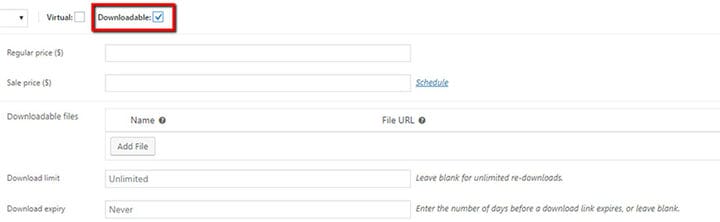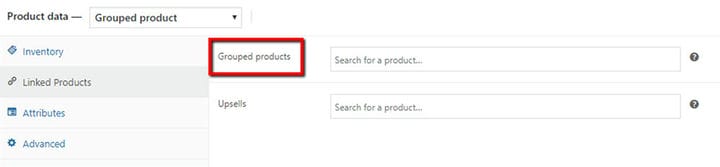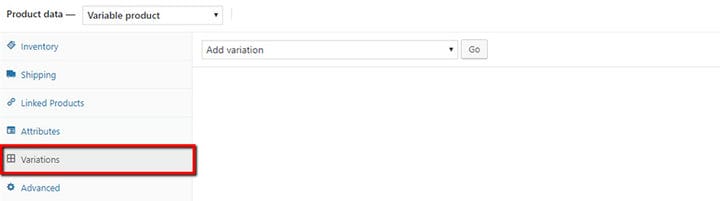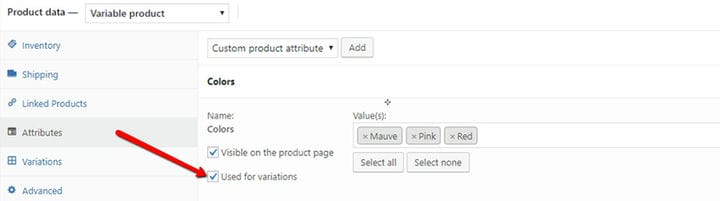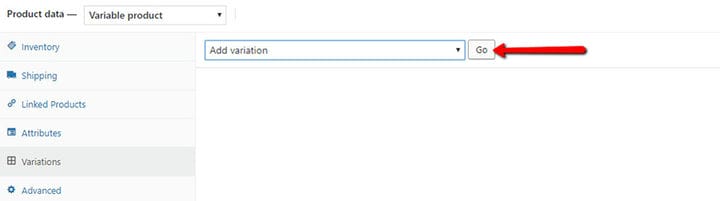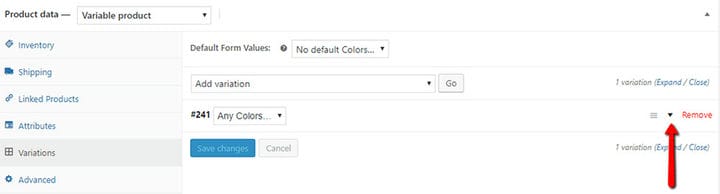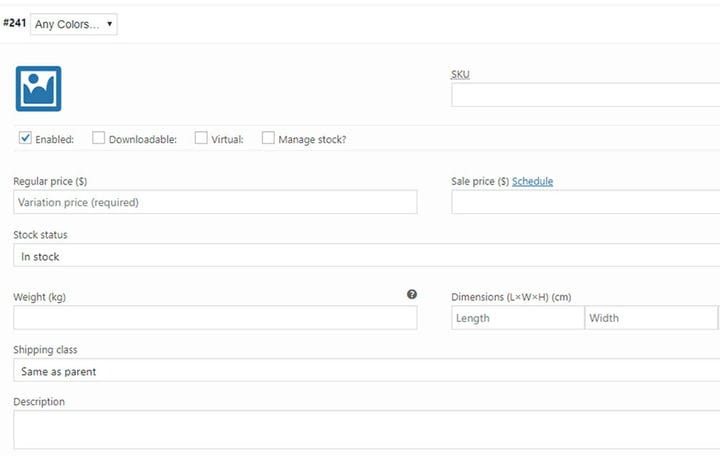Come aggiungere prodotti in WooCommerce
WooCommerce è uno dei plugin di WordPress più popolari e utilizzati. Uno dei motivi è il fatto che è molto facile gestire un negozio online di successo con l’aiuto di WooCommerce. Questo plugin per l’e-commerce è sia leggero che complesso. Ad esempio, l’installazione del plug-in WooCommerce e l’aggiunta di tag e categorie o la visualizzazione di nuovi prodotti è piuttosto semplice. Dall’altro lato, ci sono alcune funzioni, come la modifica del codice che richiedono maggiore attenzione. Proprio per la sua complessità, abbiamo pensato che fosse una buona idea esaminare più attentamente alcune azioni di base.
Per creare un vero e proprio negozio di e-commerce, è fondamentale avere una buona conoscenza dei tipi di prodotto, delle categorie, dei tag e degli attributi. Imparerai rapidamente come usarli correttamente. Dopodiché, creare il negozio perfetto per la tua attività sarà un gioco da ragazzi. E non dimenticare di ottimizzare il tuo negozio prima della pubblicazione.
Aggiunta di prodotti
L’aggiunta di prodotti è l’azione di base in WooCommerce e la prima che devi padroneggiare. I prodotti possono essere aggiunti, modificati ed eliminati in qualsiasi momento e per qualsiasi motivo.
Per aggiungere un prodotto, vai nel menu di sinistra, fai clic su Prodotti, quindi su Aggiungi nuovo.
Ora hai davanti a te la pagina del prodotto, dove puoi inserire tutte le caratteristiche del prodotto e scrivere una descrizione per spiegare al potenziale cliente cosa stai offrendo qui.
Questa descrizione verrà visualizzata nella pagina del prodotto, nella scheda Descrizione del prodotto . Tuttavia, questa non è l’unica descrizione che puoi assegnare al tuo prodotto. C’è anche la cosiddetta descrizione breve. Questo è ovviamente più conciso e offre una rapida panoramica del prodotto.
La breve descrizione si trova accanto all’immagine del prodotto. Viene visualizzato anche nelle liste dei negozi in altre pagine del sito, ovunque sia visualizzato il relativo prodotto.
Alla tua destra, oltre alle informazioni generali sulla pagina, hai anche la possibilità di inserire la categoria e il tag del prodotto, per aggiungere un’immagine del prodotto e una galleria del prodotto.
Ora che hai inserito tutte le informazioni di base sul prodotto, puoi passare a impostazioni più specifiche.
Ottieni la nostra guida gratuita per creare un negozio online con WooCommerce
Iscriviti alla nostra Newsletter e ti invieremo una copia GRATUITA della guida PDF completa per creare un negozio online con WooCommerce (88 pagine)
Tipi di prodotto
La prima impostazione che vorrai fare per ciascuno dei prodotti è il loro tipo.
WooCommerce offre sei tipi di prodotti di base:
- Prodotti semplici: questo è il tipo di prodotto di base, classico e più utilizzato. È un articolo fisico che puoi effettivamente spedire all’acquirente, ad esempio un portafoglio.
- Prodotti raggruppati: i prodotti raggruppati sono costituiti da due o più prodotti semplici. Si tratta di una sorta di raccolta di oggetti correlati tra loro e che si possono acquistare insieme, come una borsa e un portafoglio. In questo caso, la pagina del prodotto conterrà il link per ciascuno dei singoli prodotti del gruppo.
- Prodotti virtuali – Questi sono i prodotti che non richiedono spedizione e di solito consistono in un servizio. L’abilitazione di questo tipo di prodotto comporta la disabilitazione di alcune opzioni e funzionalità di spedizione. Ciò include dimensioni, calcolatore dei costi e così via.
- Prodotti scaricabili: sono costituiti da file scaricabili, come album musicali, film, ebook, corsi e così via.
- Prodotti esterni o affiliati: questi prodotti non sono disponibili per l’acquisto direttamente dal tuo sito Web, ma li elenchi con descrizioni sulle pagine dei tuoi prodotti, insieme a un link per il venditore diretto.
- Prodotti variabili: coprono i prodotti con variazioni, che si tratti di SKU, taglia, colore, prezzo, stock option, ecc. Ad esempio, un portafoglio disponibile in bianco e nero.
Ciascuno di questi sei tipi è dotato di campi specifici per l’immissione dei dati, adattati alla struttura del particolare prodotto. Ciò significa che non è necessario impostare i dettagli di spedizione per tutti i prodotti se ci sono prodotti che non possono essere spediti (servizi, scaricabili…).
Il pannello Dati prodotto è il tuo punto di riferimento per impostare tutte le caratteristiche più importanti del prodotto.
Il primo passo dovrebbe essere quello di impostare il tipo di prodotto. Seleziona o controlla ciò di cui hai bisogno dal menu a discesa.
Al termine dell’impostazione, verranno visualizzati solo i campi applicabili al tipo specifico.
Alcuni campi, come il Prezzo, sono comuni a quasi tutti i tipi. Alcuni altri, tuttavia, come un collegamento per il download, verranno visualizzati solo per i prodotti scaricabili.
Ora, diamo un’occhiata più da vicino alle sezioni visualizzate in questo pannello.
Nella sezione Generale è possibile impostare il prezzo, sia quello normale che quello di vendita. C’è anche la pratica funzione di pianificazione. Ti permette di impostare la data di inizio e di fine delle tue vendite. In questo modo non devi preoccuparti di dimenticare di riconvertire il prezzo normale una volta terminata la vendita.
La sezione Inventario richiede di inserire i dati essenziali relativi all’inventario dei prodotti. SKU o Stock Keep Unit è il numero assegnato a ogni singolo prodotto e serve per il tracciamento.
Supponiamo che il tuo negozio abbia un totale di 100 diversi portafogli neri. Come terrete traccia di ogni singolo portafoglio nero? Assegnando a ciascuno di essi un numero di SKU diverso.
SKU deve essere un numero univoco e deve essere diverso da qualsiasi ID post.
In Stato stock, puoi scegliere tra In stock, Esaurito e In arretrato.
In stock significa che il prodotto è, beh, in stock, ma non dice quanti pezzi di questo prodotto sono rimasti. È qui che entra in gioco l’opzione Gestisci scorte. L’abilitazione di questa opzione ti consente di inserire il numero esatto di unità di prodotto che hai lasciato in magazzino. Ciò è particolarmente utile quando puoi bloccare gli ordini per i prodotti che hanno raggiunto 0. Questo è diverso dallo stato delle scorte, che devi modificare manualmente una volta esaurito un determinato prodotto.
Per quanto riguarda l’opzione Venduto singolarmente, selezionala se desideri limitare il prodotto a uno per ordine.
Le caratteristiche fisiche del tuo prodotto (peso, dimensioni, classe) possono essere inserite nella sezione Spedizioni.
Il collegamento di determinati prodotti può essere molto vantaggioso per le tue vendite. Nella sezione Prodotti collegati puoi collegare i tuoi prodotti su due livelli. Se assegni l’opzione Upsells a un prodotto, la sua pagina del prodotto presenterà la sezione "Potrebbero piacerti anche" con tutti i link che hai inserito per quel prodotto. Ad esempio, se un cliente sta guardando un portafoglio, lui o lei potrebbe vuoi vedere una borsa abbinata mostrata accanto ad essa.
L’altro tipo di collegamento è il Cross-sell. Analogamente ai prodotti collegati, questa funzione incoraggia l’utente ad acquistare un articolo aggiuntivo, correlato o simile. Se scegli questa opzione, un link di vendita incrociata apparirà nella pagina del carrello al momento del pagamento.
La sezione Attributi serve per assegnare attributi precedentemente definiti ai prodotti appropriati. Ad esempio, se vendi un portafoglio disponibile in due colori diversi, vorrai sicuramente farlo sapere ai tuoi clienti. In particolare, aggiungerai l’attributo color al portafoglio.
Passando alla sezione Avanzate, abbiamo la Nota di acquisto che consente di inviare un messaggio all’acquirente di un determinato articolo. L’opzione Ordine menu ti aiuta a impostare una posizione di ordinazione personalizzata per un prodotto e l’opzione Abilita/Disabilita recensioni è piuttosto autoesplicativa.
Opzioni del prodotto
Le differenze tra le opzioni per i diversi tipi di prodotto sono piuttosto semplici.
Un prodotto Simple avrà tutte le opzioni sopra menzionate.
Virtuale e Scaricabile sono sottotipi di prodotti Simple.
Un prodotto Virtuale non avrà la sezione Spedizioni visualizzata perché non puoi spedire un servizio, ma avrà tutto il resto.
I prodotti scaricabili hanno tutte le stesse caratteristiche dei prodotti semplici, tranne per il fatto che hanno anche un collegamento per il download specificato in Opzioni generali.
Tuttavia, i prodotti raggruppati hanno una gamma di opzioni molto più limitata. Questo perché contengono già i prodotti Simple esistenti che vengono forniti con le proprie informazioni, come il prezzo, la spedizione e così via. L’unica cosa che i prodotti raggruppati hanno che i prodotti semplici non hanno è il campo in cui inserisci i collegamenti per i prodotti venduti insieme.
Il prodotto Esterno o Affiliato è, come abbiamo detto prima, un prodotto che viene venduto da qualche altra parte, su un altro sito web. Contiene solo le informazioni più essenziali. Ecco perché per questo tipo di prodotto non hai bisogno di cose come la spedizione o la nota di acquisto.
Quello che ti serve è il link al sito dove è possibile acquistare il prodotto. Il campo per l’inserimento di questo collegamento si trova in Generale>URL del prodotto.
Il prodotto variabile è l’unico che ottiene la propria scheda delle impostazioni.
Con Variations, è molto importante assegnare attributi a un prodotto. Ad esempio, se assegni l’attributo colore al prodotto portafoglio e imposti i valori su bianco e nero, puoi creare variazioni per quel particolare prodotto (portafoglio). Le variazioni saranno "portafoglio nero" e "portafoglio bianco". Non dimenticare di controllare il campo Usato per variazioni.
Dopo aver impostato gli attributi per un prodotto, puoi aggiungere una variazione per ciascuno di essi.
Quando compare la prima variazione, la piccola freccia rivolta verso il basso aprirà i campi in cui inserire i propri valori. Il numero #241 viene assegnato automaticamente qui. In questo caso, abbiamo l’attributo del colore, bianco e nero, per l’esattezza, e nel campo proprio accanto al numero puoi scegliere uno dei due, oppure selezionare Qualsiasi.
La differenza è che se lo lasci con Qualsiasi, tutte le opzioni che inserisci, inclusa l’immagine, si applicheranno a entrambi i colori. Se non c’è differenza tra l’elemento nero e quello bianco, non ha senso usare le variazioni. Per questo motivo, dovresti creare due varianti e fornire immagini e informazioni individuali per ciascuna.
Per inserire questi valori, fare clic sulla freccia a destra del pannello.
Si apriranno i campi che, in altri tipi di prodotto, sono sparsi in altre schede.
Queste erano alcune delle cose di base che ogni amministratore del negozio di e-commerce dovrebbe impostare quando aggiunge prodotti in WooCommerce. Ad esempio, nel caso in cui desideri aggiungere diverse varianti di prodotto, ci sono molti plug-in di campioni di variazione che puoi facilmente utilizzare. Come puoi vedere, c’è un bel po’ di modifiche da fare qui, ma è molto intuitivo e non richiede molto del tuo tempo.
Fortunatamente per gli utenti di WordPress, WooCommerce ha un’interfaccia molto simile e funziona più o meno allo stesso modo di tutto il resto sulla tua piattaforma di blog preferita. Per questo motivo, siamo certi che sarai in grado di impostare tutto nel modo giusto, rilassarti e guardare le tue vendite aumentare alle stelle.
Ci auguriamo che questo articolo ti sia stato utile. Se ti è piaciuto, non esitare a dare un’occhiata anche ad alcuni di questi articoli!