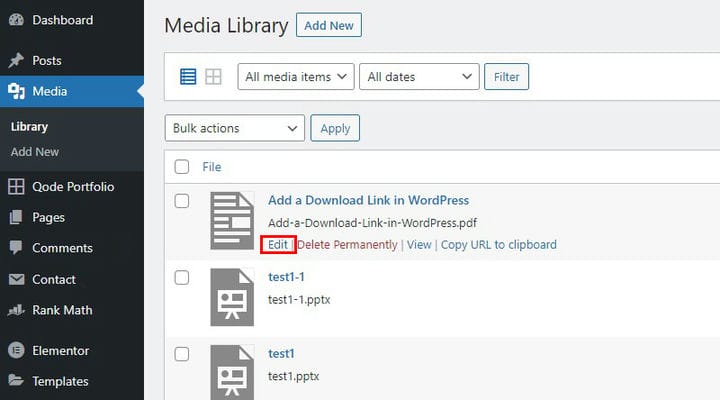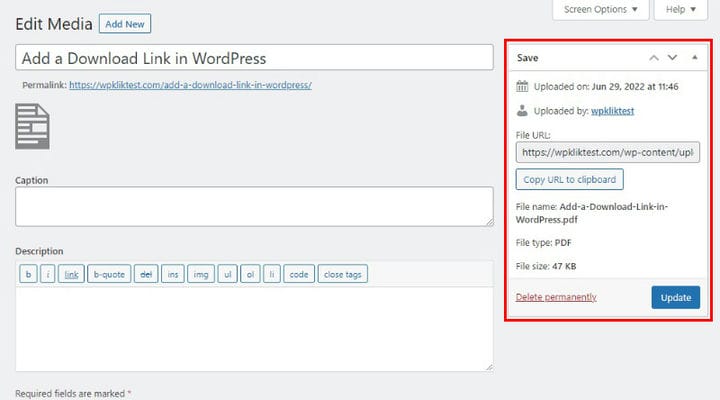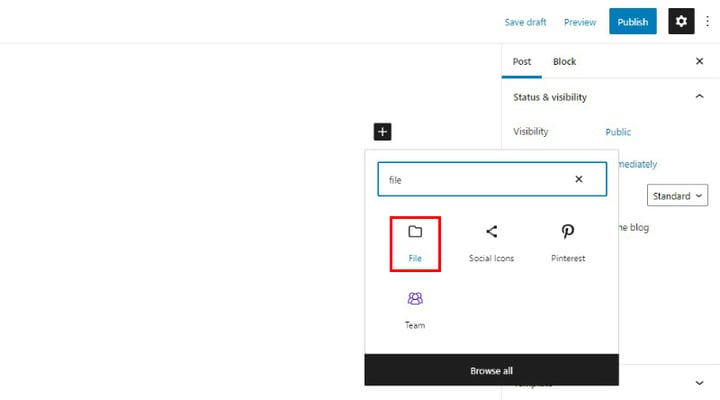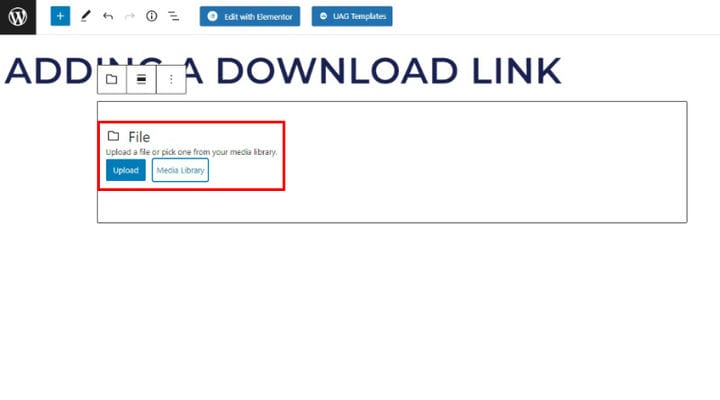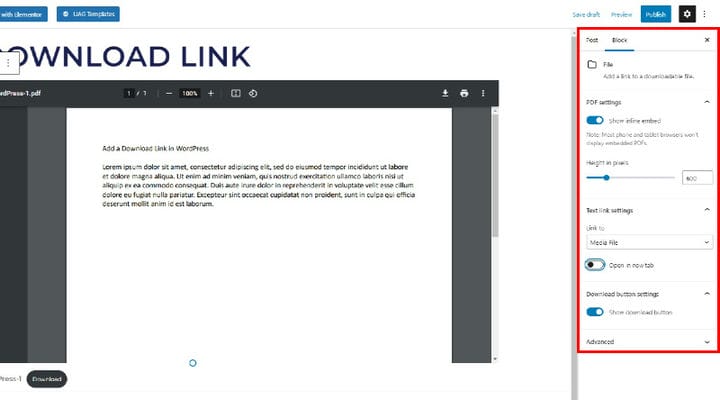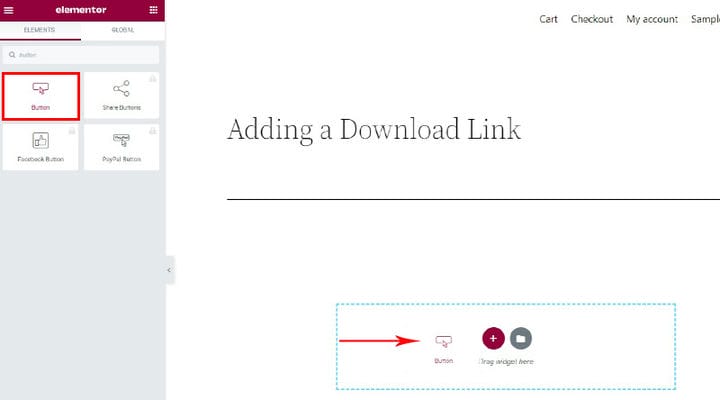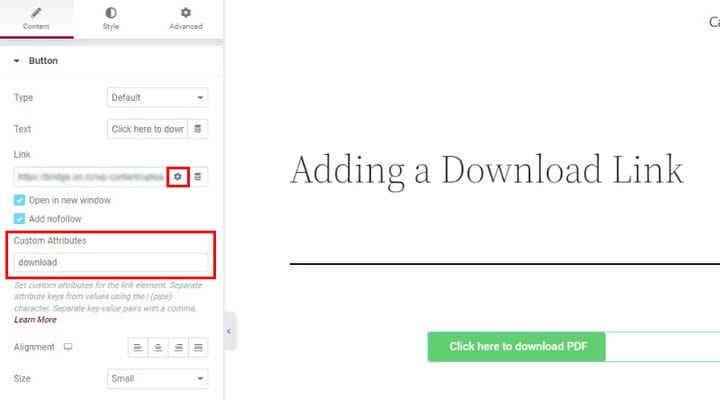Come aggiungere un link per il download in WordPress
Qualsiasi cosa su Internet ha un indirizzo univoco che l’utente di Internet può utilizzare per raggiungere il contenuto che gli piace. In genere, pensiamo che le pagine o i post abbiano URL, ma non è tutta la storia. Anche i file multimediali di WordPress hanno URL. Potresti voler rendere questi file multimediali disponibili ai tuoi visitatori indipendentemente dal resto dei tuoi contenuti; indipendentemente da come vengono utilizzati sul sito Web, se non del tutto. Questo è ciò di cui stiamo parlando quando parliamo di aggiungere un link per il download in WordPress. Ed è di questo che vi parleremo.
Che cos’è un collegamento per il download
Per prima cosa: cos’è un link per il download in WordPress? L’indizio sta proprio nel nome: è un link cliccando che permetterà al tuo visitatore di accedere a un file. In genere, sarà qualcosa come un .pdf, un eBook, un video o qualche altro file non destinato all’uso sul sito Web, ma non c’è nulla che ti impedisca di aggiungere collegamenti per il download per tutto ciò che è nella tua libreria multimediale. Qualsiasi cosa nella tua libreria multimediale ha il suo URL.
Puoi trovare questo URL accedendo alla tua libreria multimediale. Useremo un file .pdf per questa dimostrazione, ma funziona più o meno allo stesso modo con qualsiasi formato di file. Passando il mouse sopra il file verranno visualizzati i collegamenti Modifica, Elimina definitivamente, Visualizza e Copia URL negli appunti. Puoi copiarlo facendo clic sull’ultimo collegamento, mentre facendo clic sul collegamento Modifica si accede alla pagina Modifica media.
L’URL del file sarà nel pannello in alto a destra, dove puoi vedere di cosa si tratta e, ancora, copiarlo facendo clic sul pulsante Copia URL negli appunti.
Inserendo quel collegamento nel campo URL del browser e premendo Invio verrà visualizzato il file come immagine, se applicabile, o verrà avviato un download. Puoi anche aggiungere link per il download alle tue pagine o ai tuoi post. Scopri come nelle sezioni tutorial qui sotto.
Come inserire un link per il download in Gutenberg
Ti mostreremo come aggiungere un link per il download a un post di WordPress utilizzando l’editor di pagine di Gutenberg. L’aggiunta di un collegamento per il download a una pagina funziona esattamente allo stesso modo. Abbiamo iniziato creando un nuovo post e assegnandogli un titolo.
Per aggiungere un collegamento per il download, fai clic sull’icona +, trova un Blocco file e selezionalo.
Ora puoi caricare un file o selezionarne uno dalla tua libreria multimediale. Aggiungeremo il file .pdf che stavamo utilizzando nella sezione precedente.
Puoi vedere le impostazioni del blocco sulla destra. Il controllo Mostra incorporamento in linea ti consente di alternare l’anteprima, mentre il dispositivo di scorrimento Altezza in pixel ti consente di impostare l’altezza della finestra di anteprima in pixel. Il blocco può essere collegato a un file multimediale o a una pagina in cui si trova il file e può essere impostato su Apri nella nuova scheda. Infine, puoi attivare il pulsante Download utilizzando l’ impostazione Mostra pulsante download.
Come inserire un collegamento per il download in Elementor
Nel caso in cui utilizzi Elementor come editor di pagine, il processo funziona in modo leggermente diverso, ma è comunque abbastanza semplice. Per questa dimostrazione, utilizzeremo un pulsante, ma puoi utilizzare qualsiasi widget con un campo di collegamento.
Inizia selezionando un widget pulsante dal menu a sinistra e trascinandolo dove vuoi sulla pagina.
Ora puoi modificare il pulsante come faresti con qualsiasi altro widget. Tuttavia, le impostazioni che ci interessano sono le Impostazioni di collegamento. Incolla il collegamento al tuo file nel campo del collegamento e fai clic sul pulsante a forma di ingranaggio per aprire le impostazioni avanzate del collegamento.
Quindi, seleziona la casella Apri in una nuova finestra, opzionalmente seleziona la casella Aggiungi nofollow nel caso in cui desideri creare un collegamento nofollow e inserisci download nel campo Attributi personalizzati.
E il gioco è fatto, il tuo link per il download è completamente operativo.
Avvolgendolo
Come puoi vedere, aggiungere link per il download in WordPress è facile e veloce indipendentemente dall’editor di pagina che stai utilizzando. Se hai utilizzato questa funzionalità sul tuo sito Web WordPress, ora sai come farlo.