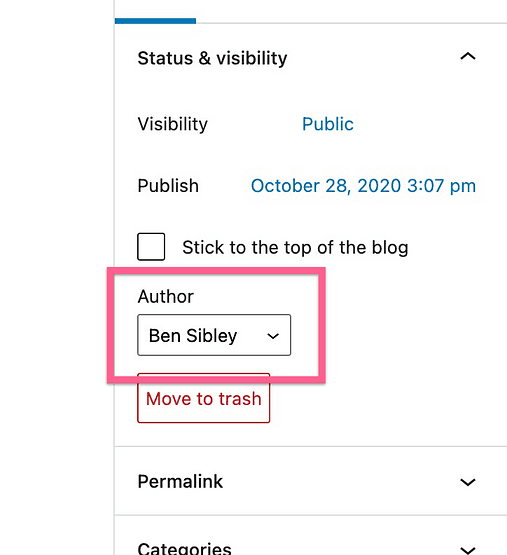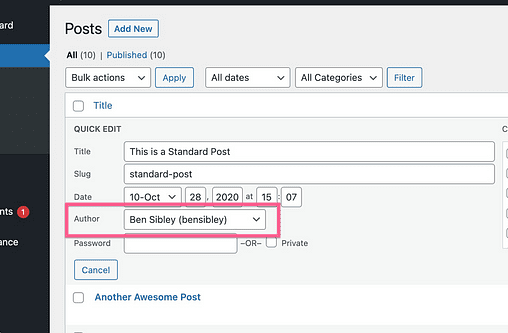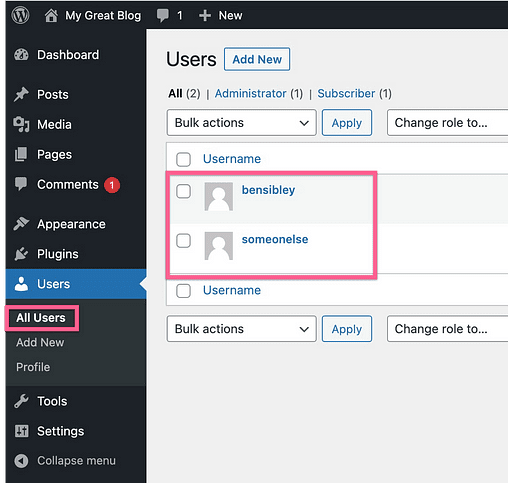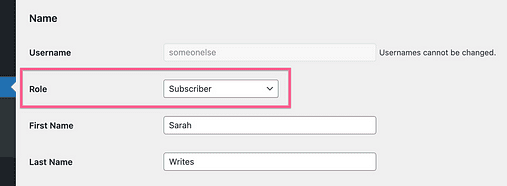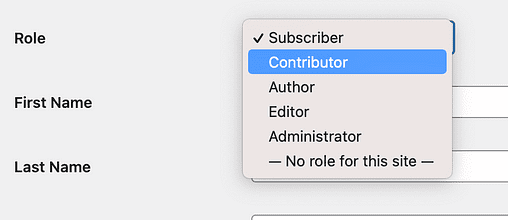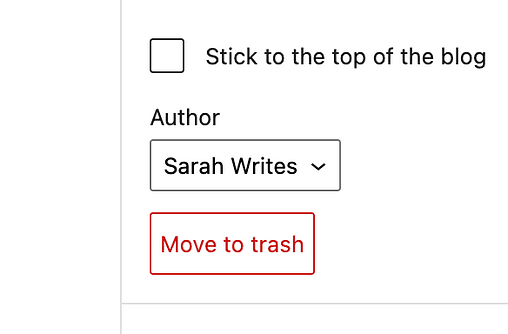Come cambiare l’autore di un articolo WordPress (c’è un trucco)
Puoi cambiare gli autori dei post in soli due clic.
Ancora meglio, non richiede l’installazione di nuovi plugin e funziona allo stesso modo per bozze e post pubblicati.
Tuttavia, l’opzione per cambiare gli autori potrebbe essere nascosta nel tuo sito.
In questo tutorial, imparerai come modificare gli autori dei post e far apparire questa opzione se è attualmente nascosta.
Il primo passo è visitare l’editor dei post.
Una volta lì, dovresti vedere l’opzione di selezione dell’autore all’interno del pannello Stato e visibilità.
Utilizza il menu a discesa per selezionare un nuovo autore e aggiorna il post per salvare le modifiche.
Puoi anche cambiare l’autore tramite le opzioni di modifica rapida nel menu Post.
Puoi anche aggiornare in blocco i post qui e cambiare l’autore per oltre 20 post contemporaneamente
Naturalmente, potresti leggere questo articolo in primo luogo perché il tuo sito non mostra queste opzioni. Ecco come risolverlo.
Come riparare l’opzione mancante
Se non vedi l’opzione di selezione dell’autore nel tuo editor di post, è perché il tuo sito non ha due o più utenti con un ruolo di collaboratore o superiore.
Rompiamolo.
Visita il menu Utenti e fai clic sull’utente a cui desideri attribuire il post.
Nella pagina del profilo dell’utente, scorri verso il basso fino a visualizzare l’opzione Ruolo nella sezione Nome.
I ruoli vengono utilizzati per concedere agli utenti autorizzazioni diverse sul sito. I ruoli predefiniti sono:
- Abbonato
- Collaboratore
- Autore
- Amministratore
Se non puoi assegnare un utente come autore di un post, è probabile che il suo ruolo sia impostato su Abbonato.
Gli abbonati possono accedere al tuo sito, ma questo è tutto. Questo ruolo è utile se disponi di un sito di appartenenza o di un contenuto privato e desideri che le persone accedano per accedervi.
Il ruolo di collaboratore consente all’utente di scrivere e inviare post, mentre il ruolo di autore è richiesto per pubblicare effettivamente contenuti sul sito. I contributori e gli autori possono lavorare solo sui propri post, mentre il ruolo di Editor consente a un utente di modificare e pubblicare i post di altri. Gli amministratori sono gli unici in grado di installare plugin e temi.
Assegna a questo utente un ruolo di Collaboratore o superiore per abilitarlo come autore e fai clic sul pulsante Salva in fondo alla pagina.
Non dare a nessuno il ruolo di amministratore a meno che non ti fidi completamente di loro.
Dopo aver apportato questa modifica, l’opzione per scegliere un nuovo autore verrà visualizzata immediatamente nell’editor del post.
Assicurati di salvare il post dopo aver cambiato gli autori e sei a posto.
Facile modifica dell’autore
Spero che tu abbia imparato alcune cose nuove su WordPress in questo tutorial.
Se ti è piaciuto saperne di più su WordPress, potrebbe piacerti anche il nostro corso di posta elettronica gratuito
Prova il corso e-mail di padronanza di WordPress di 7 giorni
Nel corso di 7 giorni imparerai molto sulle prestazioni, il design e la monetizzazione del sito web. Alla fine, dovresti avere un sito web più veloce, più attraente e più redditizio. Ed è gratis! Allora perché non provarci?
Grazie per aver letto questo tutorial su come cambiare l’autore di un post di WordPress e per favore condividilo con qualcun altro se ti è stato d’aiuto oggi.