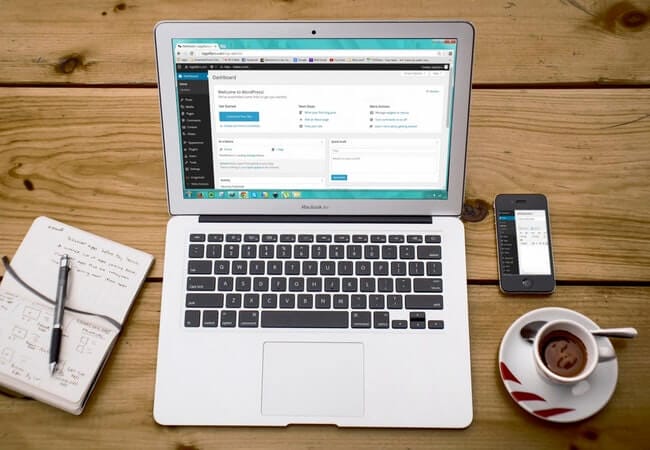Come installare WordPress con WP-CLI
WP-CLI è lo strumento da riga di comando per la gestione dei tuoi siti WordPress. Utilizzando questi strumenti, possiamo eseguire diverse operazioni senza nemmeno accedere alla dashboard. Sappiamo tutti come installare e configurare manualmente WordPress. Tuttavia, utilizzando WP-CLI possiamo eseguire tutta la configurazione di WordPress da un’unica posizione senza navigare da nessuna parte.
Detto questo, studiamo come installare WordPress con WP-CLI.
Installazione WP-CLICLI
Per iniziare, devi prima installare WP-CLI sul tuo sistema. Esistono diversi modi per installare WP-CLI. Per questo tutorial seguiamo l’installazione utilizzando Composer.
Stiamo installando WP-CLI globalmente su un sistema. Quindi, questo sarebbe un processo una tantum. Non è necessario installarlo di nuovo sul sistema.
Apri il terminale nella tua directory principale (htdocs o www) qualunque cosa tu stia utilizzando per i tuoi progetti ed esegui il comando seguente.
composer global require wp-cli/wp-cliDopo il comando sopra, devi impostare ~/.composer/vendor/bin(per Linux) nel tuo PATH. Se stai eseguendo il comando sul sistema operativo Windows locale, imposta il C:UsersYOUR_COMPUTER_NAMEAppDataRoamingComposervendorbinpercorso delle variabili di ambiente.
Una volta installata la libreria e impostato il PERCORSO, possiamo verificare se WP-CLI è installato correttamente con il comando:
wp --infoDovresti vedere un output simile a quello sotto.
Installa WordPress con WP-CLI
Abbiamo impostato un WP-CLI sul nostro sistema. Ora consente di installare e configurare WordPress con WP-CLI. Creeremo un progetto WordPress ‘wpcli’. All’inizio, dobbiamo scaricare gli ultimi file e cartelle di WordPress nella nostra directory ‘wpcli’.
Il comando seguente creerà una directory "wpcli" e scaricherà l’ultima versione di WordPress al suo interno.
wp core download --path=wpcliPassare alla directory "wpcli" tramite cd wpcli. Dobbiamo creare un wp-config.phpfile. Quindi spariamo il comando:
wp config create --dbname=wpcli --dbuser=DB_USERNAME --dbpass=DB_PASSWORDIn questo comando, abbiamo passato il nome del DB come ‘wpcli’. Ovviamente non abbiamo ancora creato il database. WP-CLI lo gestirà nei comandi successivi. Nel nostro caso, il nome utente del nostro database è "root" e la password è vuota. Quindi il nostro comando diventerebbe:
wp config create --dbname=wpcli --dbuser=root --dbpass=Puoi notare il wp-config.phpfile creato nella directory principale del tuo progetto. La prossima cosa è creare un database con le credenziali passate nel file di configurazione.
wp db createSe vai al tuo phpMyAdmin vedrai che il nuovo database ‘wpcli’ viene creato. A questo punto, questo è un database vuoto. Non abbiamo ancora nessun tavolo.
Siamo tutti pronti per installare e configurare WordPress ora. Nel comando seguente passeremo i nostri dettagli di base come l’URL del progetto, il titolo del progetto, il nome utente dell’amministratore, la password dell’amministratore e l’e-mail dell’amministratore.
wp core install --url=http://localhost/wpcli --title="WordPress" --admin_user=admin --admin_password=admin?123 [email protected]Il comando precedente creerà tutte le tabelle principali nel database di WordPress e terminerà l’installazione di WordPress. Apri il browser ed esegui l’URL http://localhost/wpcli dovresti vedere la home page del tuo sito Web WordPress.
Ci auguriamo che tu capisca come installare WordPress con WP-CLI. Potrebbe interessarti anche il nostro articolo Come gestire un sito Web WordPress utilizzando WP-CLI. Per favore condividi i tuoi pensieri nella sezione commenti qui sotto.