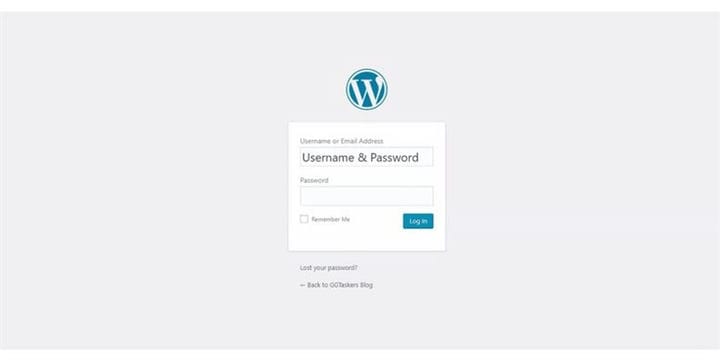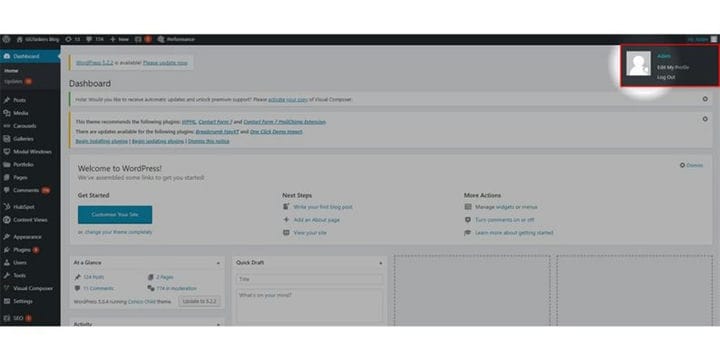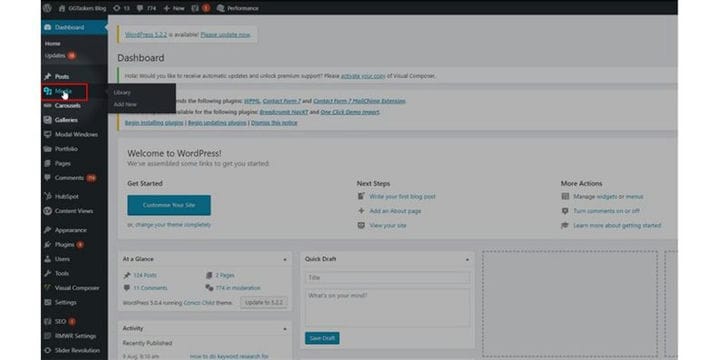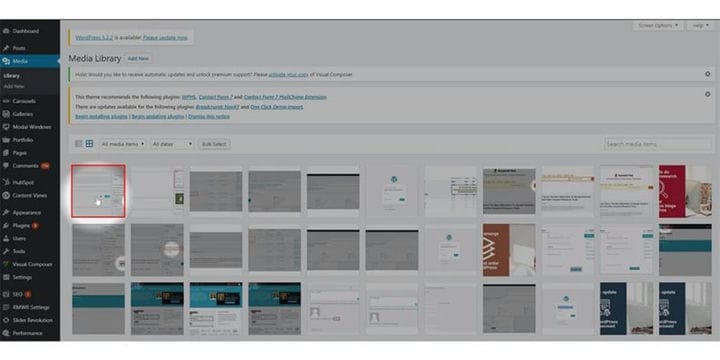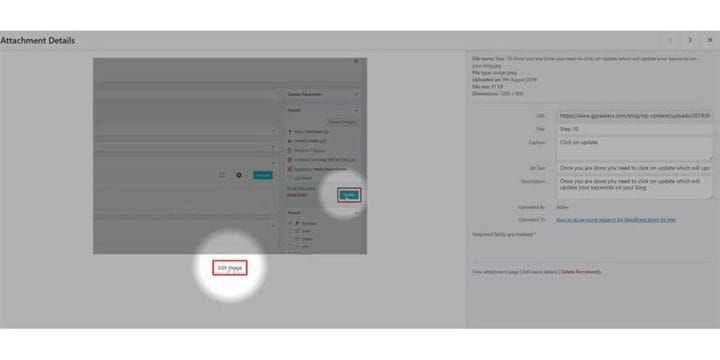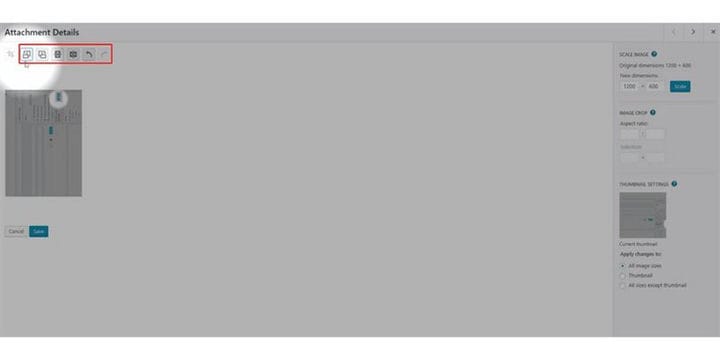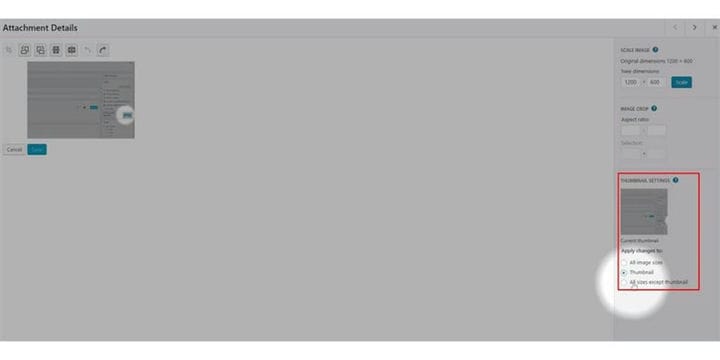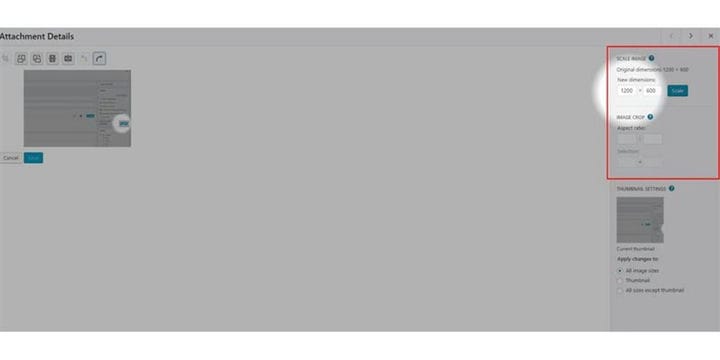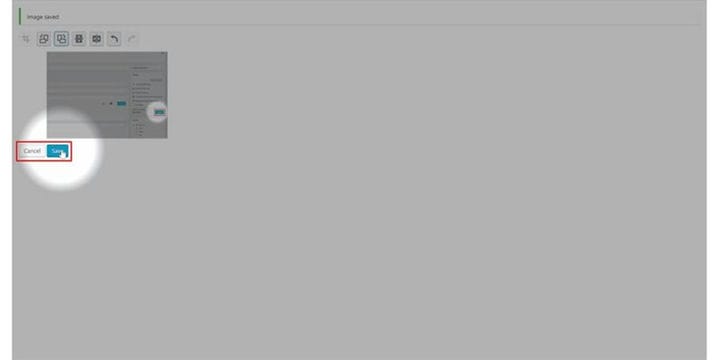Come modificare le immagini in WordPress
Se gestisci un semplice sito Web o un sito blog, comprendi l’importanza delle immagini. Tutte le foto dovrebbero essere ben ottimizzate, ridimensionate e ben posizionate. Puoi facilmente apportare alcune modifiche necessarie sul tuo sito Web WordPress e non hai bisogno di altri strumenti per modificarlo. Questo blog ti mostrerà come modificare le immagini sul sito Web di WordPress.
Passaggio 1: devi andare al backend del tuo sito Web o per WordPress; è noto come wp-admin. Wp-admin è l’accesso universale per il sito Web WordPress. Supponiamo che il tuo sito web sia www.example.com, quindi devi digitare l’URL come www.example.com/wp-admin.
Passaggio 2: dopo aver effettuato l’accesso, atterrerai sulla dashboard. Ora devi assicurarti di accedere come amministratore. È essenziale accedere come amministratore poiché solo l’amministratore ha accesso in modifica sugli utenti. Diversi ruoli possono essere assegnati a diversi utenti su WordPress, quindi devi assicurarti di selezionare un utente con accesso come amministratore.
Passaggio 3: nella tua dashboard troverai una scheda chiamata media. Questa scheda contiene tutte le immagini che hai caricato sul tuo sito Web WordPress. Fare clic sulla scheda multimediale.
Passaggio 4: dopo aver fatto clic sulla scheda media, troverai tutte le immagini. Ora devi selezionare l’immagine che vuoi modificare. Per scegliere quello, è necessario fare clic sull’immagine che si desidera modificare.
Passaggio 5: la nuova finestra ti mostrerà tutti i dettagli che hai inserito durante il caricamento dell’immagine. Sotto l’immagine, troverai un pulsante chiamato modifica immagine. Per modificare l’immagine, è necessario fare clic sul pulsante Modifica immagine.
Passaggio 6: la sezione in alto a sinistra ti aiuterà a ruotare l’immagine in base alle tue specifiche. C’è anche un pulsante Annulla; puoi facilmente annullare le modifiche se pensi di aver commesso degli errori.
Passaggio 7: se prevedi di utilizzare quella particolare immagine come miniatura, c’è un’opzione nell’angolo in basso a destra dello schermo in cui puoi scegliere su quale immagine desideri applicare le modifiche.
Passaggio 8: nella sezione in alto a destra dello schermo, puoi ridimensionare l’immagine corrente: una cosa da ricordare che puoi scegliere qualsiasi dimensione che sia più piccola di quella corrente. Puoi anche ritagliare l’immagine e impostare un rapporto di aspetto specifico.
Passaggio 9: se hai appena cambiato le dimensioni e ritagliato l’immagine, verrà salvata automaticamente, ma quando ruoti l’immagine, devi salvarla facendo clic sul pulsante Salva.
Le immagini sono una parte incredibilmente cruciale del tuo sito web, che può essere determinante quando stai cercando di attirare i clienti. Assicurati che le tue foto siano ben posizionate e abbiano le stesse dimensioni. Se hai ancora qualche confusione, lascia un commento qui sotto.