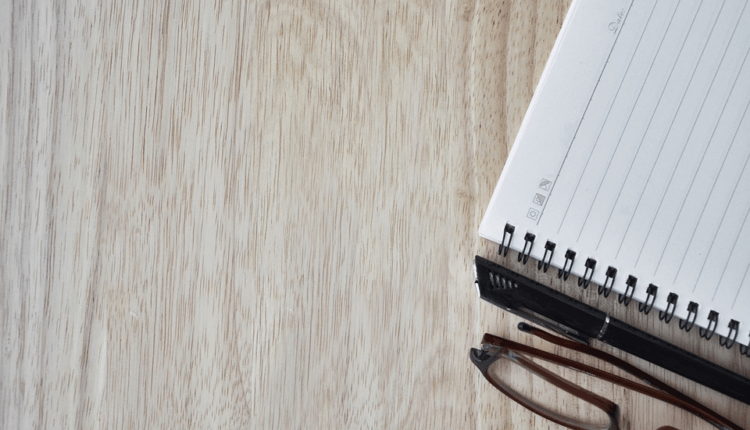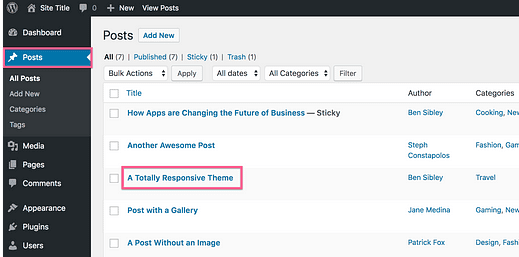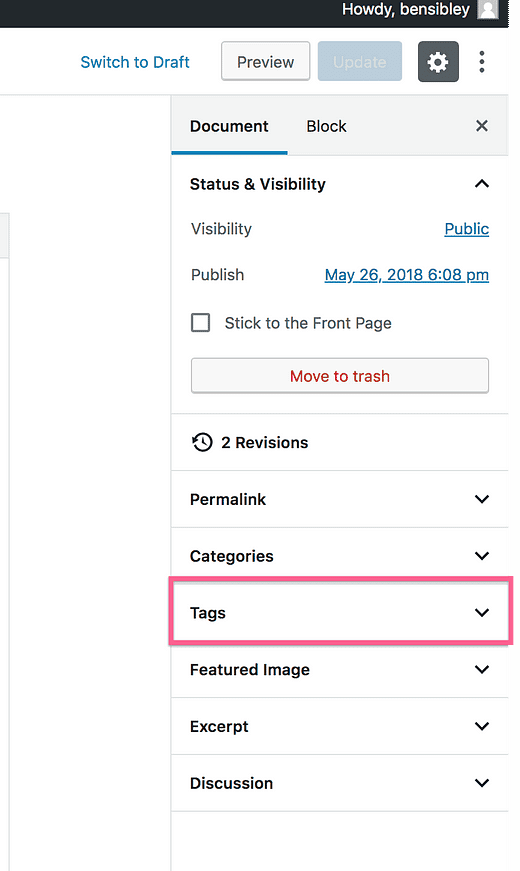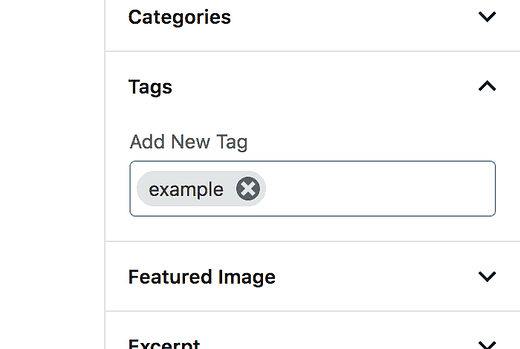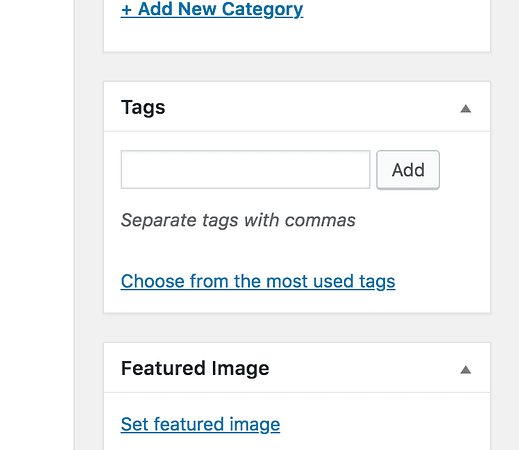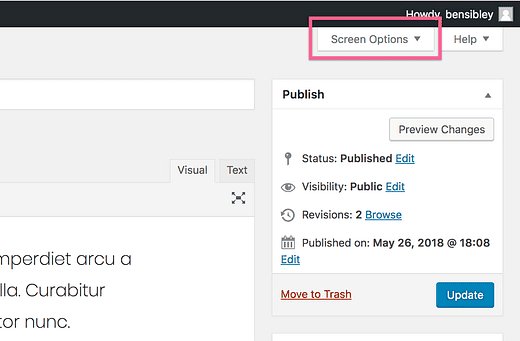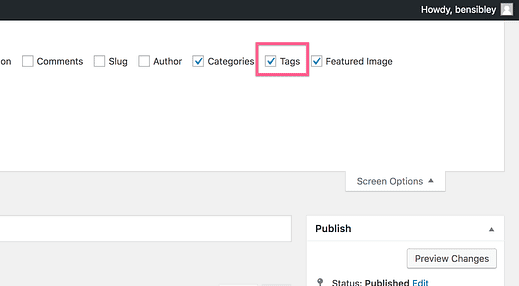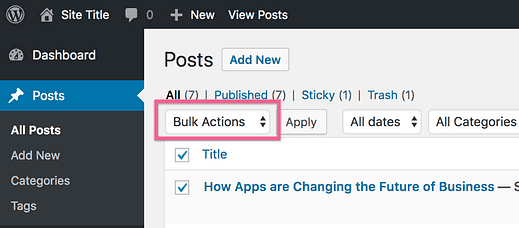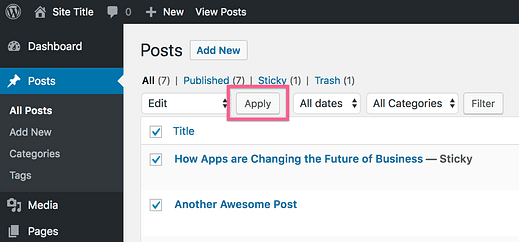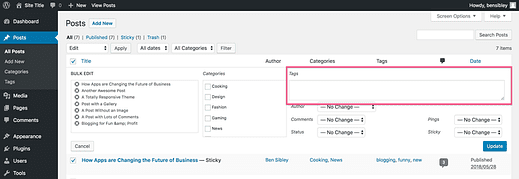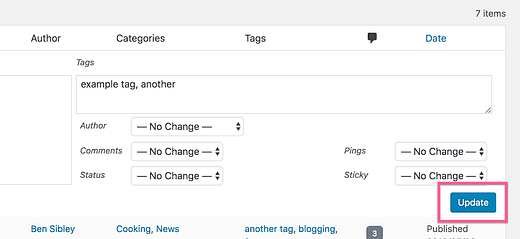Как пометить свои сообщения WordPress
Не знаете, как использовать теги?
Пометка тегов может быть отличным способом добавить удобную навигацию на ваш сайт, но многие пользователи WordPress борются с двумя проблемами:
- Когда мне следует использовать теги?
- Как мне их добавить?
В этом посте я объясню, когда именно вам следует использовать теги, где их найти в редакторе сообщений, как исправить некоторые распространенные ошибки и как массово применять теги (без добавления каких-либо новых плагинов).
Давайте начнем с того, что расскажем, когда следует добавлять теги к публикации.
Прежде всего, вы должны сначала создать отличную структуру категорий.
Поскольку категории могут иметь подкатегории (а теги не могут), они обычно являются лучшим способом систематизировать ваши сообщения. Затем вы можете добавить теги для дополнительной навигации.
Пример тега
Если у вас есть сайт с рецептами, у вас могут быть такие категории, как салаты, сэндвичи, супы и тушеные блюда. Новые категории могут быть добавлены для дополнительных типов блюд, и каждая категория может быть легко расширена подкатегориями, например, добавлением категории «чили» в супы и тушеные блюда.
На том же сайте рецептов можно было бы добавить такие теги, как веганский, вегетарианский и безглютеновый. Таким образом, чили без мяса можно было бы по-прежнему включить в категорию супов и рагу, к которым он принадлежит, но также пометить как веганский или вегетарианский.
Часто теги лучше всего использовать для истинных или ложных качеств, например, вегетарианское ли блюдо или нет.
В качестве другого примера, сайт новостей видеоигр может использовать игровые жанры для категорий, а затем пометить каждое сообщение соответствующими консолями (PS4, Xbox, ПК и т.д. ).
Как добавить теги к сообщению
Теперь, когда вы знаете, когда использовать теги, вот как на самом деле добавлять их в сообщения.
Чтобы добавить тег к сообщению, начните с посещения страницы сообщений и нажатия на сообщение, которое вы хотите пометить.
В редакторе сообщений вы найдете раздел тегов в правой части редактора. Щелкните его, чтобы развернуть.
Введите тег, который хотите добавить, и нажмите клавишу Enter, чтобы добавить его в сообщение.
Если вы еще не используете редактор Гутенберга, вот как выглядит поле тега:
Его все еще можно найти на правой боковой панели редактора. Введите тег и нажмите клавишу Enter или нажмите кнопку «Добавить», чтобы добавить его в сообщение.
Я не вижу опции тега!
Если вы используете классический редактор сообщений и вообще не видите поле тега, прокрутите страницу вверх и перейдите на вкладку «Параметры экрана».
Затем установите флажок «Теги» и закройте вкладку «Параметры экрана».
Поле тега теперь будет отображаться на правой боковой панели, как на скриншоте выше.
Ошибки, которых следует избегать
Не добавляйте теги на лету без всякого внимания. Хотя это не станет проблемой сразу, в конечном итоге это создает проблемы как с удобством использования, так и с SEO.
Во-первых, если вы постоянно создаете новые теги для каждого публикуемого вами сообщения, посетители будут часто нажимать на тег и находить в архиве только одно и то же сообщение. Они быстро поймут, что нажатие на теги не помогает им найти новый контент, и перестанут нажимать на них.
Во-вторых, вы не хотите создавать на своем сайте тонны архивных страниц с одними и теми же сообщениями снова и снова. Вы получаете бюджет сканирования, когда бот Google посещает ваш сайт, и вы хотите, чтобы бот сканировал ваши самые важные страницы, а не терялся на бесконечном разнообразии страниц архивов тегов.
Другими словами, заранее внимательно изучите свои теги, как если бы вы делали структуру категорий.
Как массово отмечать сообщения
После того, как вы выбрали свои теги, у вас может быть много сообщений, которые нужно пометить сразу. Вы можете использовать встроенный редактор сообщений WordPress, чтобы сделать это быстро.
Сначала перейдите в меню «Сообщения». Вы можете сразу выбрать все сообщения, установив флажок вверху, например:
В противном случае вы можете выбирать их по одному. Вы также можете изменить количество сообщений на странице, если хотите редактировать еще больше за один раз.
Затем щелкните раскрывающееся меню «Массовые действия» и выберите параметр «Изменить».
Затем нажмите кнопку «Применить», чтобы отобразить инструменты массового редактирования.
Вы увидите новый раздел, добавленный на страницу, где вы можете массово редактировать сообщения с опцией тегирования полностью вправо.
Теги здесь работают немного иначе, чем для отдельных сообщений. Введите каждый тег, который хотите добавить, и разделите их запятыми. Затем нажмите кнопку «Обновить» в нижней части редактора, чтобы пометить все выбранные сообщения.
Большинство пользователей WordPress никогда не используют инструменты массового редактирования и даже не знают о них.
Даже если вам не нужно массово добавлять теги к своим сообщениям, держите эти знания в тайне, потому что вы можете захотеть повторно классифицировать многие сообщения или изменить автора сообщения для большого количества сообщений в будущем.
Заключение
Теги немного отличаются от категорий, и большинство пользователей WordPress не применяют их должным образом.
Внимательно изучите теги, которые вы будете использовать, чтобы избежать проблем с удобством использования и поисковой оптимизацией. В частности, они отлично подходят для логических значений или значений true / false.
Затем примените теги по отдельности с помощью редактора сообщений или используйте инструменты массового редактирования сообщений в меню «Сообщения», чтобы пометить сразу несколько сообщений.
Если у вас есть вопросы или отзывы об использовании тегов WordPress, оставьте комментарий ниже.