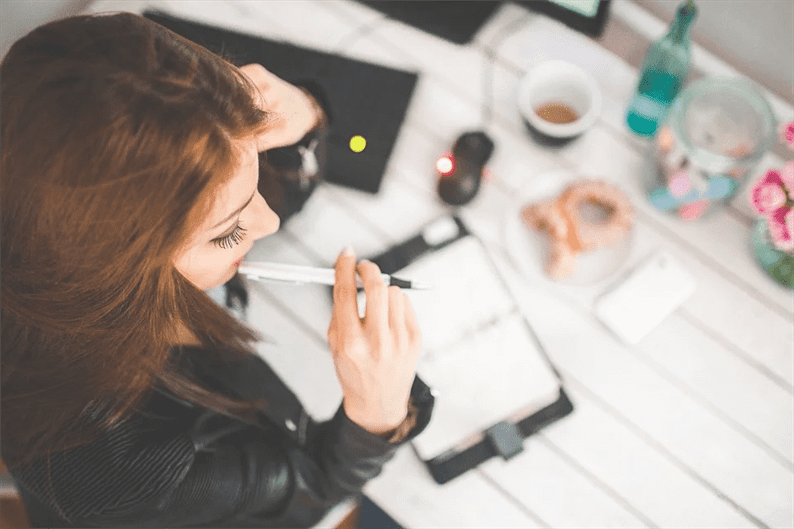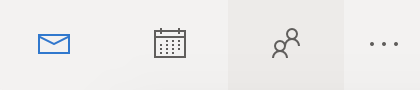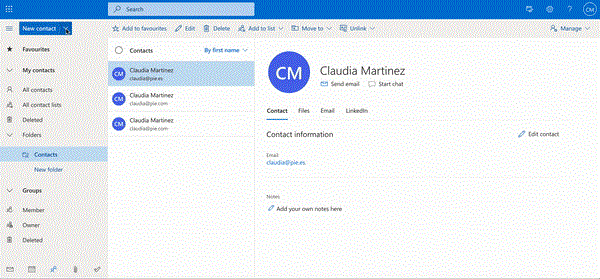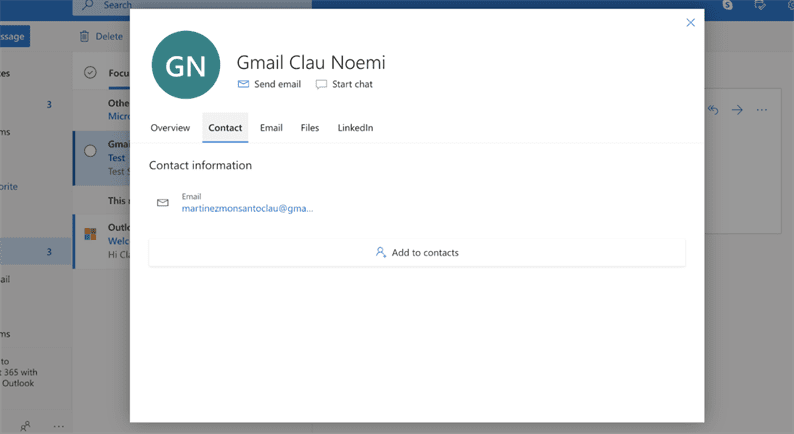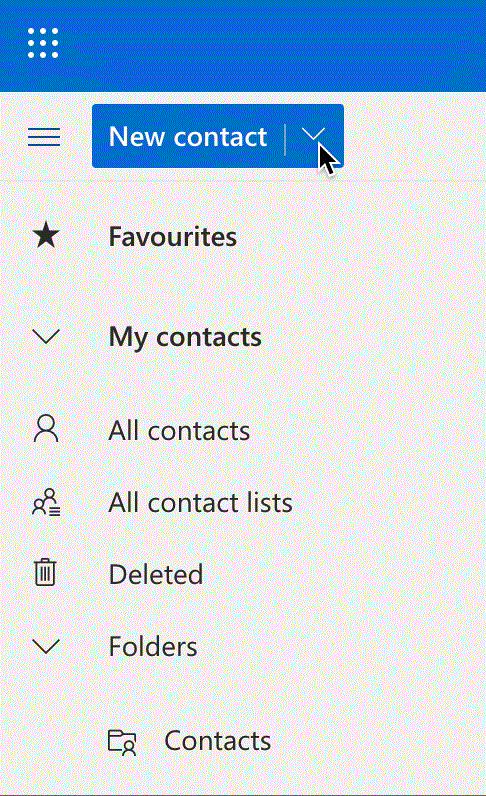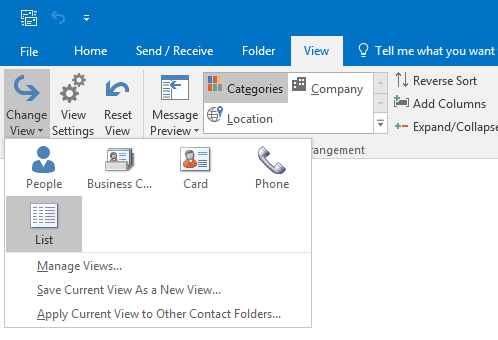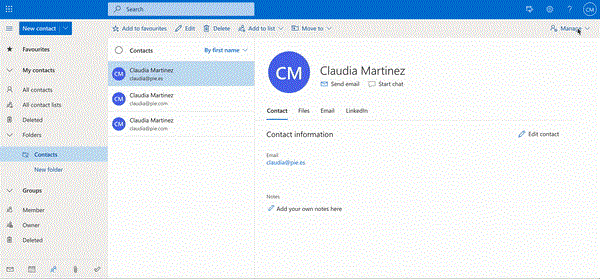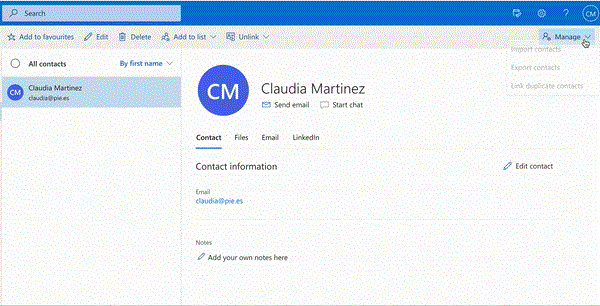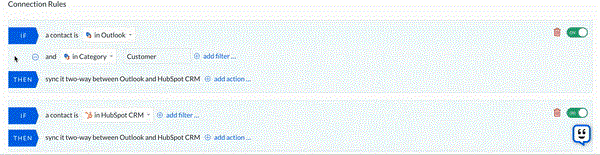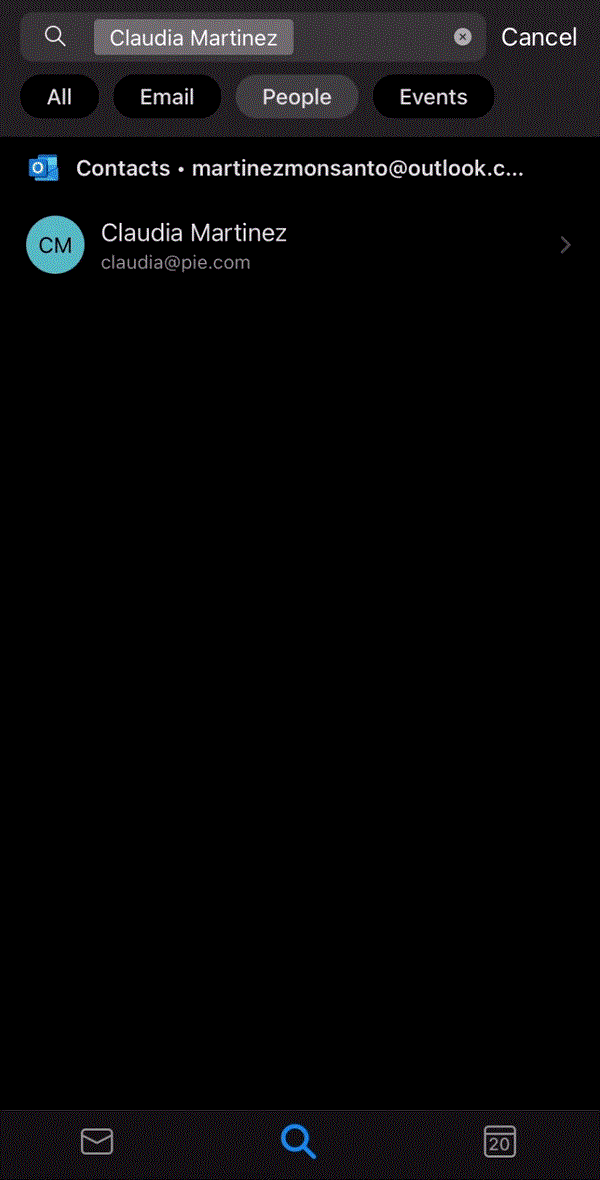Как управлять контактами в Outlook
Microsoft – один из старейших игроков в сфере электронной почты. Еще в 1996 году они купили Hotmail, старую классику среди миллениалов. А восемь лет назад они создали Outlook, которым в настоящее время пользуются более 400 миллиардов пользователей по всему миру. Этот популярный инструмент незаменим для предприятий и организаций, работающих с несколькими продуктами или услугами Microsoft.
Краеугольным камнем хорошего почтового сервиса, такого как Outlook, является его способность управлять сообщениями и контактами и организовывать их. Для этого последнего элемента Outlook предоставляет несколько функций, которые могут быть интересны для вашего конкретного случая использования. В конечном итоге то, как вы собираете, систематизируете и используете свои контакты, зависит от вас.
Вот что вам нужно знать, чтобы максимально эффективно использовать контакты Outlook.
Что такое Outlook?
Outlook – это приложение для управления личной информацией, разработанное Microsoft. Outlook предлагает службу электронной почты, которая позволяет вам организовывать и определять приоритеты электронных писем, в том числе тех, которые поступают из разных учетных записей или даже от разных поставщиков, таких как Gmail или iCloud. Он также позволяет вам управлять контактами, календарем, задачами и файлами и делиться ими.
Существуют разные типы учетных записей Outlook, которые вы можете создать в соответствии с вашим профилем. Есть учебные, деловые и личные аккаунты. Важно знать, какой у вас тип учетной записи, потому что функции и возможности могут различаться в зависимости от этого.
Где хранятся ваши контакты Outlook?
Вы можете получить доступ к своим учетным записям Outlook с разных устройств. Для этого у вас есть веб-версия Outlook, настольное приложение и приложение Outlook Mobile. Это замечательно с точки зрения доступности, но может сбивать с толку, когда некоторые элементы вашей учетной записи синхронизируются, а другие – нет.
Когда дело доходит до ваших контактов, также известных как «Люди Outlook», их присутствие в приложении Outlook не означает, что они синхронизируются с облаком Microsoft.
Чтобы узнать наверняка, посетите веб-сайт Office365 и войдите в свою учетную запись Outlook. Если ваш список контактов выглядит так же, как в вашем приложении, то ваши контакты хранятся в облаке MS.
Если ваших контактов нет, вероятно, они просто есть в личной адресной книге вашего приложения Outlook. Если вы хотите, чтобы они были в облаке, взгляните на свои настройки. Пошаговое руководство для этого зависит от типа вашей учетной записи, но лучше всего начать с посещения «Настройки»> «Просмотреть все настройки Outlook»> «Люди».
Совет эксперта: избегайте использования нескольких репозиториев контактов одновременно. Если вы выбрали Outlook в качестве основного репозитория контактов, не добавляйте аналогичные инструменты, такие как Google Контакты или iCloud. Это лишь добавит (возможно, ненужного) уровня сложности вашей стратегии управления контактами.
Как добавить контакты в Outlook
Есть разные способы добавления контактов в Outlook. В этом разделе мы сосредоточимся на отдельных контактах. Мы сделали отдельный раздел о том, как импортировать или синхронизировать целые списки контактов.
Вы можете создавать отдельные контакты в Outlook, вручную вводя чью-то информацию. Для этого вам нужно щелкнуть значок «Люди» в своем приложении или на сайте:
И выберите Новые контакты> Новый контакт.
Если человек связывается с вами по электронной почте, и вы хотите сохранить его личную контактную информацию, вы можете сделать это прямо из своего почтового ящика.
Щелкните имя получателя и перейдите на вкладку Контакт> Добавить в контакты. В некоторых случаях вы увидите, что добавить их профиль в LinkedIn также можно.
Совет эксперта: с таким количеством доступных полей контактов может быть сложно определить, какая информация является ключевой. Согласуйте ввод своих контактных данных с остальной стратегией управления данными. Последовательность – ваш лучший союзник!
Варианты организации ваших контактов
По мере того как ваша база данных контактов начнет расти, вы заметите, что в вашей адресной книге есть разные типы контактов. Должны ли провайдеры, клиенты и другие коллеги быть вместе? Как все это организовать? Outlook предлагает ряд ресурсов, которые могут различаться в зависимости от типа учетной записи или версии Office365, которую вы используете. Но в большинстве случаев вы увидите возможность создавать списки контактов, группы контактов и категории.
Списки контактов в Outlook
В Outlook список контактов позволяет отправлять электронные письма группе людей одновременно. Списки контактов также могут называться списками рассылки. Важно отметить, что адреса электронной почты в списке контактов не связаны с вашими сохраненными контактами.
Чтобы создать новый список, перейдите на страницу «Люди» Outlook или нажмите значок «Люди». Перейдите в верхнее левое меню и нажмите Новый контакт> Новый список контактов.
Вы можете добавить в список столько контактов, сколько хотите, но помните, что Outlook не является приложением для электронного маркетинга. Для массовых кампаний по электронной почте вы можете попробовать специальные варианты.
Дайте своему списку название, которое вы легко запомните. Когда вы пишете электронное письмо, вы можете просто ввести имя списка в поле «Кому:» письма, чтобы добавить весь этот список.
Группы контактов в Outlook
Группы в Outlook – отличный способ сотрудничать с вашей командой. Вы сможете делиться беседами, файлами и календарем с другими членами этой группы.
Чтобы создать группу контактов, перейдите на домашнюю страницу Outlook. Вы увидите «Новая группа» в меню слева. Вы также можете перейти на страницу «Люди» Outlook и щелкнуть «Новый контакт»> «Новая группа» в верхнем левом меню.
После того, как вы дадите название своей группе и добавите членов вашей команды, адрес электронной почты будет автоматически сгенерирован. Каждый член группы сможет видеть электронные письма, связанные с этим адресом.
Только участники или доверенные отправители могут отправлять электронные письма группе. Чтобы разрешить лицам, не являющимся участниками, отправлять электронные письма группе, вы можете добавить их в список надежных отправителей, который вы увидите под адресом электронной почты группы.
Папки контактов Outlook
В Outlook адресная книга – это папка по умолчанию. Это то место, куда Outlook будет обращать внимание, когда вы создаете электронное письмо или когда хотите отправить приглашение на собрание. Если вы используете мобильное приложение Outlook, это также папка, которую вы видите на своем смартфоне.
В папке вы можете хранить сообщения электронной почты, календари, контакты и задачи. Чтобы создать его, перейдите на домашнюю страницу Outlook. Вы увидите «Новая папка…» в левом или верхнем меню (в зависимости от вашей версии Office365).
Папки в основном используются, когда вам нужно поделиться списком контактов с коллегой.
Совет эксперта: когда дело доходит до контактов, лучше не усложнять. Придерживайтесь одной простой папки. Особенно, если вы планируете синхронизировать свои контактные данные с другими системами, сделать это намного сложнее, если ваши контакты распределены по папкам.
Категории Outlook
В Outlook вы можете классифицировать задачи, электронные письма, календари и контакты. Вы можете присвоить каждой категории свой цвет и название.
Ваши контакты Outlook могут входить в разные категории. В этом случае категории работают как ярлыки или то, что в большинстве CRM называется тегом .
Ограничение категорий в Outlook заключается в том, что вы не сможете увидеть их в адресной книге смартфона или в приложении Outlook Mobile. Они работают только на вашем рабочем столе.
Для своей премиум-учетной записи Outlook перейдите в меню «Просмотр»> «Категории», чтобы создавать их и управлять ими.
Управление дубликатами в Outlook
В Outlook невозможно объединить повторяющиеся контакты. Однако у вас есть возможность обнаружить контакты, которые могут дублироваться, и связать их вручную.
Вы можете сделать это, выбрав «Управление» > «Связать повторяющиеся контакты».
Если позже вы решите отключить их, перейдите на панель инструментов адресной книги, щелкните Связанные контакты, а затем выберите Отключить.
Это не лучший способ управлять повторяющимися контактами и поддерживать точность вашей базы данных. Ознакомьтесь с бесплатными услугами, чтобы избежать дублирования, выбрав решение для синхронизации, подобное приведенному ниже.
Как перенести контакты Outlook
Рядом с Outlook вы, вероятно, используете несколько других приложений, которые хранят контакты, например инструменты электронного маркетинга, CRM, приложение поддержки и т.д. Вот почему в какой-то момент вам может потребоваться доступность ваших контактов Outlook в другом приложении или вам нужно будет вручную добавить контакты из других приложений в Outlook. Для таких случаев есть несколько вариантов:
Импорт и экспорт контактов
В функциях Outlook параметры импорта и экспорта контактов очень просты в использовании. Если вы используете настольную версию Outlook, посетите страницу Outlook «Люди». Там вы найдете оба варианта в разделе «Управление».
Если вы выбрали экспорт контактов, вам нужно будет выбрать типы контактов, которые вы хотите экспортировать. Опция все контакты относится к вашей адресной книге. Результатом экспорта будет файл CSV, который затем можно будет импортировать в другое приложение.
Для импорта контактов Outlook требует, чтобы вы загрузили CSV-файлы в кодировке UTF-8 (пусть вас не пугает имя, это всего пара щелчков мышью). Используя этот формат, вам не нужно беспокоиться о том, что Outlook перезапишет какие-либо из ваших существующих контактов.
Совет эксперта: импорт и экспорт файлов CSV – не лучший способ управления контактами. Этот тип ручного процесса часто приводит к устаревшей контактной информации, ошибкам в данных и ненужным рискам безопасности.
Синхронизация контактов для Outlook
Поскольку импорт и экспорт файлов CSV не идеален, существуют обходные пути, позволяющие напрямую переносить контактные данные из Outlook в другое приложение и наоборот. Некоторые бизнес-приложения предлагают встроенную интеграцию с Outlook.
Другое решение – использовать iPaaS. Когда дело доходит до iPaaS, два больших имени – это Zapie r и PieSync .
Zapier – это инструмент на основе триггера. Каждый раз, когда в Outlook создается новый контакт, он автоматически «проталкивается» в другой инструмент. Важно отметить, что Zapier не работает с историческими данными, он будет добавлять только те контакты, которые вы добавляете после настройки «zap».
PieSync, с другой стороны, постоянно проверяет все ваши адресные книги (включая исторические данные) на наличие новой или обновленной информации в обоих приложениях. Вы можете настроить его одним или двумя способами (последний вариант обеспечивает полную синхронизацию Outlook и вашего другого приложения):
Мобильное приложение Outlook
Мобильное приложение Outlook – это очень удобный способ доступа ко всем вашим учетным записям электронной почты (включая учетные записи Gmail), календарям и контактам со смартфона.
Совет эксперта: перед синхронизацией телефонных контактов с Outlook проверьте свои настройки и определите, какие другие приложения (например, Gmail, Yahoo или iCloud) также синхронизируют контакты. Отключите те, которые могут пересекаться с вашими контактами Outlook.
Источник записи: https://blog.hubspot.com