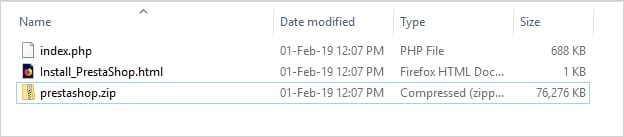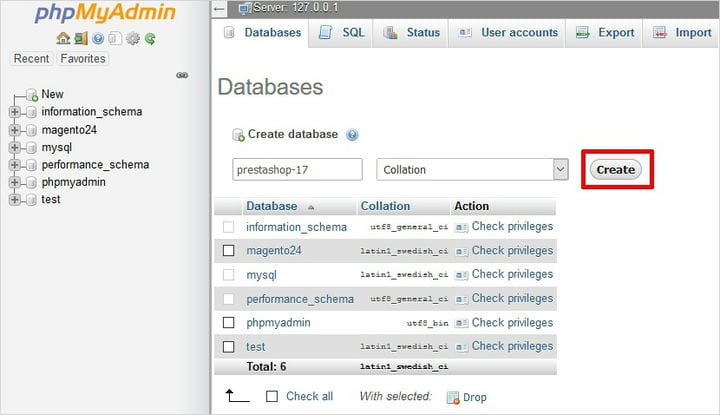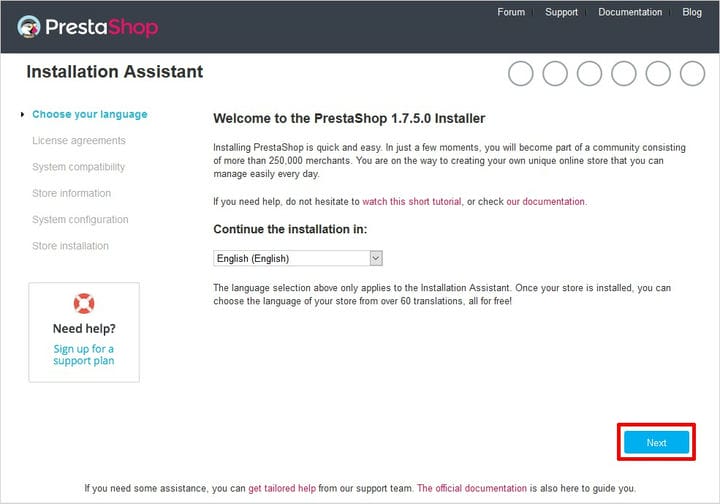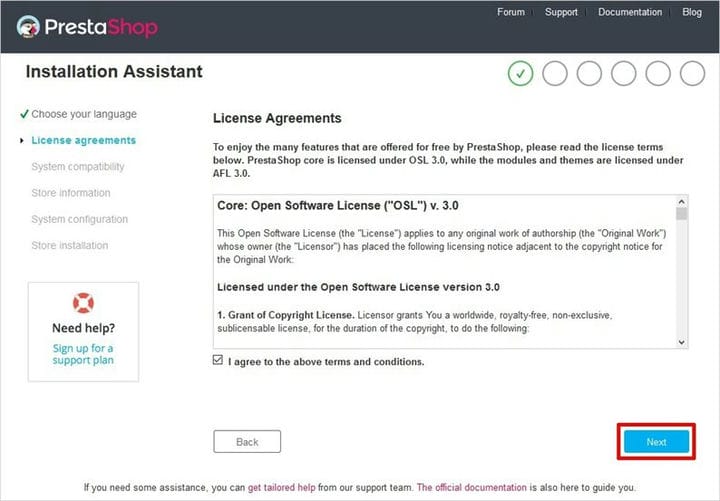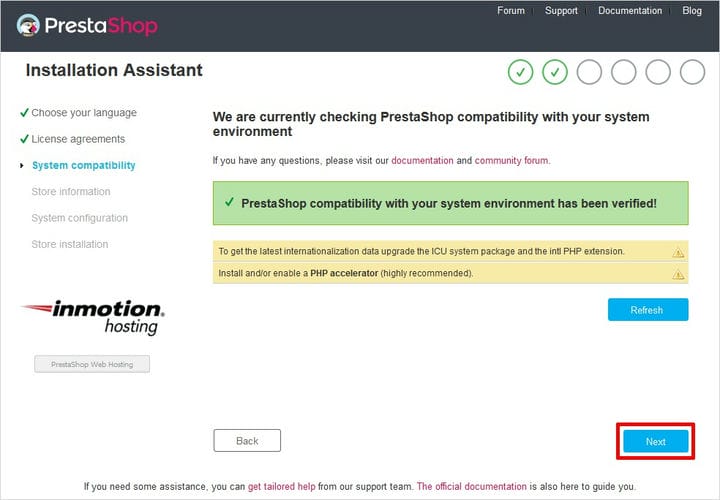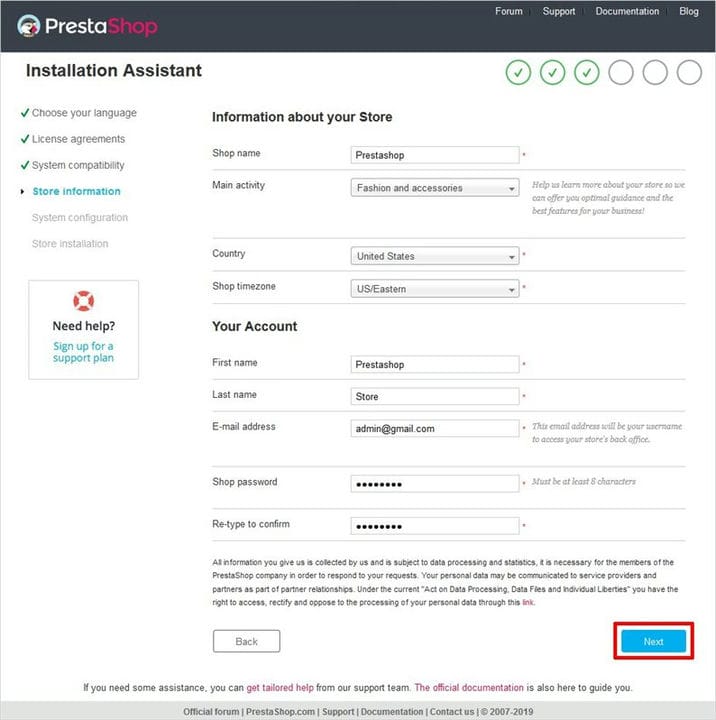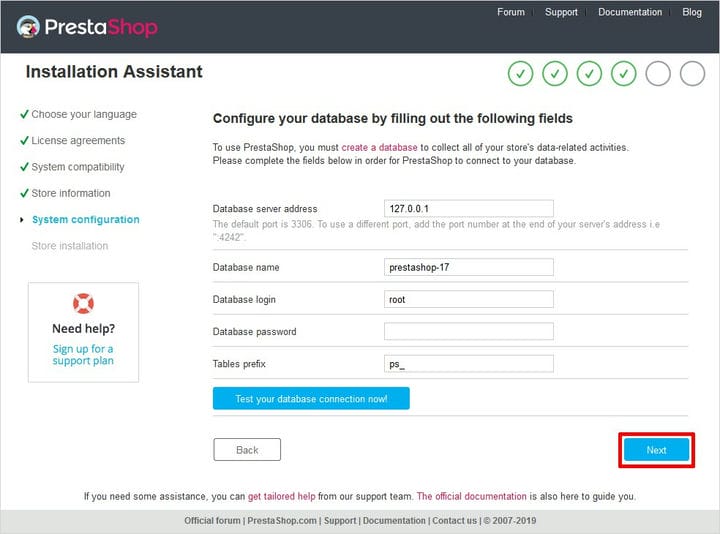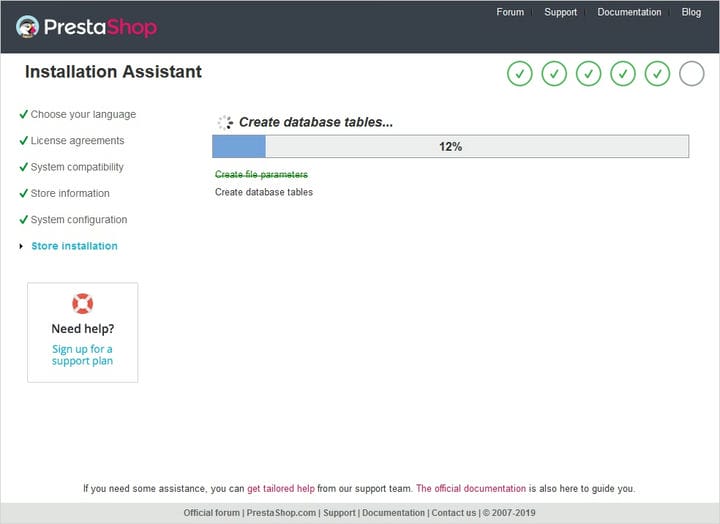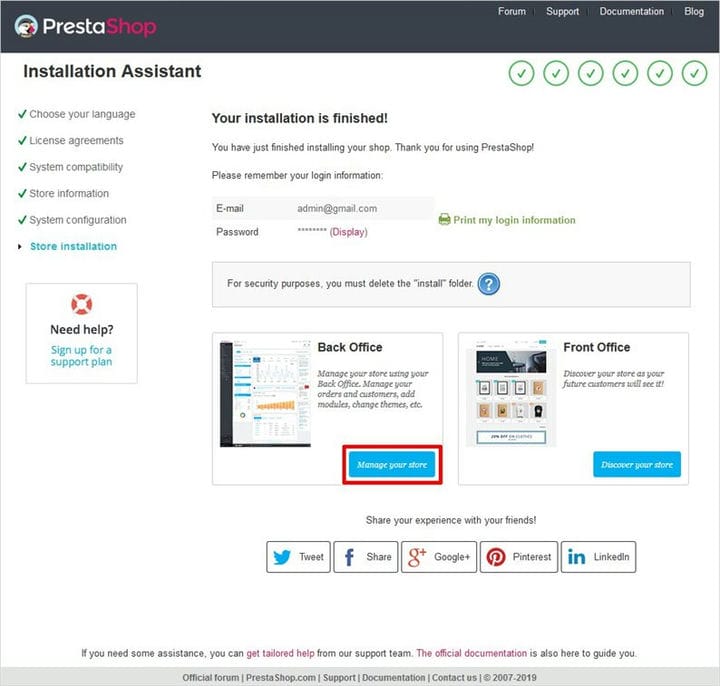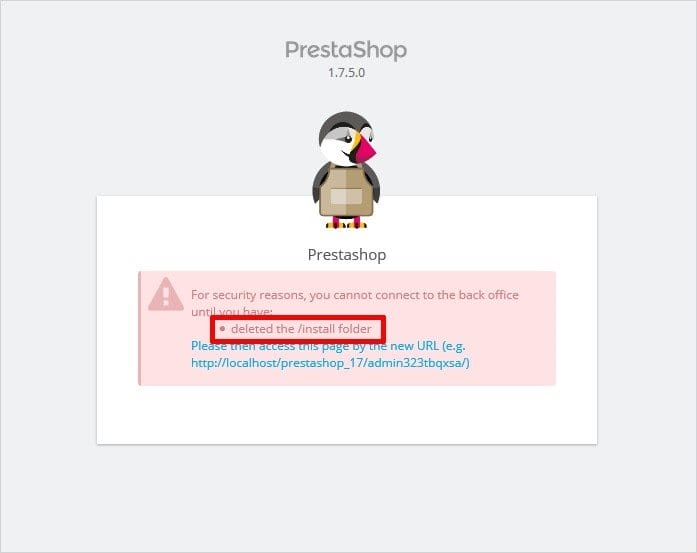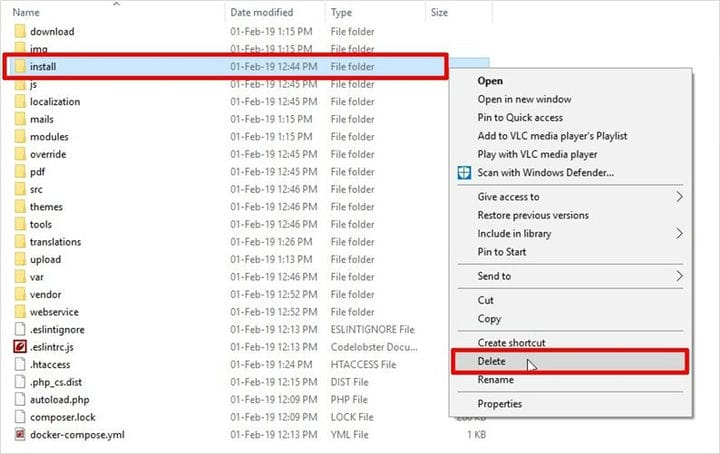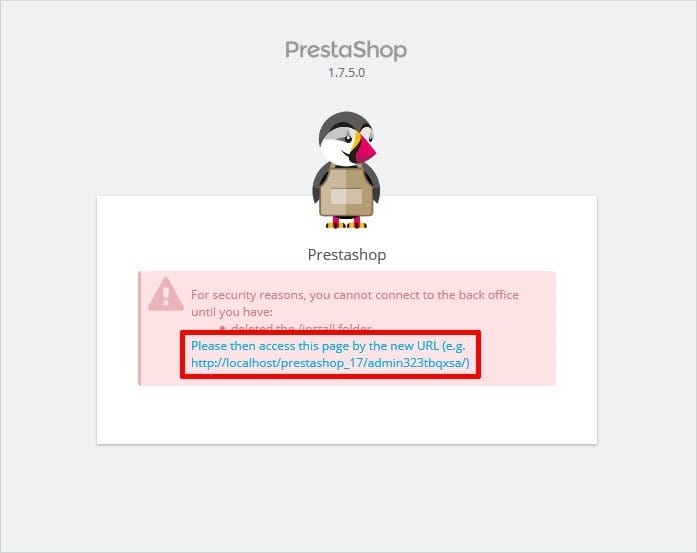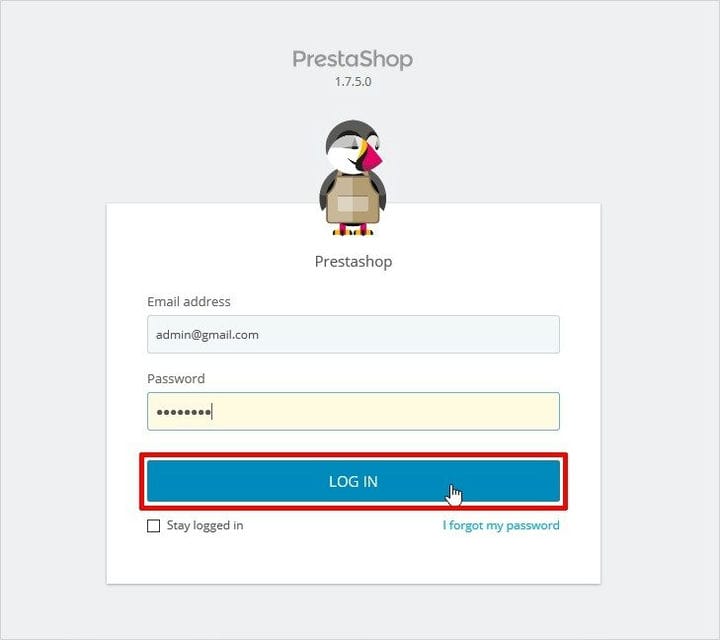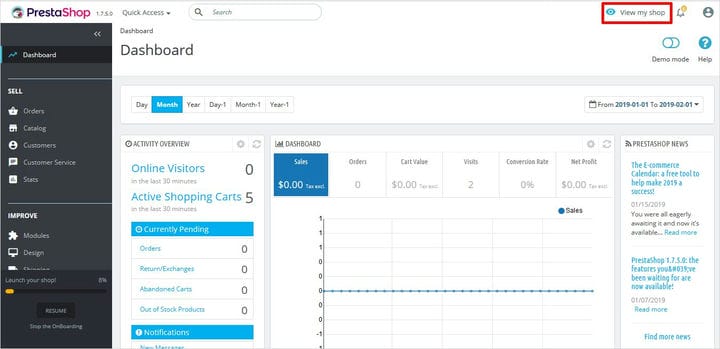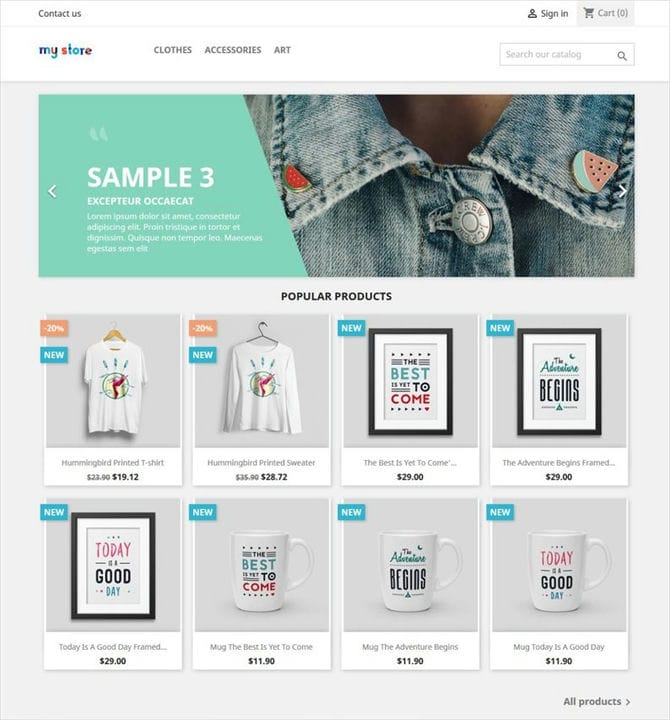Как установить PrestaShop – Пошаговое руководство для начинающих
Если вы ищете исчерпывающее руководство, чтобы узнать, как безупречно установить PrestaShop, не тратьте время на переключение вкладок, вместо этого внимательно прочитайте это руководство для начинающих. Здесь я проведу вас через пошаговое руководство по установке PrestaShop 1.7.
Начать онлайн-бизнес, не обладая глубокими техническими знаниями, может быть проблематично. Итак, все люди, которым не удалось правильно установить PrestaShop, и те, кто только начинает, внимательно прочтите этот пост.
Это, безусловно, надежное руководство о том, как установить PrestaShop с нуля, в надежде помочь вам с легкостью справиться с этой невероятной торговой платформой. И в конце этого руководства я также дам вам несколько дополнительных советов о том, как создать собственную тему PrestaShop с помощью PrestaShop Theme Maker.
Как установить PrestaShop?
Я предполагаю, что если вы собираетесь установить PrestaShop вручную, то вы знакомы с FTP, PHP и базами данных MySQL. Здесь программа для создания веб- сайтов Templatetoaster демонстрирует набор инструкций, которым вы должны следовать, чтобы установить PrestaShop.
Выполните следующие действия, чтобы установить Prestashop 1.7.
Шаг 1. Загрузите PrestaShop 1.7.
Чтобы начать установку, сначала перейдите на официальный сайт PrestaShop и выберите страницу загрузки PrestaShop. Теперь проверьте два предоставленных параметра и затем нажмите кнопку «Загрузить», чтобы начать загрузку, как показано ниже.
Шаг 2: разархивируйте пакет
После загрузки PrestaShop распакуйте Zip-файл. Вы увидите три папки: index.php, Instal_PrestaShop.html и файл prestashop.zip. А теперь вам нужно извлечь файл prestashop.zip, как показано ниже.
Шаг 3. Подготовьте базу данных
Теперь создайте базу данных для своего сайта PrestaShop на веб-сервере. Назовите его и нажмите кнопку создания.
Шаг 4: Запустите мастер установки
-
Шаг 4.1: Выберите язык
Запустите процесс установки. Первый экран, который вы увидите, будет выглядеть так, как показано ниже. Точно так же вам нужно выбрать язык, на котором вы хотите установить PrestaShop. Поскольку PrestaShop поддерживает множество языков, вы можете выбрать предпочтительный язык из раскрывающегося меню и нажать кнопку «Далее», чтобы продолжить.
-
Шаг 4.2: Лицензионное соглашение
Теперь вы увидите страницу лицензионного соглашения, отметьте «Я согласен с условиями и положениями» и нажмите кнопку «Далее».
-
Шаг 4.3: Совместимость системы
Это будет проверено вашей системой, чтобы определить, совместима ли она с установкой PrestaShop 1.7 или нет. После того, как все настроено правильно, появится сообщение зеленого цвета. Теперь нажмите кнопку «Далее». И вы перейдете на страницу с информацией о магазине.
-
Шаг 4.4: Страница информации о магазине
Здесь вы должны добавить информацию о вашем магазине. Вместе с информацией для вашей учетной записи администратора. Аналогичным образом введите информацию, такую как название магазина, основная деятельность магазина, имя администратора, адрес электронной почты и пароль. После заполнения всей информации нажмите кнопку «Далее», чтобы двигаться дальше.
-
Шаг 4.5: Конфигурация системы
Теперь вам нужно добавить информацию о базе данных, которую вы создали ранее. И после ввода правильной информации нажмите кнопку Далее, чтобы завершить установку.
-
Шаг 4.6: установка магазина
Теперь наберитесь терпения и дождитесь, пока процесс будет завершен на 100%. Действительно сложная задача!
-
Шаг 4.7: Установка завершена
Здесь вы увидите сообщение о том, что установка магазина завершена. Теперь вы можете выбрать один из двух вариантов, например, бэк-офис и фронт-офис. Если вы выберете опцию Front Office, вы увидите главную страницу (или домашнюю страницу) веб-сайта. Принимая во внимание, что если вы выберете опцию Back Office, вы будете перенаправлены на ссылку, которая приведет вас в папку, которую необходимо удалить для дальнейшей обработки.
-
Шаг 4.8: Удалить папку установки
Убедитесь, что вы не забыли удалить папку установки после завершения процесса. Это настоятельно рекомендуется по соображениям безопасности.
Зайдите в корень → Установить папку, щелкните правой кнопкой мыши и удалите ее.
После удаления установочной папки щелкните ссылку на экране «Пожалуйста, войдите на эту страницу по новому URL-адресу», а затем перейдите в панель администратора.
Вот и все. Ваше новое приложение PrestaShop успешно установлено.
Шаг 5: страница входа в систему
После успешного удаления установочной папки войдите в свой магазин PrestaShop, указав правильные учетные данные.
Шаг 6. Панель управления PrestaShop
После того, как вы введете правильные учетные данные, вы сразу же попадете на панель управления PrestaShop. А в правом углу панели инструментов есть опция «Просмотреть мой магазин», нажмите на нее, чтобы просмотреть интерфейс вашего веб-сайта.
Однако он может показать вам что-то похожее на показанное ниже с красивой темой по умолчанию.
Итак, приступайте к работе без промедления.
Теперь вы готовы к установке PrestaShop 1.7.
Вот и он, ваш собственный интернет-магазин PrestaShop. Тем не менее, в магазине есть тема по умолчанию, но вы можете создать свою собственную тему PrestaShop с помощью программного обеспечения для создания веб- сайтов TemplateToaster. И поскольку теперь вы знаете, как установить PrestaShop, создание вашего сильного онлайн-присутствия не должно быть для вас проблемой. Фактически, установка PrestaShop – это лишь первый шаг к превращению вашего воображения в успешный бизнес. Так что не тратьте деньги и время на то, чтобы нанять профессионального веб-дизайнера, ведь вы сами можете легко добиться этого с помощью мощного создателя тем PrestaShop. И если вы все еще сталкиваетесь с некоторыми проблемами при установке, подключитесь к форуму PrestaShop, полностью посвященному только установке PrestaShop. Вы можете получитьТемы Prestashop на Templatetoaster. На этом мы подошли к концу этого поста. Вы можете поделиться со мной своим опытом, не стесняйтесь оставлять комментарии ниже.
Источник записи: https://blog.templatetoaster.com