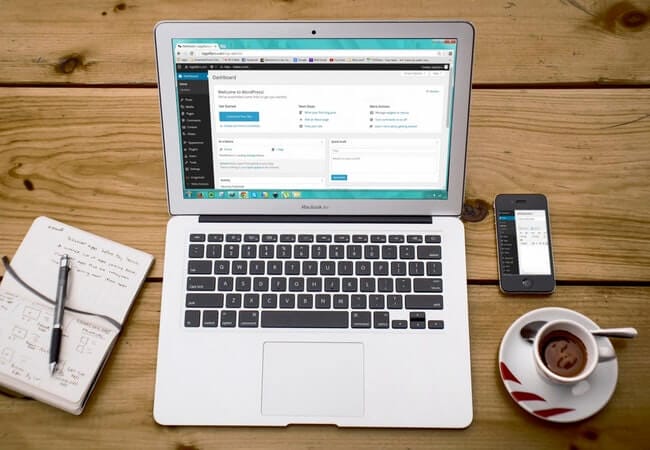Как установить WordPress с WP-CLI
WP-CLI – это инструмент командной строки для управления вашими сайтами WordPress. Используя этот инструмент, мы можем выполнять несколько операций, даже не входя в личный кабинет. Все мы знаем об установке и настройке WordPress вручную. Но, используя WP-CLI, мы можем выполнять всю настройку WordPress из одного места, не перемещаясь никуда.
Сказав это, давайте изучим, как установить WordPress с помощью WP-CLI.
Установка WP-CLI
Для начала вы должны сначала установить WP-CLI в вашей системе. Есть несколько способов установить WP-CLI. В этом руководстве мы следим за установкой с помощью Composer.
Мы устанавливаем WP-CLI в системе глобально. Итак, это будет разовый процесс. Вам не нужно повторно устанавливать его в вашей системе.
Откройте терминал в корневом каталоге (htdocs или www) в зависимости от того, что вы используете для своих проектов, и выполните команду ниже.
composer global require wp-cli/wp-cliПосле указанной выше команды вам необходимо установить ~/.composer/vendor/bin(для Linux) в свой PATH. Если вы запускаете команду в локальной операционной системе Windows, C:UsersYOUR_COMPUTER_NAMEAppDataRoamingComposervendorbinукажите путь к переменным среды.
После того, как вы установили библиотеку и задали PATH, мы можем проверить, правильно ли установлен WP-CLI, с помощью команды:
wp --infoВы должны увидеть результат примерно так, как показано ниже.
Установите WordPress с помощью WP-CLI
Мы настроили WP-CLI в нашей системе. Теперь давайте установим и настроим WordPress с помощью WP-CLI. Мы создадим проект WordPress wpcli. Сначала нам нужно загрузить последние файлы и папки WordPress в наш каталог wpcli.
Команда ниже создаст каталог wpcli и загрузит в него последнюю версию WordPress.
wp core download --path=wpcliПерейдите в каталог wpcli через cd wpcli. Нам нужно создать wp-config.phpфайл. Итак, снимаем команду:
wp config create --dbname=wpcli --dbuser=DB_USERNAME --dbpass=DB_PASSWORDВ этой команде мы передали имя БД как wpcli. Конечно, мы еще не создали базу данных. WP-CLI обработает это в более поздних командах. В нашем случае имя пользователя нашей базы данных – root, а пароль – пустой. Итак, наша команда стала бы такой:
wp config create --dbname=wpcli --dbuser=root --dbpass=Вы можете заметить wp-config.phpфайл, созданный в корневом каталоге вашего проекта. Следующее, что нужно сделать – это создать базу данных с учетными данными, переданными в файле конфигурации.
wp db createЕсли вы перейдете в свой phpMyAdmin, вы увидите, что создается новая база данных wpcli. На данный момент это пустая база данных. У нас еще нет столов.
Мы все приступили к установке и настройке WordPress. В приведенной ниже команде мы передадим наши основные данные, такие как URL-адрес проекта, название проекта, имя пользователя администратора, пароль администратора и адрес электронной почты администратора.
wp core install --url=http://localhost/wpcli --title="WordPress" --admin_user=admin --admin_password=admin?123 [email protected]Вышеупомянутая команда создаст все основные таблицы в базе данных WordPress и завершит установку WordPress. Откройте браузер и запустите URL-адрес http: // localhost / wpcli, вы должны увидеть домашнюю страницу вашего веб-сайта WordPress.
Надеемся, вы понимаете, как установить WordPress с помощью WP-CLI. Возможно, вам также понравится наша статья «Как управлять сайтом WordPress с помощью WP-CLI». Пожалуйста, поделитесь своими мыслями в разделе комментариев ниже.