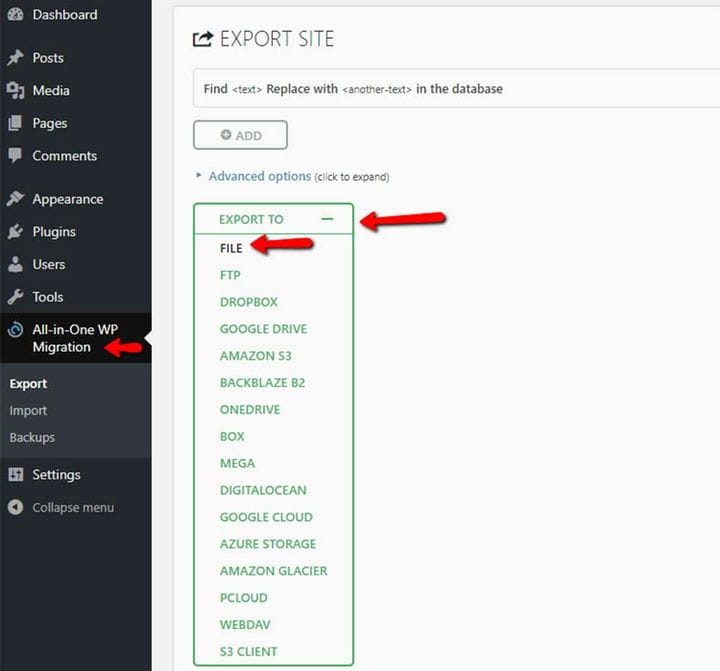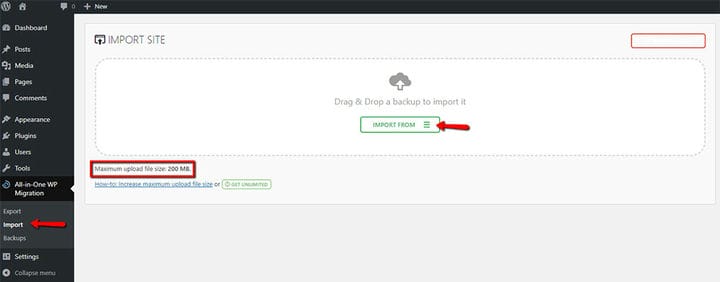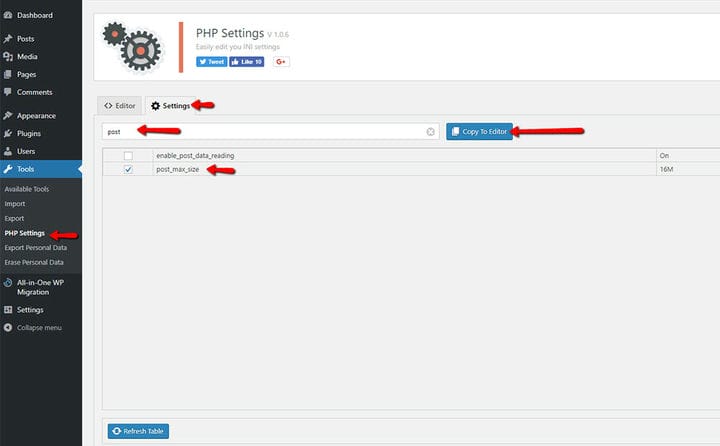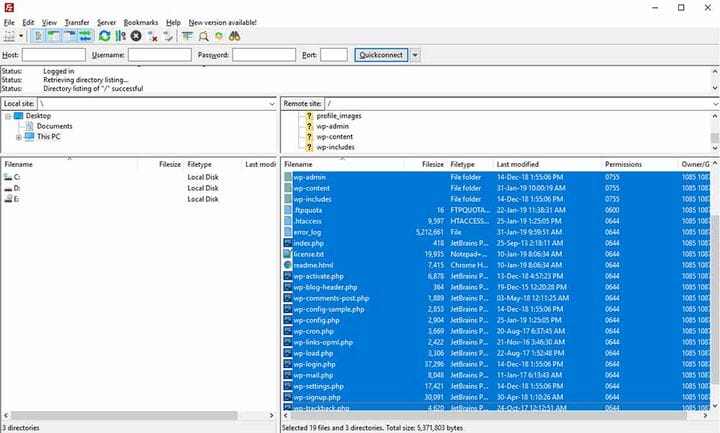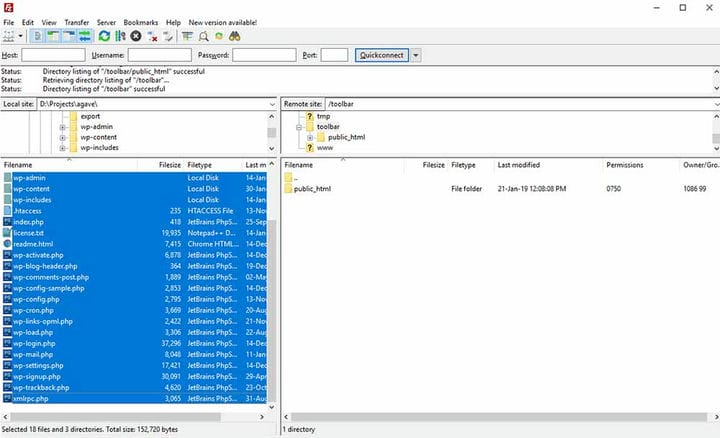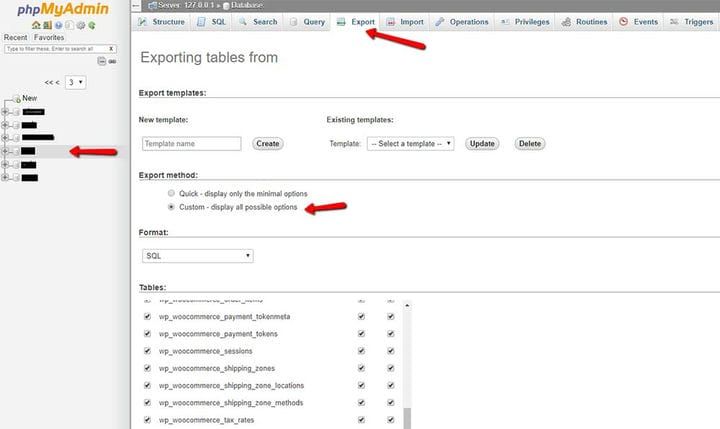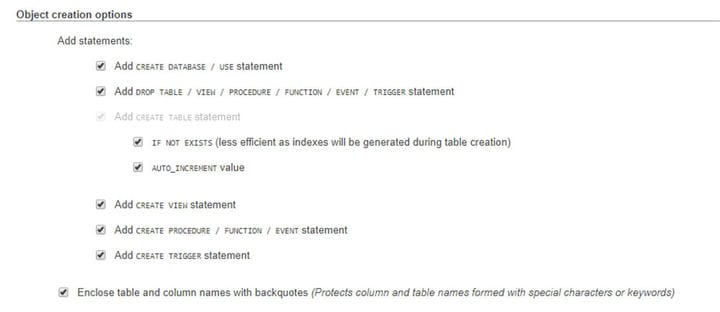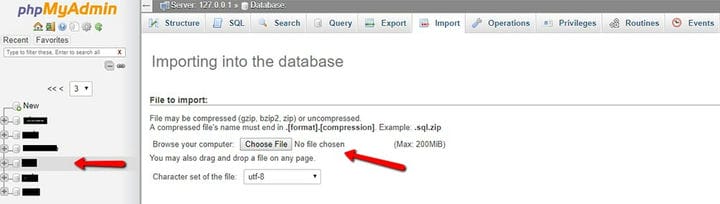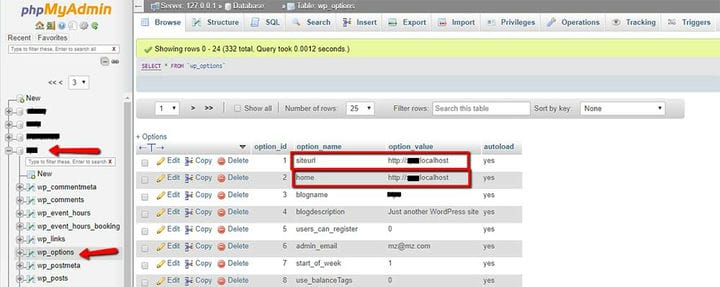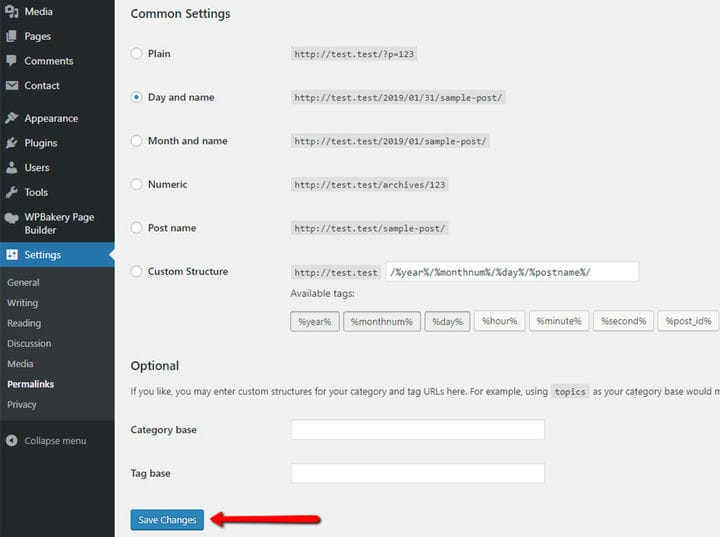Перенос вашего сайта WordPress на новый домен
Есть несколько способов перенести ваш сайт WordPress на новый домен. В этой статье мы собираемся продемонстрировать два разных метода сделать это:
- Простая миграция
- Ручная миграция WordPress.
Легкая миграция WordPress
Первый способ будет заключаться в использовании плагинов. Для этого не нужно иметь никаких технических знаний.
Установка плагинов на старый домен
- перейдите в «Плагины»> «Добавить новый»> найдите плагин All-in-One WP Migration и установите его.
- нажмите Активировать
- перейдите в All-in-One WP Migration > Экспорт
- нажмите кнопку «Экспортировать в» и выберите параметр «Файл».
Этот файл теперь сохранен на вашем компьютере, и мы собираемся использовать его позже.
Установка плагинов на новый домен
- перейдите в «Плагины»> «Добавить новый»> найдите плагин All-in-One WP Migration и установите его.
- нажмите Активировать
- перейдите в All-in-One WP Migration > Import
- нажмите «Импорт из» и выберите файл, который вы сохранили из старого домена.
Если у вас возникли проблемы с максимальным размером загружаемого файла, вам потребуется установить дополнительный плагин, чтобы увеличить предельный размер файла. Затем попробуйте импортировать снова.
- перейдите в «Плагины»> «Добавить новый»> найдите плагин «Настройки PHP» и установите его.
- нажмите кнопку Активировать
- перейдите в Инструменты> Настройки PHP
- откройте вкладку «Настройки» и найдите «post_max_size», выберите его и нажмите «Копировать в редактор».
- теперь переключитесь на вкладку «Редактор» и измените строку на «post_max_size = 512M» (это означает, что ваш WordPress сможет импортировать файл размером не менее 512 МБ).
Ручная миграция WordPress
Второй метод требует от вас знания FTP, баз данных и cPanel.
Настройте WordPress на новом домене
Убедитесь, что на вашем новом домене установлен WordPress и что веб-сайт работает.
Скачать файлы со старого сервера
Вам потребуются учетные данные FTP:
HOST: ftp.olddomain.com
Имя пользователя: [email protected]
Пароль:
Кроме того, вам потребуется FTP-клиент — мы предлагаем использовать FileZilla.
Теперь вам нужно подключиться к вашему серверу хостинга, и вы можете перетащить весь свой веб-сайт и сохранить его на локальном ПК.
Загрузить файлы на новый сервер
Опять же, вам потребуются новые учетные данные FTP-сервера и FTP-клиент.
ХОСТ: ftp.newdomain.com
Имя пользователя: [email protected]
Пароль:
Скопируйте сохраненные файлы с шага выше на новый сервер.
Примечание: не переносите старые файлы wp-config.php и .htaccess.
Резервная база данных
Вам необходимо получить доступ к странице phpMyAdmin. Расположение этой страницы зависит от вашего хостинга. Иногда к нему можно получить доступ через cPanel, иногда со страницы менеджера аккаунта.
Как только вы окажетесь на странице phpMyAdmin, щелкните слева базу данных, которую хотите экспортировать, затем перейдите к Экспорт. Выберите Метод экспорта: Пользовательский и выберите все.
Кроме того, перейдите к параметрам создания объекта и проверьте все параметры:
Прокрутите до конца и нажмите кнопку «Перейти». Это создаст базу данных. Обязательно сохраните его где-нибудь на локальном ПК.
Импорт базы данных
Как только вы зайдете на страницу phpMyAdmin, расположение которой зависит от вашего хостинга, щелкните слева базу данных, которую вы хотите экспортировать, а затем выберите «Импорт». Затем выберите файл и нажмите «Перейти».
Изменение ссылок в базе данных
Теперь, когда база данных импортирована, со старого веб-сайта остались некоторые опции. Нам нужно изменить их.
Перейдите на страницу phpMyAdmin, щелкните слева базу данных, которую хотите отредактировать, и перейдите к таблице wp_options.
Обновите поля siteurl и home, чтобы они представляли ваш новый домен.
Проверка правильности работы WordPress на новом домене
Независимо от того, установили ли вы WordPress простым способом или сделали это вручную, вам необходимо просмотреть свой веб-сайт и проверить, правильно ли работают ссылки в меню и отображаются ли изображения. Это необходимо, потому что иногда постоянные ссылки и ссылки на изображения не обновляются правильно.
Если ваши ссылки в меню не работают после переноса вашего веб-сайта WordPress на новый домен, вам нужно перейти в «Настройки»> «Постоянные ссылки», а затем нажать «Сохранить изменения».
Если изображения не отображаются, вам необходимо: