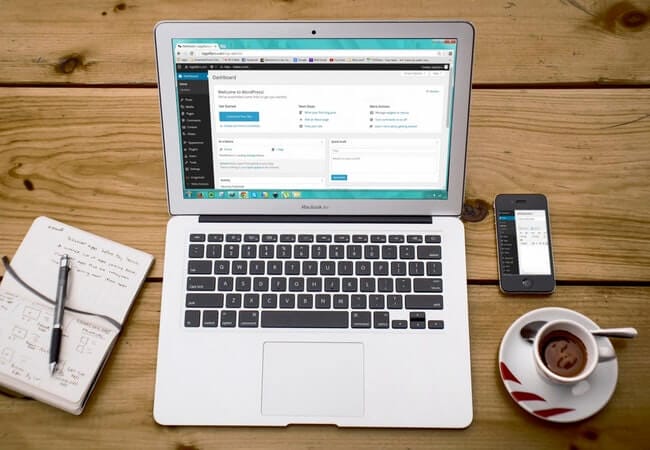Jak zainstalować WordPress z WP-CLI
WP-CLI to narzędzie wiersza poleceń do zarządzania witrynami WordPress. Za pomocą tych narzędzi możemy wykonać kilka operacji bez konieczności logowania się do dashboardu. Wszyscy wiemy o ręcznej instalacji i konfiguracji WordPressa. Ale za pomocą WP-CLI możemy wykonać całą konfigurację WordPressa tylko z jednego miejsca, bez nawigowania gdziekolwiek.
Powiedziawszy to, przestudiujmy, jak zainstalować WordPress z WP-CLI.
Instalacja WP-CLI
Aby rozpocząć, powinieneś najpierw zainstalować WP-CLI w swoim systemie. Istnieje kilka sposobów instalacji WP-CLI. W tym samouczku będziemy śledzić instalację za pomocą Composera.
Instalujemy WP-CLI globalnie w systemie. Byłby to więc jednorazowy proces. Nie musisz instalować go ponownie w swoim systemie.
Otwórz terminal w swoim katalogu głównym (htdocs lub www) w zależności od tego, którego używasz do swoich projektów i uruchom poniższe polecenie.
composer global require wp-cli/wp-cliPo powyższym poleceniu musisz ustawić ~/.composer/vendor/bin(dla Linuksa) w swojej PATH. Jeśli uruchamiasz polecenie w lokalnym systemie operacyjnym Windows, ustaw C:UsersYOUR_COMPUTER_NAMEAppDataRoamingComposervendorbinścieżkę do zmiennych środowiskowych.
Po zainstalowaniu biblioteki i ustawieniu PATH możemy sprawdzić poprawność instalacji WP-CLI za pomocą polecenia:
wp --infoPowinieneś zobaczyć coś takiego jak poniżej.
Zainstaluj WordPress z WP-CLI
W naszym systemie skonfigurowaliśmy WP-CLI. Teraz zainstalujmy i skonfigurujmy WordPressa z WP-CLI. Stworzymy projekt WordPress ‘wpcli’. Najpierw musimy pobrać najnowsze pliki i foldery WordPress z naszego katalogu „wpcli".
Poniższe polecenie utworzy katalog „wpcli” i pobierze w nim najnowszy WordPress.
wp core download --path=wpcliPrzejdź do katalogu „wpcli” poprzez cd wpcli. Musimy stworzyć wp-config.phpplik. Więc strzelamy do komendy:
wp config create --dbname=wpcli --dbuser=DB_USERNAME --dbpass=DB_PASSWORDW tym poleceniu przekazaliśmy nazwę bazy danych jako „wpcli”. Oczywiście nie stworzyliśmy jeszcze bazy danych. WP-CLI obsłuży to w późniejszych poleceniach. W naszym przypadku nazwa użytkownika bazy danych to ‘root’, a hasło jest puste. Więc nasze polecenie stałoby się:
wp config create --dbname=wpcli --dbuser=root --dbpass=Możesz zauważyć wp-config.phpplik utworzony w katalogu głównym twojego projektu. Następną rzeczą jest utworzenie bazy danych z poświadczeniami przekazanymi w pliku konfiguracyjnym.
wp db createJeśli przejdziesz do swojego phpMyAdmina, zobaczysz, że tworzona jest nowa baza danych „wpcli”. W tym momencie jest to pusta baza danych. Nie mamy jeszcze żadnych stolików.
Wszyscy jesteśmy gotowi do zainstalowania i skonfigurowania WordPressa teraz. W poniższym poleceniu przekażemy nasze podstawowe dane, takie jak adres URL projektu, tytuł projektu, nazwa użytkownika administratora, hasło administratora i adres e-mail administratora.
wp core install --url=http://localhost/wpcli --title="WordPress" --admin_user=admin --admin_password=admin?123 [email protected]Powyższe polecenie utworzy wszystkie podstawowe tabele w bazie danych WordPress i zakończy instalację WordPressa. Otwórz przeglądarkę i uruchom adres URL http://localhost/wpcli powinieneś zobaczyć stronę główną swojej witryny WordPress.
Mamy nadzieję, że rozumiesz, jak zainstalować WordPress z WP-CLI. Możesz również zapoznać się z naszym artykułem Jak zarządzać witryną WordPress za pomocą WP-CLI. Podziel się swoimi przemyśleniami w sekcji komentarzy poniżej.