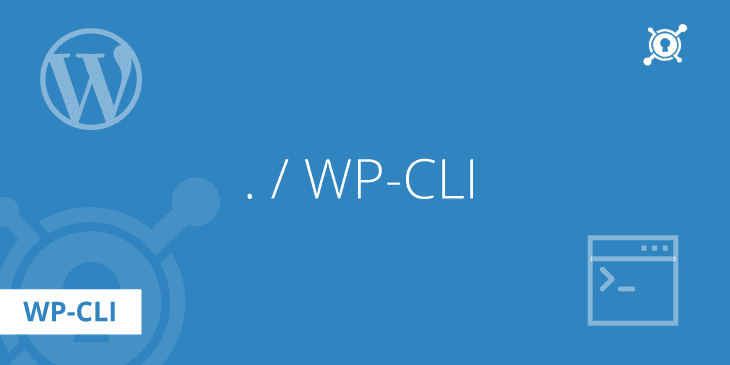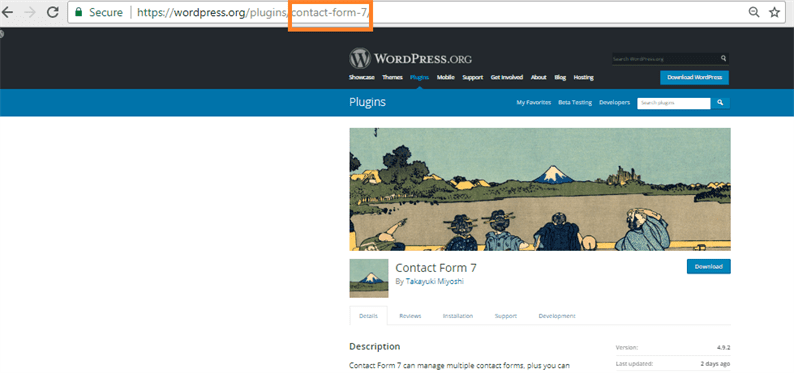Jak zarządzać witryną WordPress za pomocą WP-CLI
Jeśli jesteś programistą WordPress, to na pewno słyszałeś o WP-CLI. WP-CLI to interfejs wiersza poleceń dla WordPressa. Za pomocą tego narzędzia możesz zarządzać witryną WordPress bez logowania do pulpitu nawigacyjnego. Po zainstalowaniu WP-CLI zapewnia kilka poleceń, za pomocą których można zainstalować/aktualizować WordPressa, instalować/aktualizować/aktywować/dezaktywować wtyczki, tworzyć kopie zapasowe bazy danych i wiele więcej.
Aby korzystać z WP-CLI, powinieneś mieć dostęp SSH ze swojego hostingu. Używamy Bluehost do hostowania naszej strony internetowej i zapewnia ona klientom dostęp przez SSH.
Jako programista WordPress powinieneś używać tego narzędzia do swoich projektów. Jest to oficjalny interfejs wiersza poleceń dla WordPressa. Przyspiesza również proces rozwoju i oszczędza dużo czasu.
Instalacja WP-CLI
Możesz zainstalować WP-CLI na różne sposoby. Jeśli ktoś jest dobry z poleceniami SSH, może śledzić proces instalacji za pomocą tych poleceń. Szczegółowe informacje na ten temat znajdziesz tutaj.
Ale zalecamy instalację WP-CLI za pomocą Composera. Proces instalacji przez Composer jest łatwy i każdy może to zrobić. Upewnij się, że zainstalowałeś Composer w swoim systemie, a następnie uruchom poniższe polecenie.
composer global require wp-cli/wp-cliPowyższe polecenie zainstaluje WP-CLI globalnie w twoim systemie. Oznacza to, że jeśli jesteś na swoim lokalnym serwerze, możesz teraz korzystać z tego narzędzia na wszystkich swoich witrynach WordPress. A jeśli jesteś na współdzielonym serwerze hostingowym, będziesz również używać tego interfejsu dla wszystkich swoich projektów WordPress.
Jeśli nie chcesz instalować go globalnie. Następnie utwórz composer.jsonplik w katalogu głównym projektu i dodaj do niego poniższe wiersze.
kompozytor.json
{
"require": {
"wp-cli/wp-cli": "~0.22",
"psy/psysh": "~0.6"
}
}
Po dodaniu powyższych linii otwórz terminal w katalogu głównym projektu i uruchom polecenie:
composer install…
Pobieranie WordPress za pomocą WP-CLI
Aby stworzyć witrynę WordPress, musimy ją najpierw pobrać. W tym celu przechodzimy na oficjalną stronę WordPress i pobieramy ją. Dzięki WP-CLI nie musisz odwiedzać żadnej strony internetowej. Poniższe polecenie pobierze dla Ciebie rozpakowaną wersję WordPressa.
wp core downloadTo polecenie pobiera najnowszą wersję WordPressa.
Jeśli chcesz zaktualizować swoją wersję WordPress, uruchom poniższe polecenie.
wp core updateInstalowanie wtyczek WordPress z WP-CLI
Dzięki WP-CLI możemy zainstalować jedną lub wiele wtyczek w jednym poleceniu. Aby zainstalować wtyczkę, musimy przekazać slug wtyczki. Na przykład, jeśli musimy zainstalować wtyczkę Contact Form 7, to jej slug to contact-form-7.
Teraz, aby zainstalować wtyczkę Contact Form 7, uruchomisz polecenie:
wp plugin install contact-form-7W ten sam sposób możemy zainstalować wiele wtyczek za pomocą polecenia:
wp plugin install contact-form-7 w3-total-cache wordpress-seoTe polecenia zainstalują wtyczkę w Twojej witrynie. Ale możemy iść o krok do przodu. Oznacza to, że za pomocą WP-CLI możemy zainstalować i aktywować wtyczkę jednym poleceniem:
wp plugin install wp-optimize --activatePolecenie dezaktywacji wtyczki:
wp plugin deactivate wp-optimizeJeśli potrzebujesz zaktualizować pojedynczą wtyczkę, polecenie to:
wp plugin update wp-optimizeA jeśli potrzebujesz zaktualizować wszystkie wtyczki, polecenie to:
wp plugin update --allPolecenia WP-CLI dla mediów
Podczas pracy nad projektami WordPress czasami musimy zarejestrować dodatkowe rozmiary obrazów. A po dodaniu niestandardowych rozmiarów obrazów musimy zregenerować wszystkie istniejące miniatury. Możemy regenerować miniatury za pomocą WP-CLI za pomocą polecenia:
wp media regenerate --yesMożemy nawet ustawić polecane obrazy za pomocą WP-CLI dla dowolnego postu lub strony.
Załóżmy, że musisz ustawić wyróżniony obraz dla postu, który ma identyfikator 100. W poniższym poleceniu ustawiliśmy ścieżkę obrazu, identyfikator postu i tytuł obrazu. W przypadku ścieżki obrazu podążamy ścieżką systemową Windows OS. W twoim przypadku ta ścieżka będzie inna.
wp media import C:UserssajidDownloadsimage.png --post_id=100 --title="A downloaded picture" --featured_imageEksportuj bazę danych za pomocą WP-CLI
Kiedy zakończymy proces rozwoju, musimy przenieść witrynę WordPress do innej domeny. Aby to zrobić, musimy zmienić adresy URL z bazy danych WordPress, aby pasowały do naszej nowej domeny. Dzięki WP-CLI możemy wyszukiwać podmień adresy URL w bazie danych i eksportować je za pomocą polecenia:
wp search-replace http://example1.com http://example2.com --export=C:UserssajidDownloadsdatabase.sqlTutaj wymieniasz http://example1.com URL z http://example2.com URL.
Omówiliśmy kilka podstawowych poleceń. WP-CLI zapewnia duży zestaw poleceń do programowania WordPress. Odwiedź stronę WP-CLI Commands, aby uzyskać listę wszystkich dostępnych poleceń.
Mamy nadzieję, że rozumiesz, jak zarządzać witryną WordPress za pomocą WP-CLI. Chętnie poznamy Twoje przemyślenia w sekcji komentarzy poniżej.