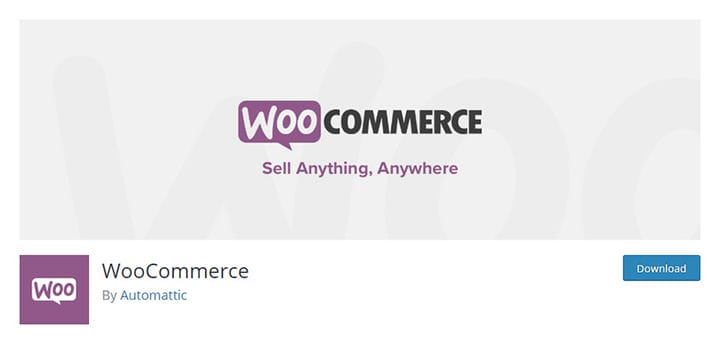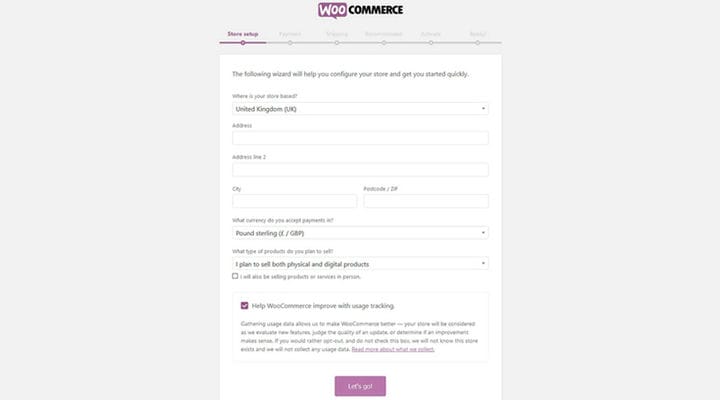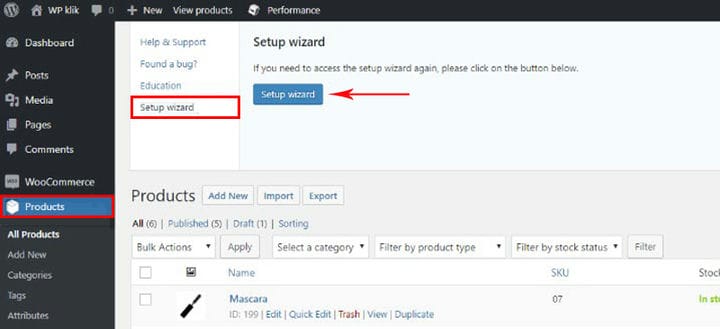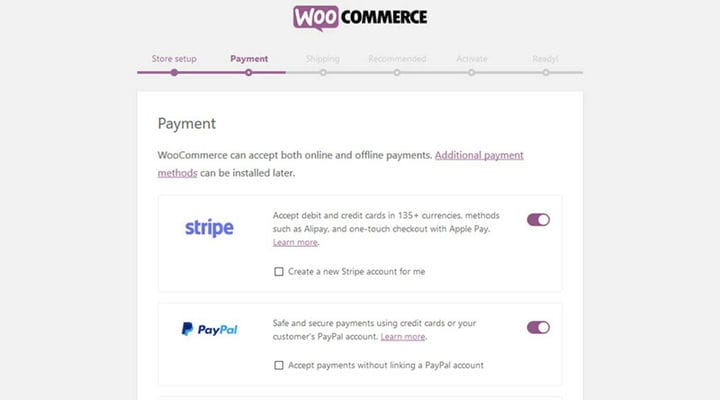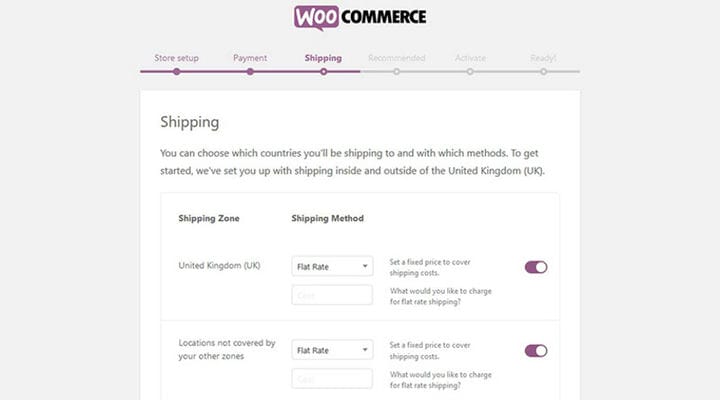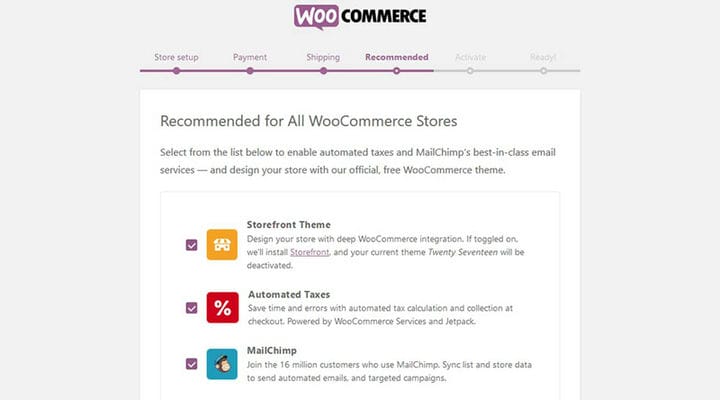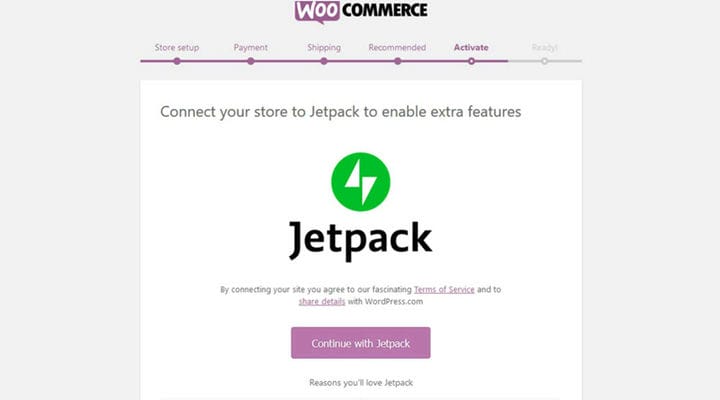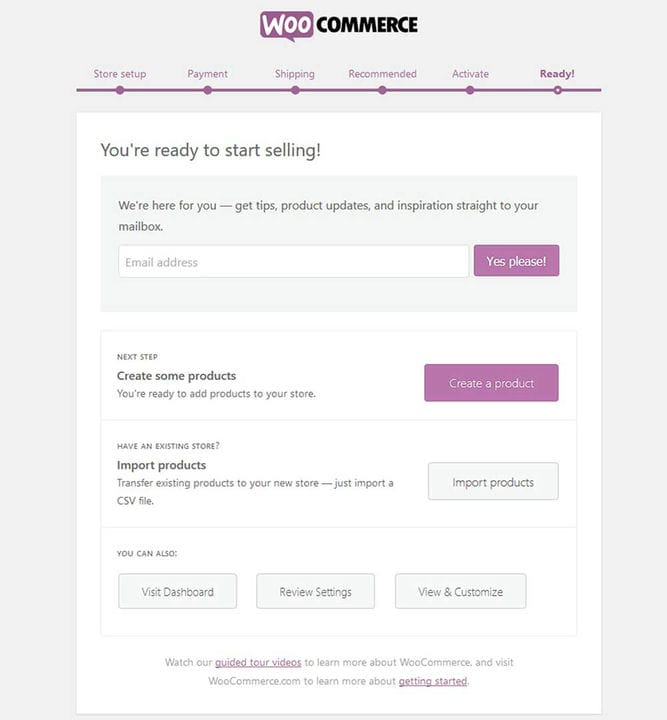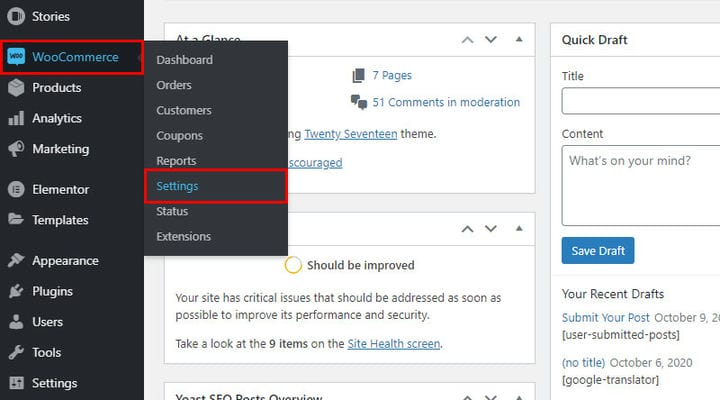Proste kroki, aby zainstalować wtyczkę WooCommerce
Czy wiesz, że wtyczka WooCommerce obsługuje 28% wszystkich aktywnych sklepów internetowych w sieci? To sprawia, że jest to najpopularniejsze rozwiązanie e-commerce na świecie. Nie tylko to – ta niesamowita wtyczka staje się coraz lepsza.
Jeśli prowadzisz witrynę WordPress i chcesz dodać do niej sklep, prawdopodobnie myślisz o zrobieniu tego za pomocą WooCommerce, prostego i wydajnego rozwiązania dla każdego rodzaju sklepu internetowego.
Po zainstalowaniu wtyczki WordPress utwórz tagi i kategorie, dodaj produkty lub wyświetl pogrupowane produkty, a jeśli zajdzie taka potrzeba, z łatwością edytuj kod zgodnie ze swoimi potrzebami za pomocą prostych haczyków Woocommerce.
W tym artykule pokażemy Ci, jak w kilku prostych krokach poprawnie zainstalować i aktywować wtyczkę WooCommerce na Twojej stronie.
Krok 1: Pobierz i zainstaluj wtyczkę WooCommerce
Oczywiście pierwszą rzeczą, którą musisz zrobić, to pobrać wtyczkę. Na pulpicie nawigacyjnym przejdź do Wtyczki i kliknij Dodaj nowy. Teraz wpisz WooCommerce w pasku wyszukiwania. Po zlokalizowaniu wtyczki kliknij Zainstaluj teraz. Po zakończeniu procesu instalacji przejdź dalej i Aktywuj wtyczkę.
Krok 2: Podstawowe informacje
Po pomyślnym zainstalowaniu i aktywacji wtyczki musisz ją skonfigurować. Zostaniesz automatycznie przekierowany do kreatora konfiguracji wtyczki, który jest dość prosty i intuicyjny. Będziesz musiał podać kilka istotnych informacji, takich jak lokalizacja sklepu, adres, waluta, rodzaj produktów, które zamierzasz sprzedawać i tak dalej.
Pamiętaj, że jeśli już korzystałeś z WooCommerce i odinstalowałeś go z jakiegokolwiek powodu, kreator nie uruchomi się automatycznie. Musisz uruchomić go ręcznie, klikając Kreator instalacji, znajdujący się w Produkty > Pomoc > Kreator instalacji.
Krok 3: Opcje płatności
Następnie musisz skonfigurować preferowane opcje płatności. Pamiętaj, że możesz wszystko zmienić później, jeśli zajdzie taka potrzeba. Wybierz bramki płatności, z których chcesz korzystać, na przykład Stripe lub PayPal. Pamiętaj, że wtyczka WooCommerce pobierze i zainstaluje te wtyczki do płatności. Wykonaj te czynności i kliknij Kontynuuj.
Krok 4: Opcje wysyłki
Musisz teraz ustawić wszystko, co dotyczy preferowanych opcji wysyłki. Wybierz strefę i metodę wysyłki oraz wybierz kraje, do których chcesz lub nie chcesz wysyłać.
Pamiętaj, że jeśli wybierzesz opcję stawki ryczałtowej, będziesz musiał ustawić stałą cenę, aby pokryć koszty wysyłki, zarówno dla Twojej strefy wysyłki, jak i innych stref. Na przykład, jeśli Twoja lokalizacja znajduje się w Wielkiej Brytanii, będzie to Twoja strefa wysyłki i będzie obowiązywać jedna stawka, ale będzie też inna stawka za przesyłki wysyłane do innych stref, na przykład do USA lub Grecji.
Należy również wybrać preferowane jednostki wagi i wymiarów (kg, cm/funt, cale…).
Krok 5: Polecane wtyczki
Następny krok kreatora instalacji WooCommerce zaoferuje kilka zalecanych wtyczek, których możesz, ale nie musisz używać. Wybierz te, których potrzebujesz i kliknij Kontynuuj.
Krok 6: Połącz się z Jetpack
W tym kroku wtyczka zapyta Cię, czy chcesz połączyć swój sklep z Jetpackiem, czy nie. W zależności od tego, czy potrzebujesz tej wtyczki, czy nie, możesz kliknąć Kontynuuj z Jetpack lub Pomiń ten krok.
Krok 7: Ostatni krok
Ostatnim krokiem procesu instalacji i konfiguracji wtyczki WooCommerce jest podanie adresu e-mail, aby WooCommerce mógł informować Cię o wszystkich nowościach i aktualizacjach. Będziesz także musiał określić, czy chcesz od razu dodać niektóre produkty. Zalecamy jednak powrót do pulpitu nawigacyjnego, klikając Odwiedź pulpit nawigacyjny lub, jeszcze lepiej, przejrzyj ustawienia.
Krok 8: Zmiana ustawień Woocommerce
W przyszłości, za każdym razem, gdy będziesz chciał coś zmienić we wtyczce WooCommerce lub sklepie internetowym, po prostu przejdź do WooCommerce w menu pulpitu nawigacyjnego i kliknij Ustawienia.
Ustawienia są posortowane jak pokazano poniżej. Możesz ich użyć do zmiany ustawień wprowadzonych podczas instalacji, od produktów po wysyłkę, płatności i tak dalej.
Aby uzyskać więcej opcji dostosowywania, możesz przejść do Wygląd w menu pulpitu nawigacyjnego i stamtąd wybrać WooCommerce.
Pojawią się następujące opcje:
Opcja Store Notice służy do dodawania niestandardowego powiadomienia i wyświetlania go odwiedzającym Twój sklep. Jest to przydatna funkcja w przypadku promocji, ofert specjalnych, wiadomości i podobnych sytuacji.
Katalog produktów oferuje przydatne opcje, takie jak domyślne sortowanie produktów lub liczba produktów, które mają być wyświetlane w wierszu i wierszu na stronie.
Opcja Obrazy produktów pozwala ustawić sposób wyświetlania obrazów produktów, a konkretnie, czy chcesz je przyciąć, czy nie.
Następnie karta Kasa oferuje różne opcje dostosowywania strony kasy.
Gdy skończysz konfigurować wszystko tak, jak chcesz, kliknij Opublikuj, aby zapisać zmiany. Pamiętaj, że zawsze możesz wrócić do tych opcji i zmienić je ponownie w przyszłości, jeśli zajdzie taka potrzeba.
Następnym krokiem powinno być odpowiednie dodanie produktów do sklepu przed rozpoczęciem ich sprzedaży. To bardzo ważny krok, więc zwróć szczególną uwagę. Jeśli potrzebujesz jakiejkolwiek pomocy przy konfigurowaniu sklepu, zawsze możesz zapoznać się z naszym artykułem o tym, jak założyć sklep internetowy z WordPress.
Jak widać, instalacja, aktywacja i konfiguracja wtyczki WooCommerce to stosunkowo krótki, ale zdecydowanie prosty proces. Istnieje również wiele wtyczek WooCommerce, które obejmują nie tylko podstawowe funkcje WooCommerce, ale także mnóstwo zaawansowanych opcji sklepu, które mogą podnieść sprzedaż. Teraz, kiedy już wiesz, jak to zrobić, śmiało załóż swój sklep internetowy już dziś!
Pobierz nasz bezpłatny przewodnik po tworzeniu sklepu internetowego z WooCommerce
Zapisz się do naszego Newslettera, a wyślemy Ci BEZPŁATNĄ kopię pełnego przewodnika w formacie PDF do tworzenia sklepu internetowego z WooCommerce (88 stron)
Mamy nadzieję, że ten samouczek był pomocny. Jeśli Ci się spodobało, zapoznaj się również z niektórymi z tych artykułów!