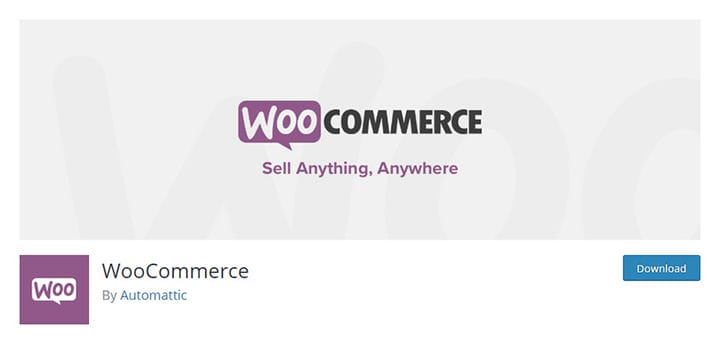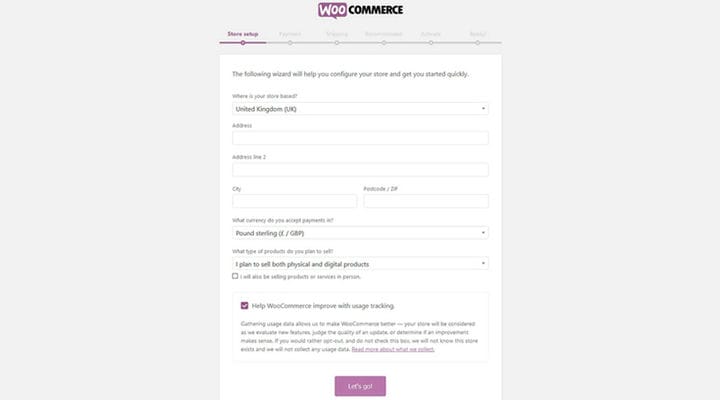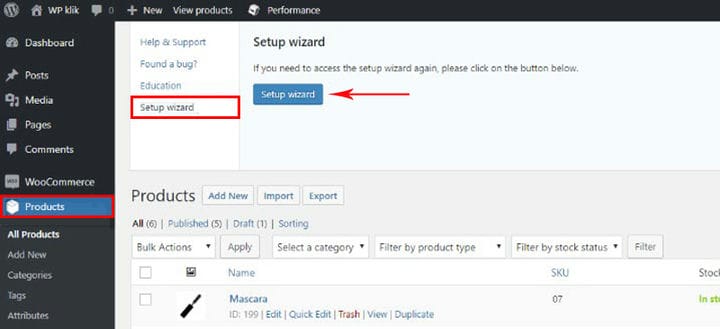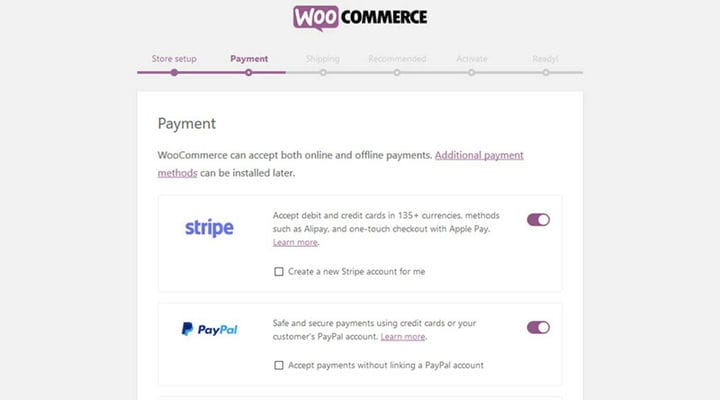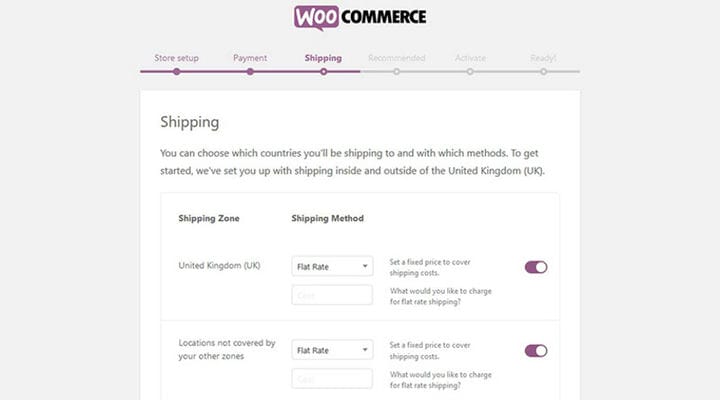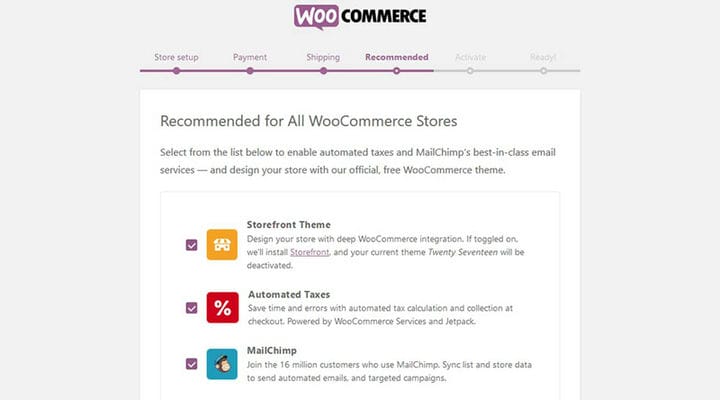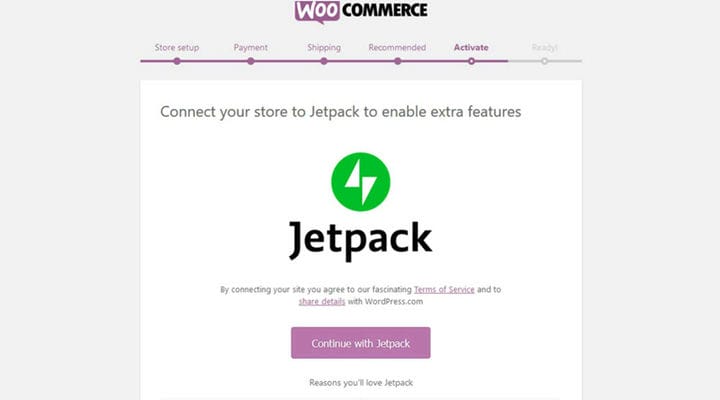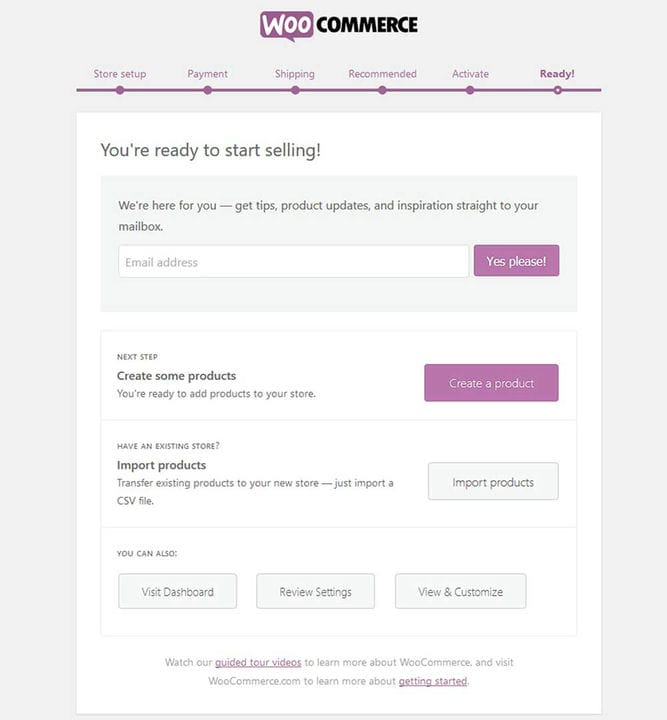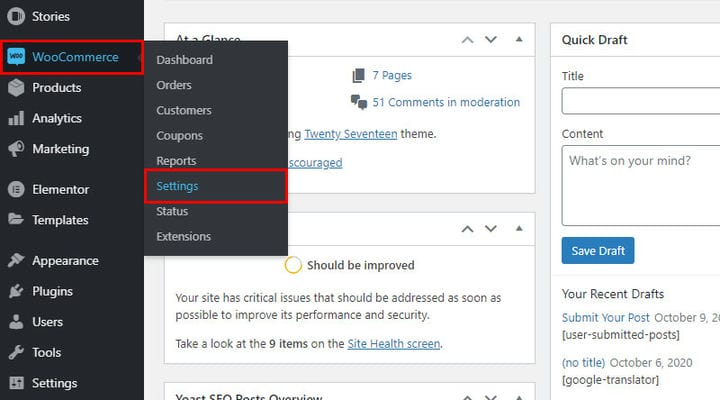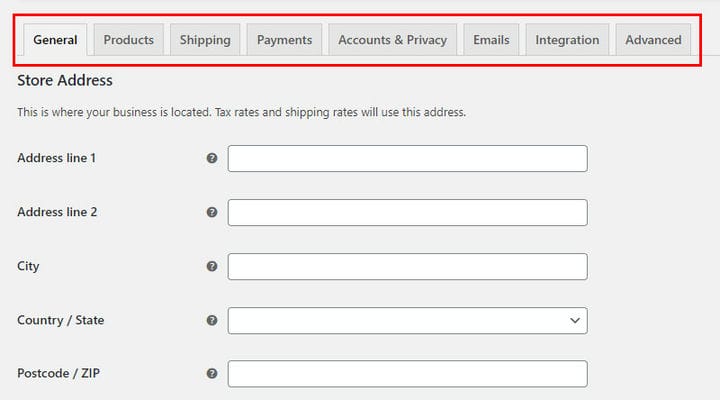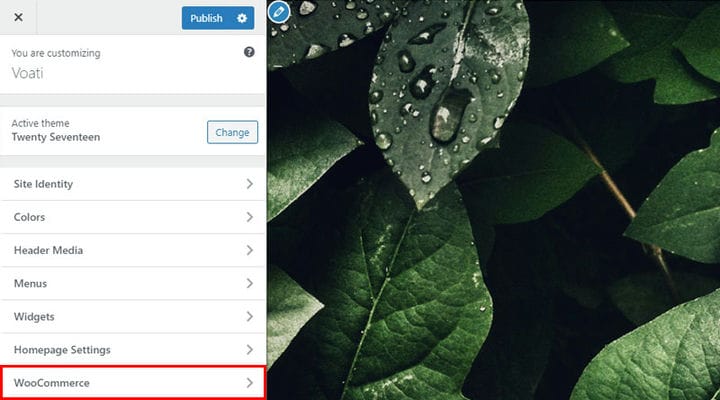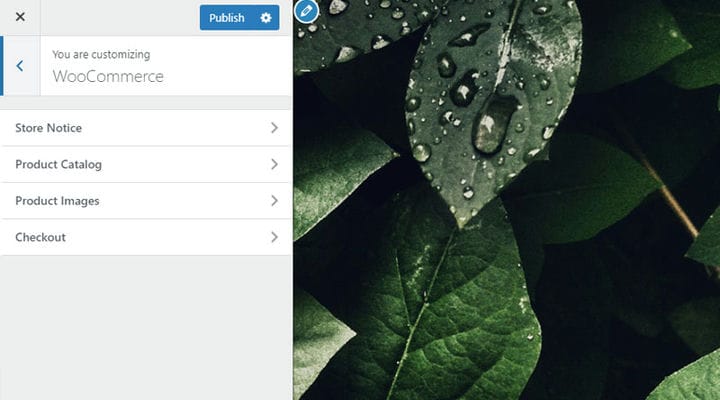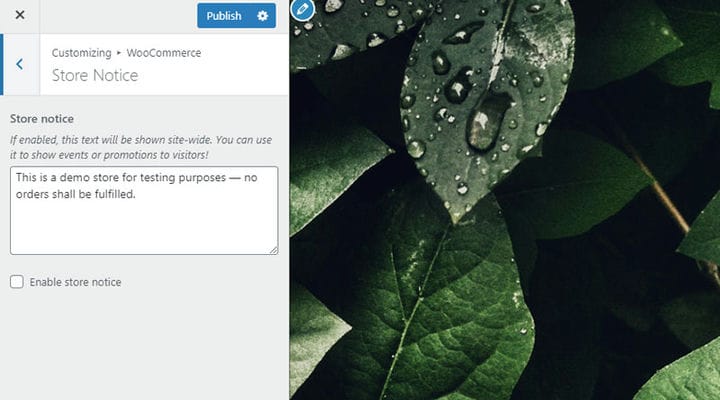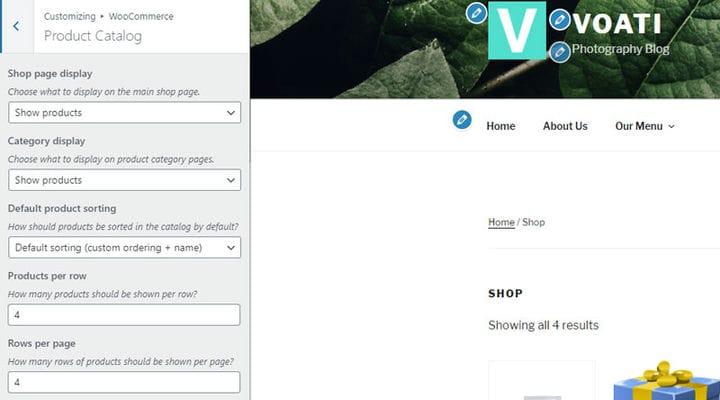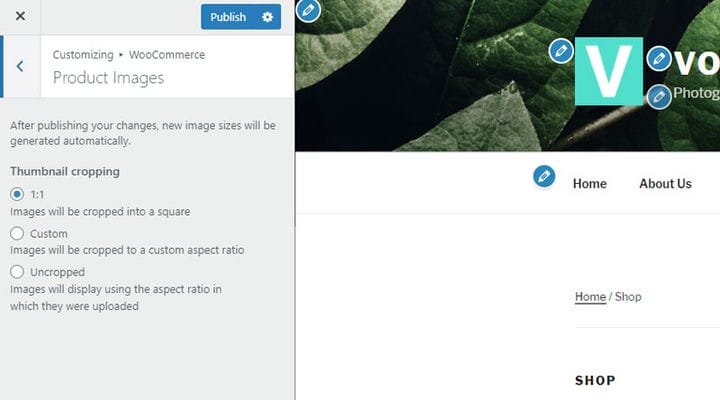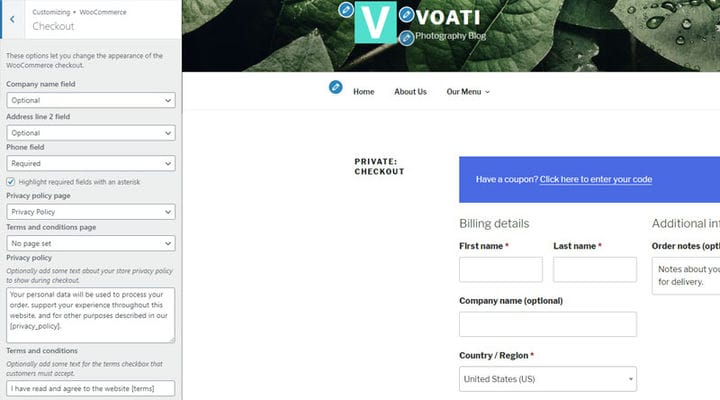Pasos simples para instalar el complemento WooCommerce
¿Sabía que el complemento WooCommerce impulsa el 28% de todas las tiendas en línea activas en la web? Esto la convierte en la solución de comercio electrónico más popular del mundo. No solo eso: este increíble complemento sigue mejorando.
Si está ejecutando un sitio web de WordPress y desea agregarle una tienda, probablemente esté pensando en hacerlo utilizando WooCommerce, una solución simple y poderosa para cada tipo de tienda en línea.
Después de instalar el complemento de WordPress, cree etiquetas y categorías, agregue productos o muestre productos agrupados, y si es necesario, edite fácilmente el código según sus necesidades con ganchos simples de Woocommerce.
En este artículo, le mostraremos cómo instalar y activar correctamente el complemento WooCommerce en su sitio web en solo unos pocos pasos.
Paso 1: descargue e instale el complemento WooCommerce
Obviamente, lo primero que deberá hacer es ir y descargar el complemento. En su Tablero, vaya a Complementos y haga clic en Agregar nuevo. Ahora, escriba WooCommerce en la barra de búsqueda. Una vez que haya localizado el complemento, haga clic en Instalar ahora. Cuando se complete el proceso de instalación, continúe y active el complemento.
Paso 2: Información básica
Una vez que haya instalado y activado correctamente el complemento, deberá configurarlo. Será redirigido automáticamente al asistente de configuración del complemento, que es bastante sencillo e intuitivo. Deberá ingresar información esencial, como la ubicación de la tienda, la dirección, la moneda, el tipo de productos que pretende vender, etc.
Tenga en cuenta que, en caso de que ya haya usado WooCommerce y lo haya desinstalado por cualquier motivo, el asistente no se iniciará automáticamente. Tendrá que iniciarlo manualmente haciendo clic en Asistente de configuración, ubicado en Productos > Ayuda > Asistente de configuración.
Paso 3: Opciones de pago
A continuación, deberá configurar sus opciones de pago preferidas. Recuerde, también puede cambiar todo más tarde, si es necesario. Seleccione las pasarelas de pago que desea utilizar, por ejemplo, Stripe o PayPal. Tenga en cuenta que el complemento WooCommerce descargará e instalará estos complementos de pago. Complete estas acciones y haga clic en Continuar.
Paso 4: Opciones de envío
Ahora deberá configurar todo lo relacionado con sus opciones de envío preferidas. Seleccione la zona y el método de envío y elija a qué países desea o no realizar envíos.
Ten en cuenta que si optas por la opción de Tarifa Plana, tendrás que establecer un precio fijo para cubrir tus gastos de envío, tanto para tu zona de envío como para otras zonas. Por ejemplo, si su ubicación está en el Reino Unido, esa será su zona de envío y se aplicará una tarifa, pero habrá otra tarifa para los envíos enviados a otras zonas, por ejemplo, EE. UU. o Grecia.
También debe seleccionar las unidades de peso y dimensiones que prefiera (kg, cm/libra, pulgadas…).
Paso 5: complementos recomendados
El siguiente paso del asistente de instalación de WooCommerce ofrecerá algunos complementos recomendados que puede pero no tiene que usar. Elige los que necesites y haz clic en Continuar.
Paso 6: Conéctate con Jetpack
En este paso, el complemento le preguntará si desea conectar su tienda con Jetpack o no. Dependiendo de si necesita este complemento o no, puede hacer clic en Continuar con Jetpack u Omitir este paso.
Paso 7: Paso final
El paso final del proceso de instalación y configuración del complemento WooCommerce es donde debe proporcionar su dirección de correo electrónico para que WooCommerce pueda actualizarlo sobre todas las noticias y actualizaciones. También deberá especificar si desea agregar algunos productos de inmediato. Sin embargo, le recomendamos que vuelva a su Tablero haciendo clic en Visitar Tablero o, mejor aún, en Revisar configuración.
Paso 8: cambiar la configuración de Woocommerce
En el futuro, cada vez que desee cambiar algo sobre su complemento WooCommerce o su tienda en línea, simplemente vaya a WooCommerce en el menú de su Tablero y haga clic en Configuración.
Los ajustes se ordenan como se muestra a continuación. Puede usarlos para cambiar la configuración que realizó durante la instalación, desde productos hasta envío, pagos, etc.
Para obtener más opciones de personalización, puede ir a Apariencia en el menú de su Tablero y elegir WooCommerce desde allí.
Aparecerán las siguientes opciones:
La opción Aviso de la tienda se utiliza para agregar un aviso personalizado y mostrarlo a los visitantes de su tienda. Esta es una función útil para promociones, ofertas especiales, noticias y situaciones similares.
El catálogo de productos ofrece opciones útiles, como la clasificación predeterminada de sus productos o cuántos productos desea que se muestren por fila y fila por página.
La opción Imágenes de productos le permite configurar cómo desea que se muestren las imágenes de sus productos, específicamente, si desea que se recorten o no.
A continuación, la pestaña Pago ofrece diferentes opciones para personalizar su página de pago.
Una vez que haya terminado de configurar todo de la manera que desea, haga clic en Publicar para guardar los cambios. Recuerde, siempre puede volver a estas opciones y cambiarlas nuevamente en el futuro, si es necesario.
Su próximo paso debe ser agregar correctamente productos a su tienda antes de comenzar a venderlos. Este es un paso muy importante, así que presta mucha atención. En caso de que necesite algún tipo de ayuda para configurar su tienda, siempre puede consultar nuestro artículo sobre cómo configurar una tienda en línea con WordPress.
Como puede ver, instalar, activar y configurar el complemento WooCommerce es un proceso relativamente corto pero definitivamente simple. Además, existen numerosos complementos de WooCommerce que cubren no solo las funciones básicas de WooCommerce, sino también toneladas de opciones de compra avanzadas que pueden aumentar sus ventas. Ahora que sabe cómo hacerlo, ¡adelante y comience su tienda en línea hoy!
Obtenga nuestra guía gratuita para crear una tienda en línea con WooCommerce
Suscríbase a nuestro boletín y le enviaremos una copia GRATUITA de la guía completa en PDF para crear una tienda en línea con WooCommerce (88 páginas)
Esperamos que este tutorial haya sido útil. Si te ha gustado, ¡no dudes en consultar algunos de estos artículos también!