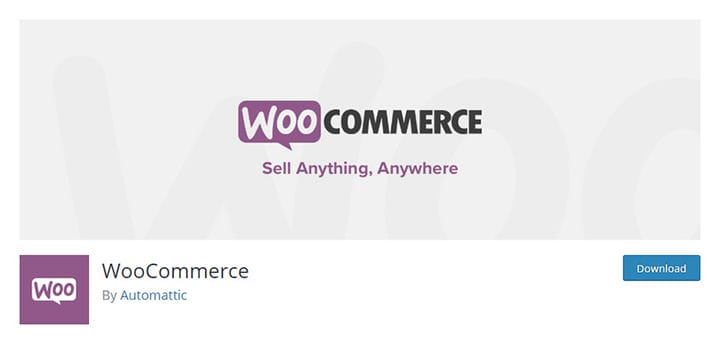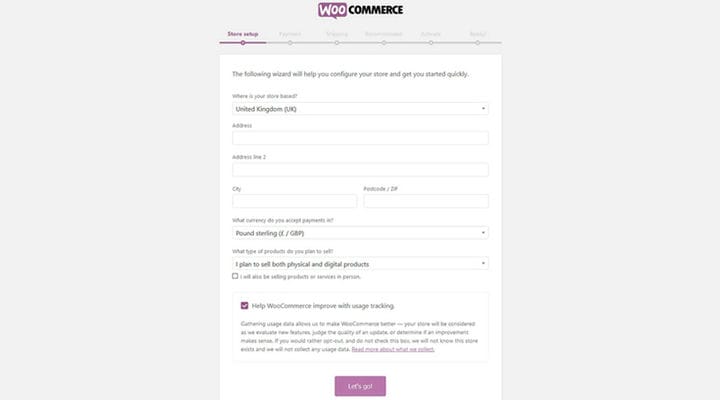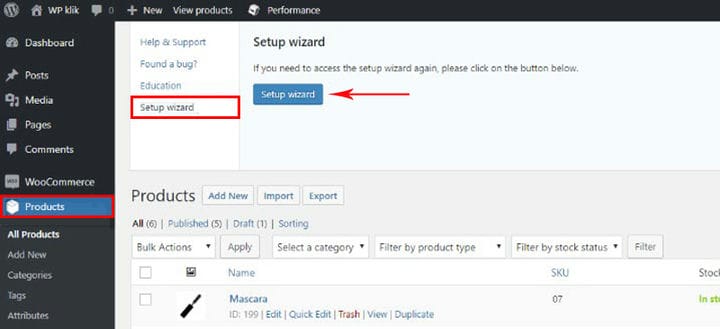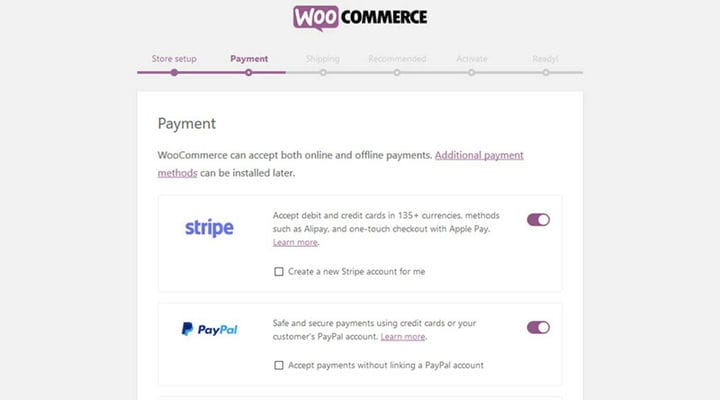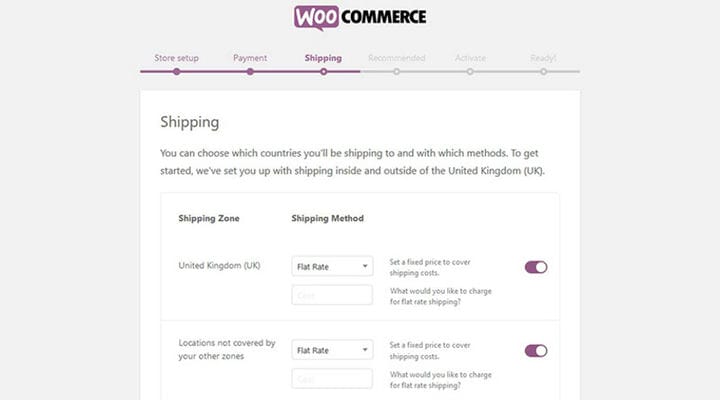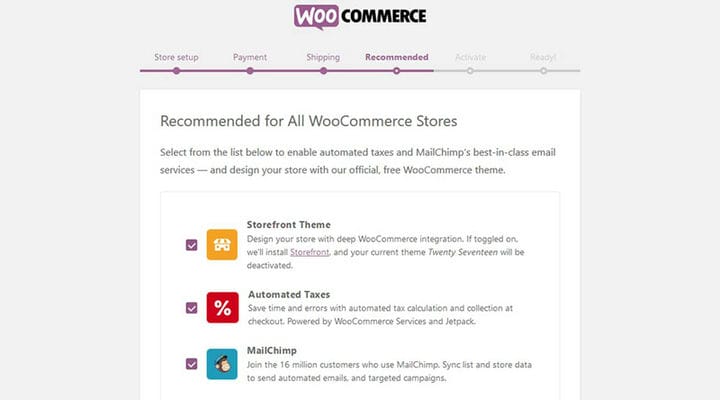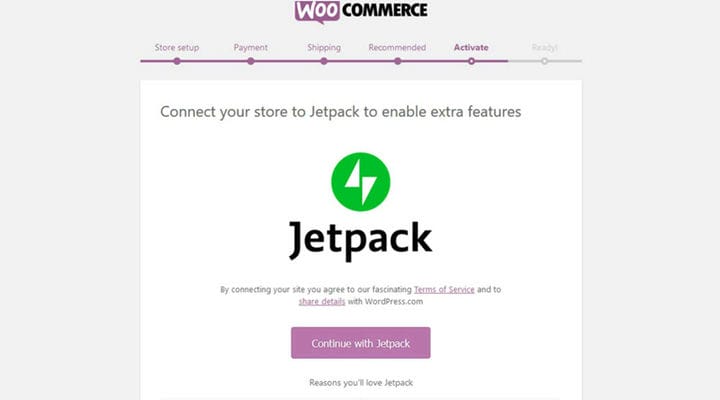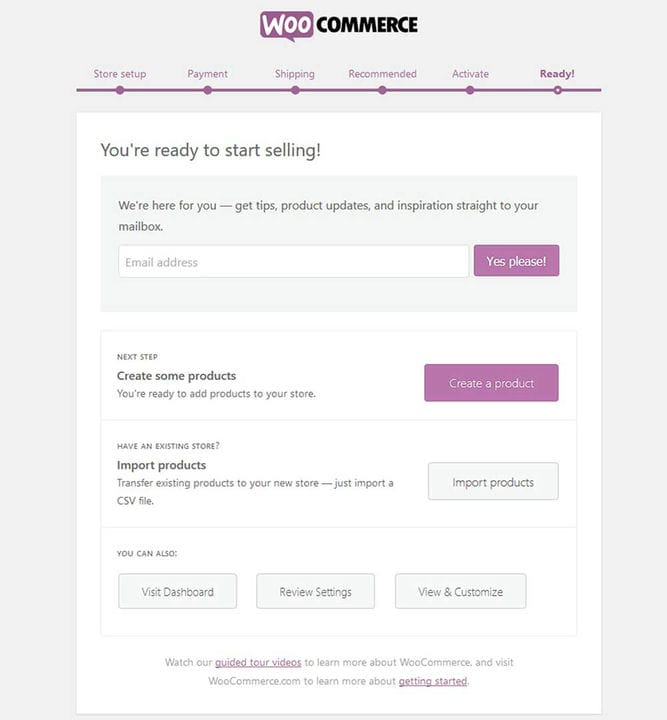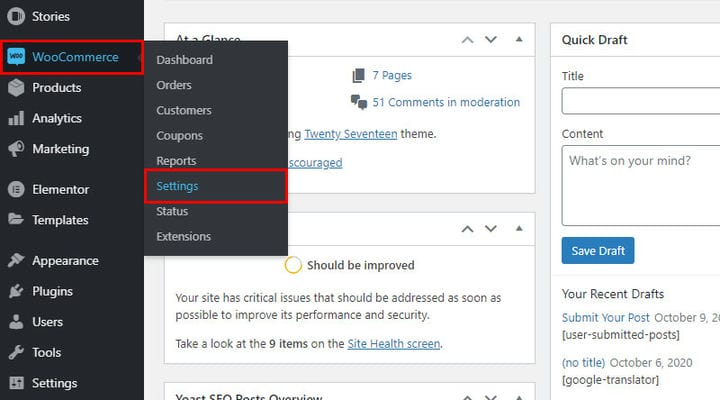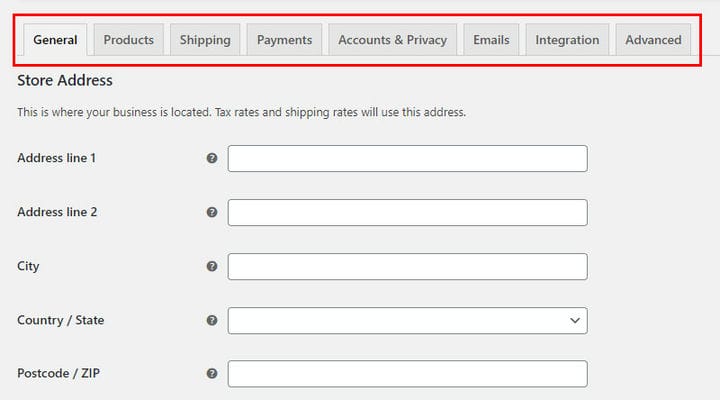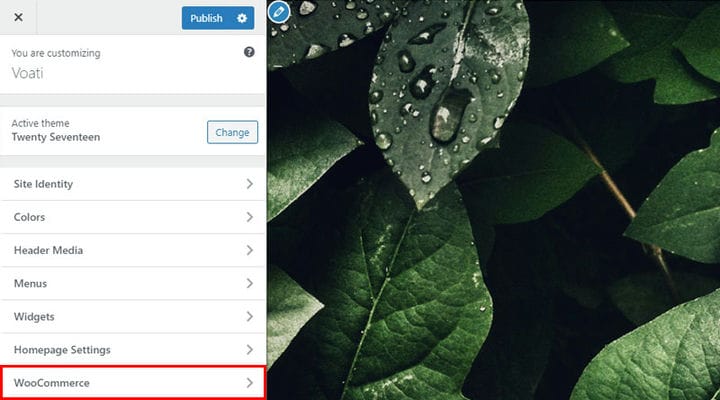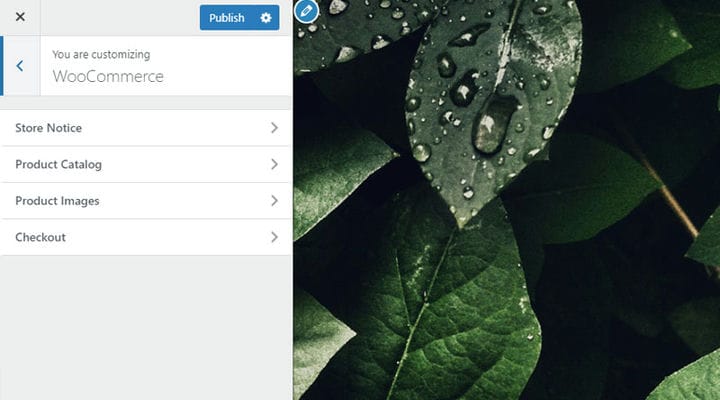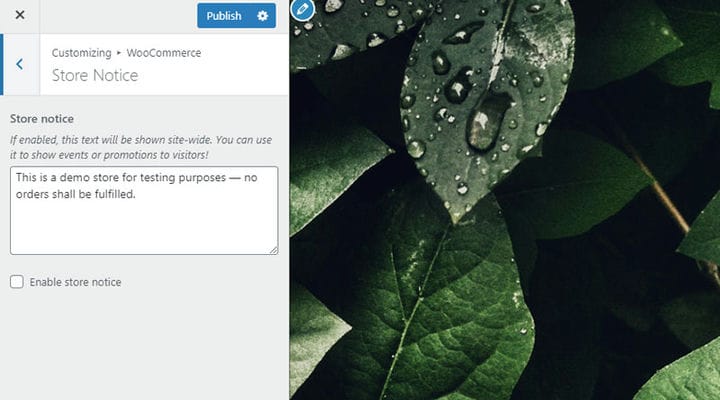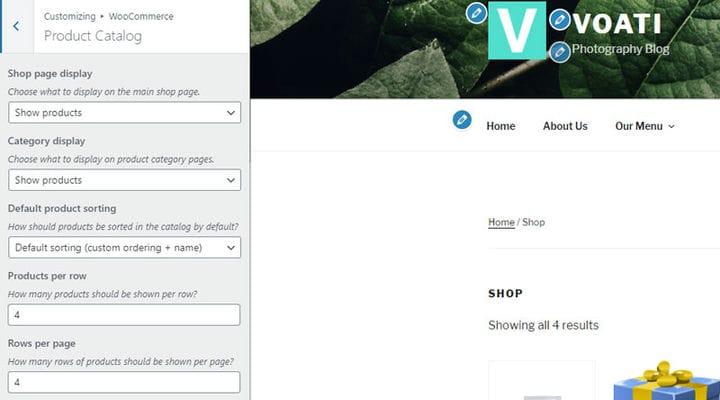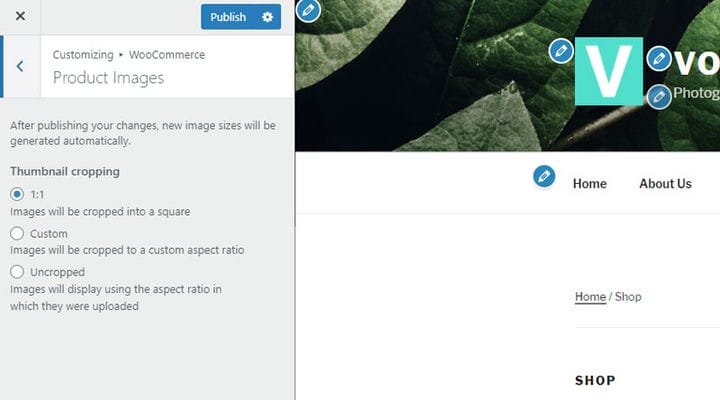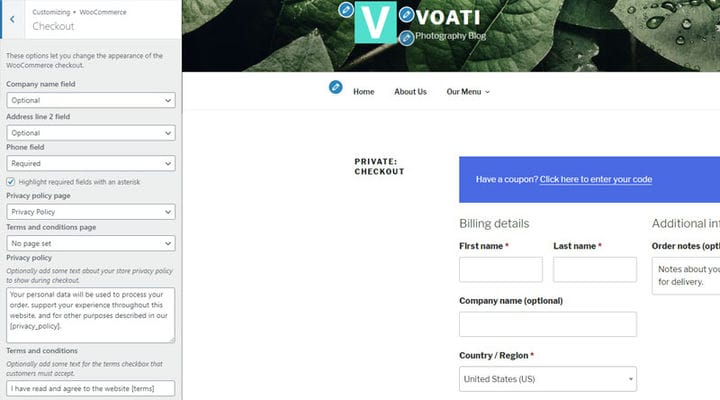Yksinkertaiset vaiheet WooCommerce-laajennuksen asentamiseen
Tiesitkö, että WooCommerce-laajennus toimii 28 prosentissa verkon kaikista aktiivisista verkkokaupoista? Tämä tekee siitä maailman suosituimman yksittäisen sähköisen kaupankäynnin ratkaisun. Ei vain sitä – tämä uskomaton laajennus vain paranee.
Jos käytät WordPress-verkkosivustoa ja haluat lisätä siihen kaupan, harkitset todennäköisesti WooCommercea, joka on yksinkertainen ja tehokas ratkaisu jokaiseen verkkokauppatyyppiin.
Kun olet asentanut WordPress-laajennuksen, luo tunnisteita ja luokkia, lisää tuotteita tai näytä ryhmiteltyjä tuotteita ja tarvittaessa muokkaa koodia helposti tarpeidesi mukaan yksinkertaisten Woocommerce-koukkujen avulla.
Tässä artikkelissa näytämme sinulle kuinka asentaa ja aktivoida WooCommerce-laajennus verkkosivustollesi vain muutamalla yksinkertaisella vaiheella.
Vaihe 1: Lataa ja asenna WooCommerce-laajennus
Ilmeisesti ensimmäinen asia, joka sinun on tehtävä, on mennä ja ladata laajennus. Siirry hallintapaneelissa kohtaan Plugins ja napsauta Lisää uusi. Kirjoita nyt WooCommerce hakupalkkiin. Kun olet löytänyt laajennuksen, napsauta Asenna nyt. Kun asennus on valmis, siirry eteenpäin ja Aktivoi laajennus.
Vaihe 2: Perustiedot
Kun olet asentanut ja aktivoinut laajennuksen onnistuneesti, sinun on määritettävä se. Sinut ohjataan automaattisesti laajennuksen ohjattuun asennustoimintoon, joka on melko suoraviivainen ja intuitiivinen. Sinun on annettava joitain olennaisia tietoja, kuten liikkeen sijainti, osoite, valuutta, myytävien tuotteiden tyyppi ja niin edelleen.
Huomaa, että jos olet jo käyttänyt WooCommercea ja poistanut sen jostain syystä, ohjattu toiminto ei käynnisty automaattisesti. Sinun on käynnistettävä se manuaalisesti napsauttamalla Ohjattu asennustoiminto, joka sijaitsee kohdassa Tuotteet > Ohje > Ohjattu asennus.
Vaihe 3: Maksuvaihtoehdot
Seuraavaksi sinun on määritettävä haluamasi maksuvaihtoehdot. Muista, että voit tarvittaessa muuttaa kaiken myös myöhemmin. Valitse maksuyhdyskäytävät, joita haluat käyttää, esimerkiksi Stripe tai PayPal. Huomaa, että WooCommerce-laajennus lataa ja asentaa nämä maksulaajennukset. Suorita nämä toimet ja napsauta Jatka.
Vaihe 4: Toimitusvaihtoehdot
Sinun on nyt määritettävä kaikki haluamasi toimitusvaihtoehdot. Valitse toimitusalue ja -tapa ja valitse maat, joihin haluat tai et halua lähettää.
Huomaa, että jos valitset kiinteän hinnan, sinun on asetettava kiinteä hinta, joka kattaa toimituskulut sekä lähetysvyöhykkeellesi että muille vyöhykkeille. Esimerkiksi jos sijaintisi on Isossa-Britanniassa, se on lähetysvyöhykkeesi ja yksi hinta on voimassa, mutta muille alueille, esimerkiksi Yhdysvaltoihin tai Kreikkaan, lähetetyille lähetyksille on toinen hinta.
Sinun tulee myös valita haluamasi paino- ja mittayksiköt (kg, cm/pauna, tuuma…).
Vaihe 5: Suositellut laajennukset
Ohjatun WooCommerce-asennustoiminnon seuraava vaihe tarjoaa suositeltuja laajennuksia, joita voit käyttää, mutta joita sinun ei tarvitse käyttää. Valitse tarvitsemasi ja napsauta Jatka.
Vaihe 6: Yhdistä Jetpackiin
Tässä vaiheessa laajennus kysyy, haluatko yhdistää myymäläsi Jetpackiin vai et. Riippuen siitä, tarvitsetko tätä laajennusta vai et, voit joko napsauttaa Jatka Jetpackin kanssa tai Ohita tämä vaihe.
Vaihe 7: Viimeinen vaihe
WooCommerce-laajennuksen asennuksen ja asennuksen viimeinen vaihe on, jossa sinun on annettava sähköpostiosoitteesi, jotta WooCommerce voi päivittää sinut kaikista uutisista ja päivityksistä. Sinun on myös ilmoitettava, haluatko lisätä joitain tuotteita välittömästi. Suosittelemme kuitenkin palaamaan hallintapaneeliin napsauttamalla Vieraile hallintapaneelissa tai, mikä vielä parempaa, kohtaan Tarkista asetukset.
Vaihe 8: Woocommerce-asetusten muuttaminen
Jatkossa, kun haluat muuttaa jotain WooCommerce-laajennuksessasi tai verkkokaupassasi, siirry vain WooCommerceen Dashboard-valikosta ja napsauta Asetukset.
Asetukset on lajiteltu alla olevan kuvan mukaisesti. Näiden avulla voit muuttaa asennuksen yhteydessä tekemiäsi asetuksia tuotteista toimitukseen, maksuihin ja niin edelleen.
Saat lisää mukautusvaihtoehtoja siirtymällä hallintapaneelin valikon Ulkoasu -kohtaan ja valitsemalla sieltä WooCommerce.
Seuraavat vaihtoehdot tulevat näkyviin:
Kaupan ilmoitus -vaihtoehtoa käytetään mukautetun ilmoituksen lisäämiseen ja sen näyttämiseen myymäläsi vierailijoille. Tämä on hyödyllinen ominaisuus kampanjoissa, erikoistarjouksissa, uutisissa ja vastaavissa tilanteissa.
Tuoteluettelo tarjoaa hyödyllisiä vaihtoehtoja, kuten tuotteidesi oletuslajittelun tai kuinka monta tuotetta haluat näkyvän rivillä ja rivillä sivulla.
Tuotekuvat – vaihtoehdon avulla voit määrittää, miten haluat tuotekuvasi näkyvän, erityisesti, haluatko niitä rajata vai ei.
Seuraavaksi Kassa-välilehti tarjoaa erilaisia vaihtoehtoja kassasivun mukauttamiseen.
Kun olet määrittänyt kaiken haluamallasi tavalla, napsauta Julkaise tallentaaksesi muutokset. Muista, että voit aina palata näihin vaihtoehtoihin ja muuttaa niitä tarvittaessa uudelleen.
Seuraava askel on lisätä tuotteet oikein kauppaasi ennen kuin aloitat niiden myynnin. Tämä on erittäin tärkeä vaihe, joten kiinnitä huomiota siihen. Jos tarvitset apua myymäläsi perustamisessa, voit aina tutustua artikkeliimme verkkokaupan perustamisesta WordPressin avulla.
Kuten näet, WooCommerce-laajennuksen asentaminen, aktivointi ja määrittäminen on suhteellisen lyhyt, mutta ehdottomasti yksinkertainen prosessi. Lisäksi on olemassa lukuisia WooCommerce-laajennuksia, jotka kattavat WooCommercen perusominaisuuksien lisäksi myös monia kehittyneitä kauppavaihtoehtoja, jotka voivat nostaa myyntiäsi. Nyt kun tiedät kuinka tehdä se, aloita verkkokauppasi jo tänään!
Hanki ilmainen opas verkkokaupan luomiseen WooCommercen avulla
Tilaa uutiskirjeemme, niin lähetämme sinulle ILMAISEKSI täydellisen PDF-oppaan WooCommercen verkkokaupan luomiseen (88 sivua)
Toivomme, että tämä opetusohjelma oli hyödyllinen. Jos pidit siitä, tutustu myös joihinkin näistä artikkeleista!