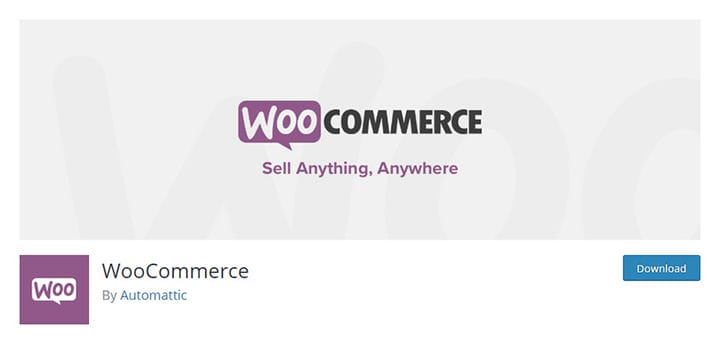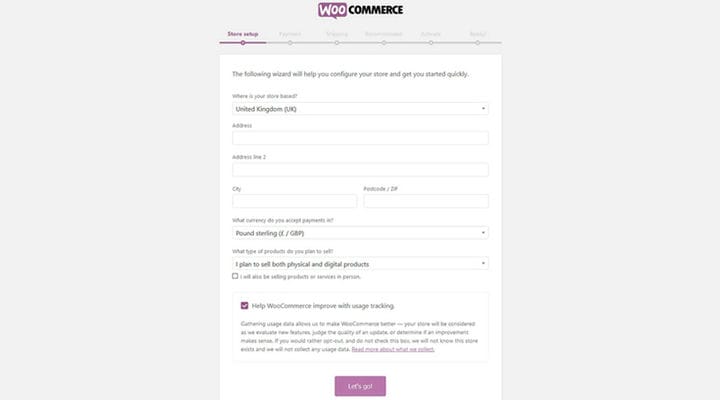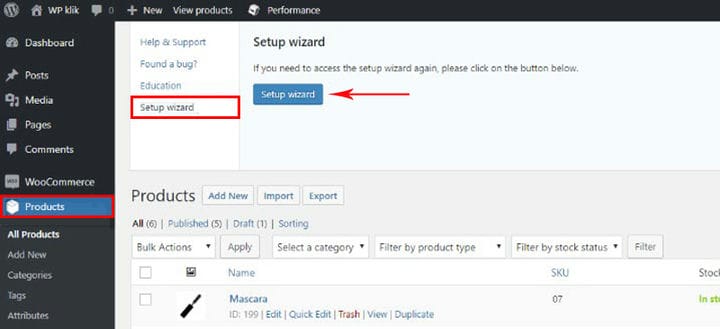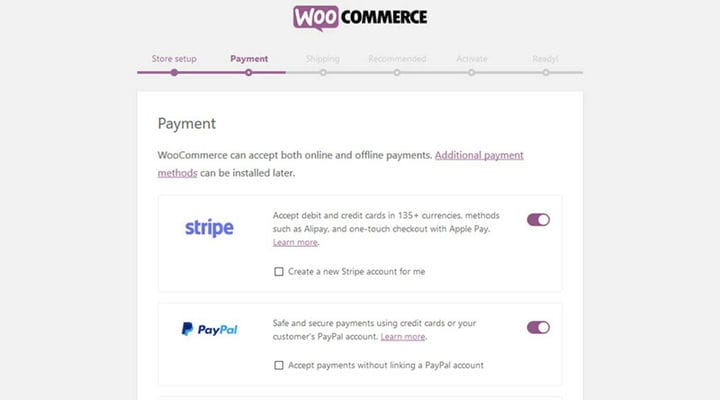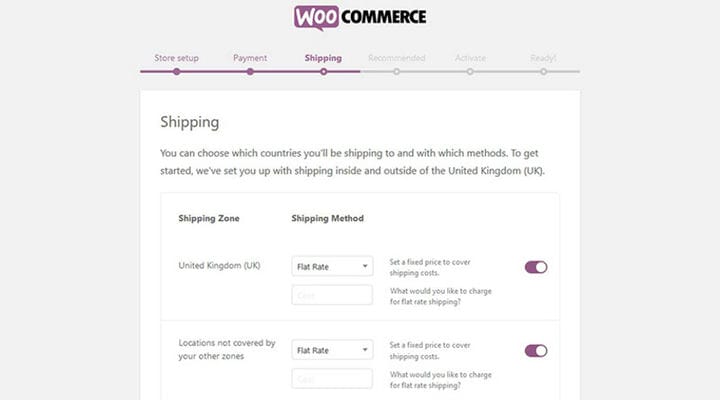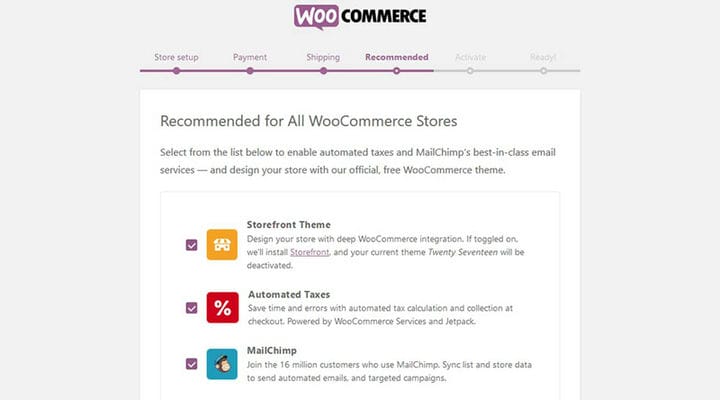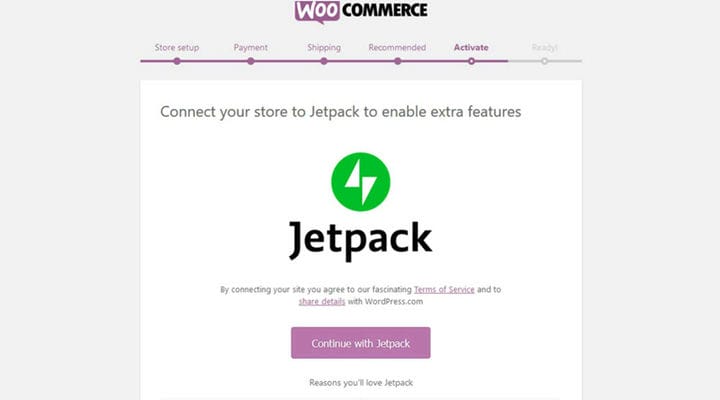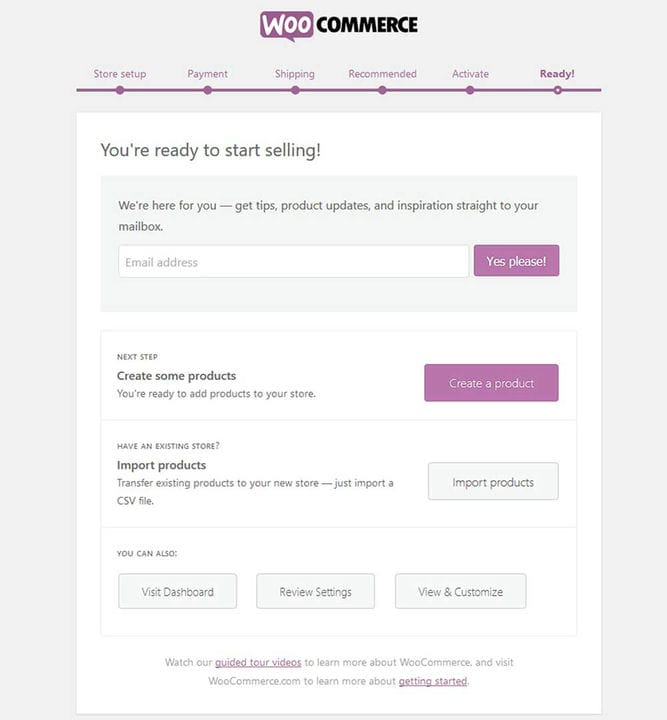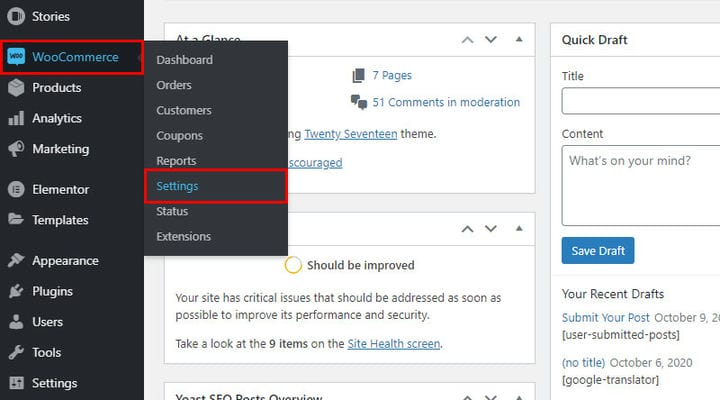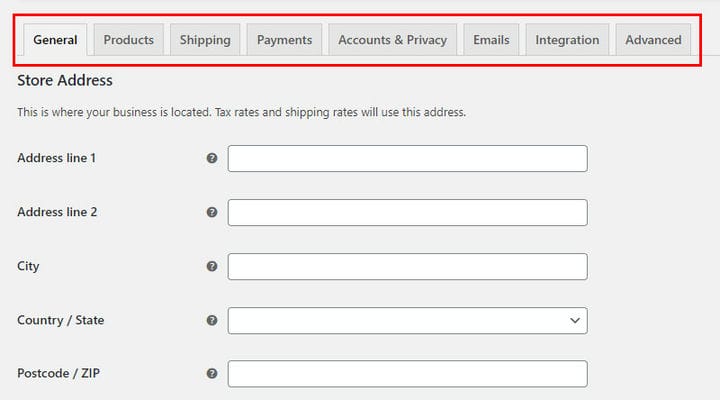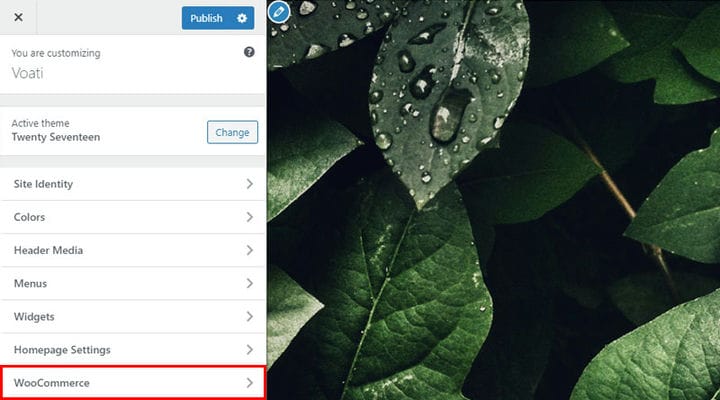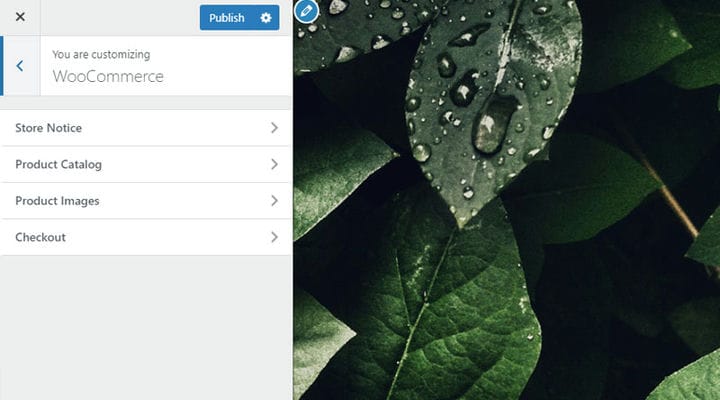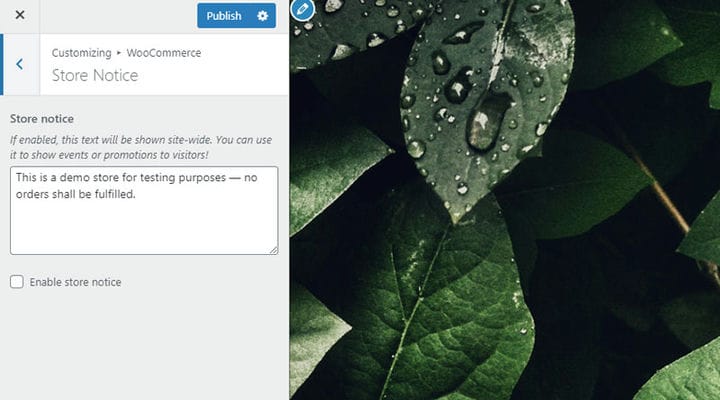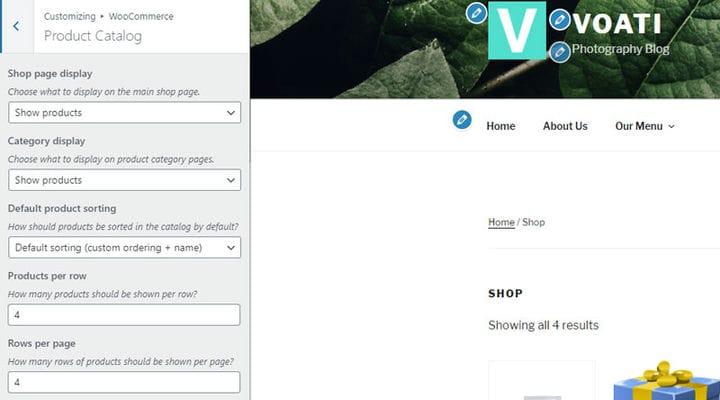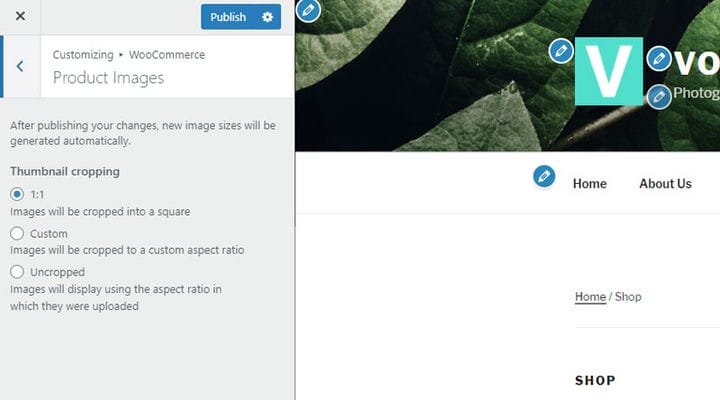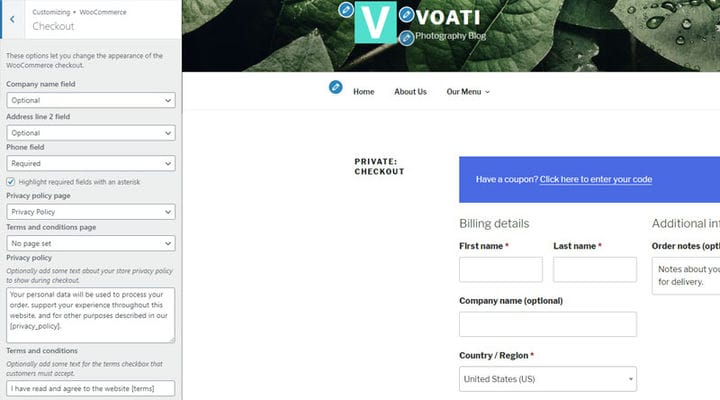Einfache Schritte zum Installieren des WooCommerce-Plugins
Wussten Sie, dass das WooCommerce-Plugin 28 % aller aktiven Online-Shops im Internet unterstützt? Damit ist es die beliebteste E-Commerce-Lösung der Welt. Nicht nur das – dieses unglaubliche Plugin wird immer besser.
Wenn Sie eine WordPress-Website betreiben und ihr einen Shop hinzufügen möchten, denken Sie wahrscheinlich darüber nach, dies mit WooCommerce zu tun, einer einfachen und leistungsstarken Lösung für jeden Online-Shop-Typ.
Nachdem Sie das WordPress-Plugin installiert haben, erstellen Sie Tags und Kategorien, fügen Sie Produkte hinzu oder zeigen Sie gruppierte Produkte an, und bearbeiten Sie bei Bedarf einfach den Code nach Ihren Bedürfnissen mit einfachen Woocommerce-Hooks.
In diesem Artikel zeigen wir Ihnen, wie Sie das WooCommerce-Plugin in nur wenigen einfachen Schritten richtig auf Ihrer Website installieren und aktivieren.
Schritt 1: Laden Sie das WooCommerce-Plugin herunter und installieren Sie es
Als erstes müssen Sie natürlich das Plugin herunterladen. Navigieren Sie in Ihrem Dashboard zu Plugins und klicken Sie auf Neu hinzufügen. Geben Sie nun WooCommerce in die Suchleiste ein. Wenn Sie das Plugin gefunden haben, klicken Sie auf Jetzt installieren. Wenn der Installationsvorgang abgeschlossen ist, fahren Sie fort und aktivieren Sie das Plugin.
Schritt 2: Grundlegende Informationen
Nachdem Sie das Plugin erfolgreich installiert und aktiviert haben, müssen Sie es einrichten. Sie werden automatisch zum Einrichtungsassistenten des Plugins weitergeleitet, der ziemlich einfach und intuitiv ist. Sie müssen einige wichtige Informationen eingeben, z. B. den Standort des Geschäfts, die Adresse, die Währung, die Art der Produkte, die Sie verkaufen möchten, und so weiter.
Beachten Sie, dass der Assistent nicht automatisch gestartet wird, falls Sie WooCommerce bereits verwendet und aus irgendeinem Grund deinstalliert haben. Sie müssen es manuell starten, indem Sie auf den Einrichtungsassistenten klicken, der sich unter Produkte > Hilfe > Einrichtungsassistent befindet.
Schritt 3: Zahlungsoptionen
Als nächstes müssen Sie Ihre bevorzugten Zahlungsoptionen einrichten. Denken Sie daran, dass Sie bei Bedarf auch später alles ändern können. Wählen Sie die Zahlungsgateways aus, die Sie verwenden möchten, z. B. Stripe oder PayPal. Beachten Sie, dass das WooCommerce-Plugin diese Zahlungs-Plugins herunterlädt und installiert. Schließen Sie diese Aktionen ab und klicken Sie auf Weiter.
Schritt 4: Versandoptionen
Sie müssen nun alles bezüglich Ihrer bevorzugten Versandoptionen einstellen. Wählen Sie die Versandzone und -methode und wählen Sie aus, in welche Länder Sie versenden möchten oder nicht.
Beachten Sie, dass Sie, wenn Sie sich für die Flatrate- Option entscheiden, einen Festpreis festlegen müssen, um Ihre Versandkosten zu decken, sowohl für Ihre Versandzone als auch für andere Zonen. Wenn sich Ihr Standort beispielsweise in Großbritannien befindet, ist dies Ihre Versandzone, und es gilt ein Tarif. Für Sendungen in andere Zonen, z. B. USA oder Griechenland, gilt jedoch ein anderer Tarif.
Sie sollten auch Ihre bevorzugten Gewichts- und Maßeinheiten auswählen (kg, cm/Pfund, Zoll …).
Schritt 5: Empfohlene Plugins
Der nächste Schritt des WooCommerce-Installationsassistenten bietet einige empfohlene Plugins, die Sie verwenden können, aber nicht müssen. Wählen Sie die gewünschten aus und klicken Sie auf Weiter.
Schritt 6: Verbinden Sie sich mit Jetpack
In diesem Schritt fragt dich das Plugin, ob du deinen Shop mit Jetpack verbinden möchtest oder nicht. Je nachdem, ob Sie dieses Plugin benötigen oder nicht, können Sie entweder auf Continue with Jetpack klicken oder diesen Schritt überspringen.
Schritt 7: Letzter Schritt
Im letzten Schritt des Installations- und Einrichtungsprozesses für das WooCommerce-Plugin müssen Sie Ihre E-Mail-Adresse angeben, damit WooCommerce Sie über alle Neuigkeiten und Updates informieren kann. Sie müssen auch angeben, ob Sie einige Produkte sofort hinzufügen möchten. Wir empfehlen jedoch, zu Ihrem Dashboard zurückzukehren, indem Sie auf Dashboard besuchen oder noch besser auf Einstellungen überprüfen klicken.
Schritt 8: Ändern Sie Ihre Woocommerce-Einstellungen
Wenn Sie in Zukunft etwas an Ihrem WooCommerce-Plugin oder Ihrem Online-Shop ändern möchten, gehen Sie einfach zu WooCommerce in Ihrem Dashboard-Menü und klicken Sie auf Einstellungen.
Die Einstellungen sind wie unten gezeigt sortiert. Sie können diese verwenden, um die Einstellungen zu ändern, die Sie bei der Installation vorgenommen haben, von Produkten bis hin zu Versand, Zahlungen und so weiter.
Für weitere Anpassungsoptionen können Sie in Ihrem Dashboard-Menü zu Darstellung gehen und dort WooCommerce auswählen .
Die folgenden Optionen werden angezeigt:
Die Option Shop-Hinweis wird verwendet, um einen benutzerdefinierten Hinweis hinzuzufügen und ihn Ihren Shop-Besuchern anzuzeigen. Dies ist eine nützliche Funktion für Werbeaktionen, Sonderangebote, Neuigkeiten und ähnliche Situationen.
Der Produktkatalog bietet nützliche Optionen wie die Standardsortierung Ihrer Produkte oder wie viele Produkte pro Zeile und Zeile pro Seite angezeigt werden sollen.
Mit der Option Produktbilder können Sie festlegen, wie Ihre Produktbilder angezeigt werden sollen, insbesondere ob sie zugeschnitten werden sollen oder nicht.
Als Nächstes bietet der Checkout-Tab verschiedene Optionen zum Anpassen Ihrer Checkout-Seite.
Wenn Sie alles so eingerichtet haben, wie Sie es möchten, klicken Sie auf Veröffentlichen, um die Änderungen zu speichern. Denken Sie daran, dass Sie jederzeit zu diesen Optionen zurückkehren und sie bei Bedarf in Zukunft erneut ändern können.
Ihr nächster Schritt sollte darin bestehen , Produkte ordnungsgemäß zu Ihrem Geschäft hinzuzufügen, bevor Sie mit dem Verkauf beginnen. Dies ist ein sehr wichtiger Schritt, achten Sie also genau darauf. Falls Sie Hilfe bei der Einrichtung Ihres Shops benötigen, können Sie jederzeit unseren Artikel über die Einrichtung eines Online-Shops mit WordPress lesen.
Wie Sie sehen können, ist die Installation, Aktivierung und Einrichtung des WooCommerce-Plugins ein relativ kurzer, aber definitiv einfacher Prozess. Außerdem gibt es zahlreiche WooCommerce-Plugins, die nicht nur grundlegende WooCommerce-Funktionen abdecken, sondern auch jede Menge erweiterte Shop-Optionen, die Ihren Umsatz steigern können. Jetzt, da Sie wissen, wie es geht, starten Sie noch heute Ihren Online-Shop!
Holen Sie sich unseren kostenlosen Leitfaden zum Erstellen eines Online-Shops mit WooCommerce
Melden Sie sich für unseren Newsletter an und wir senden Ihnen eine KOSTENLOSE Kopie des vollständigen PDF-Leitfadens zum Erstellen eines Online-Shops mit WooCommerce (88 Seiten)
Wir hoffen, dass dieses Tutorial hilfreich war. Wenn es Ihnen gefallen hat, können Sie sich gerne auch einige dieser Artikel ansehen!