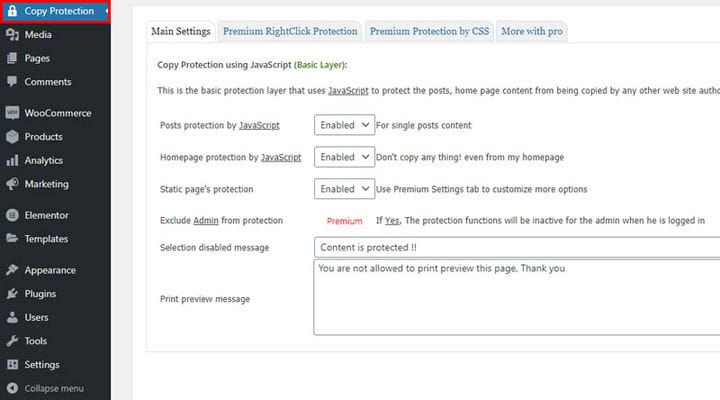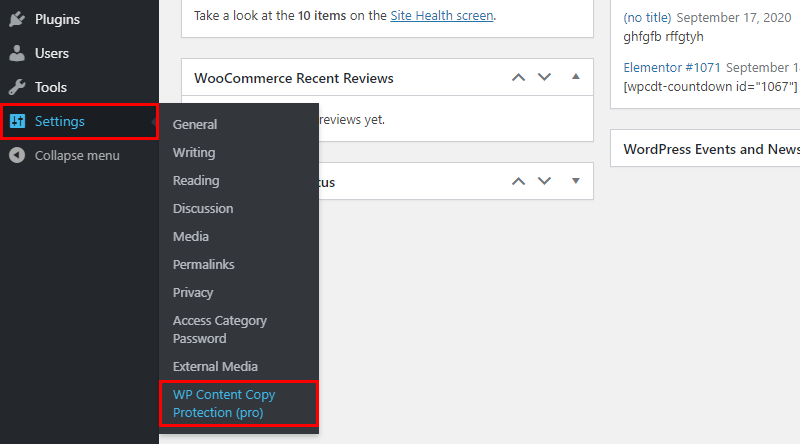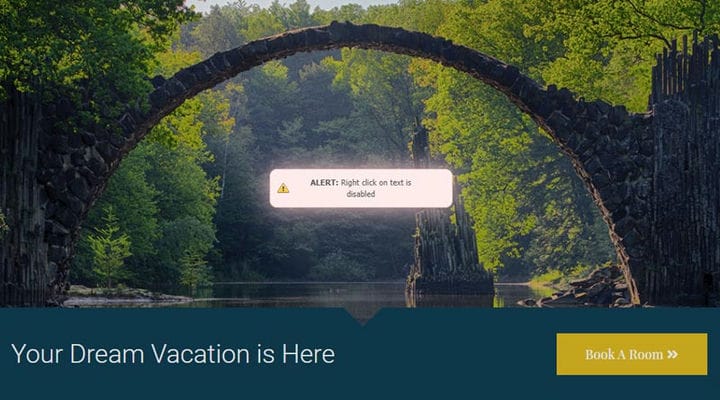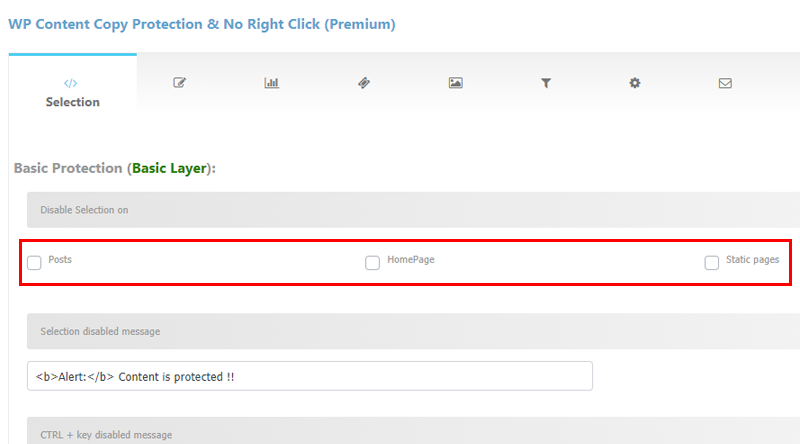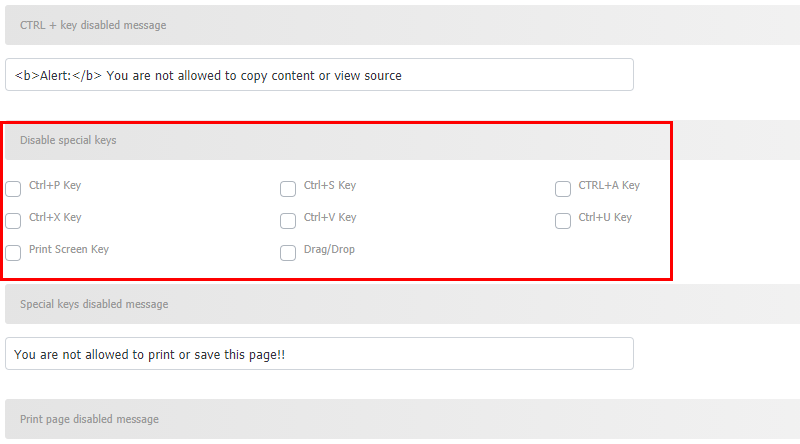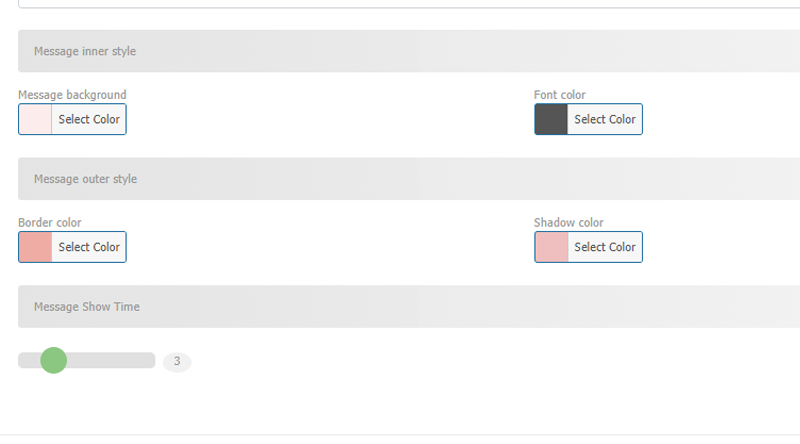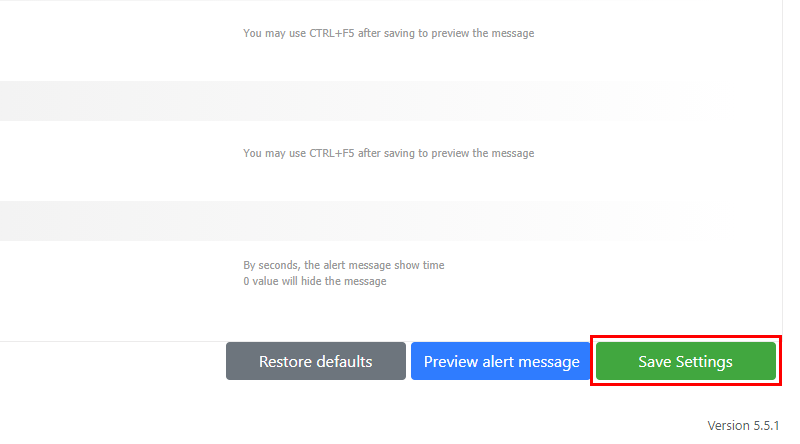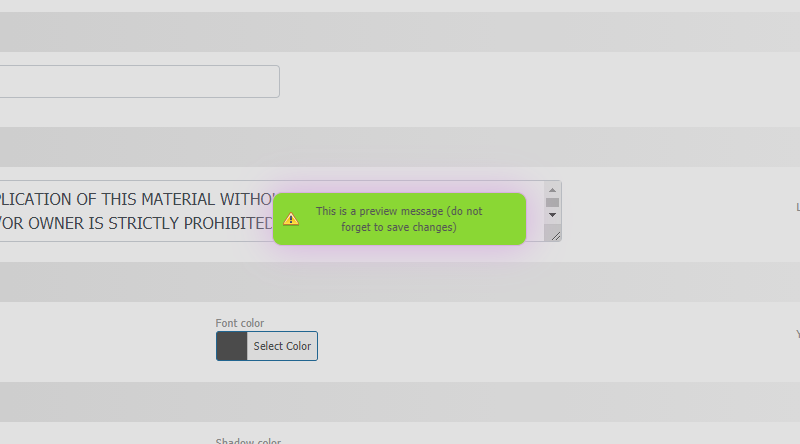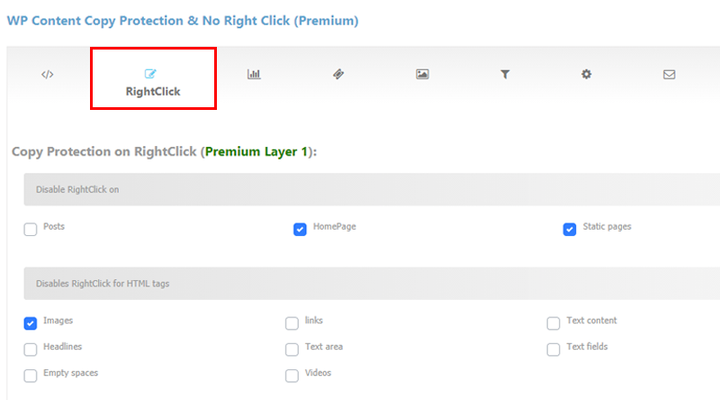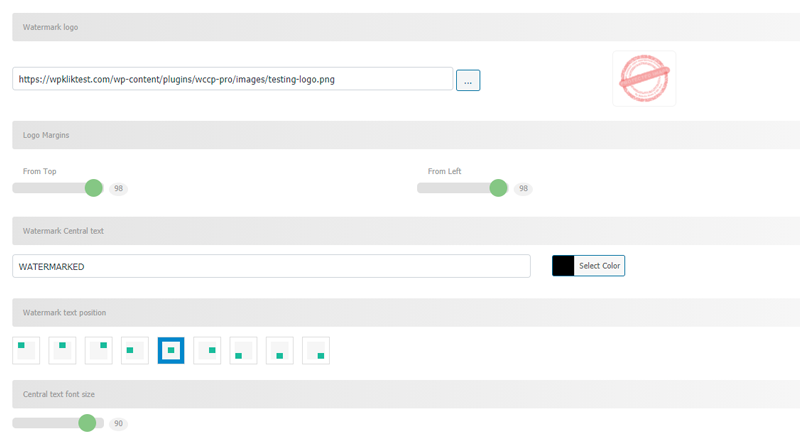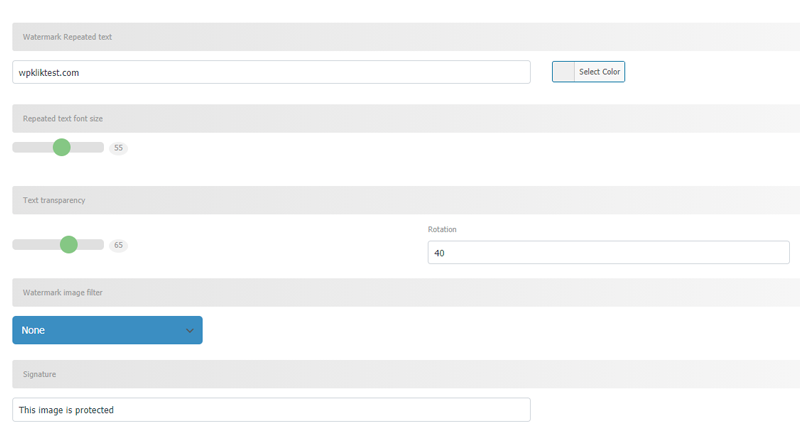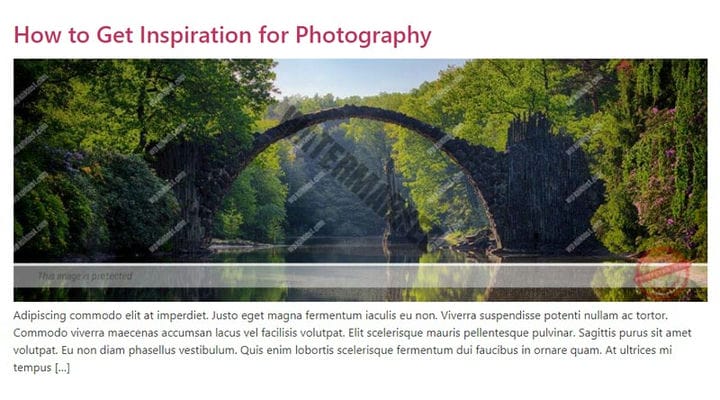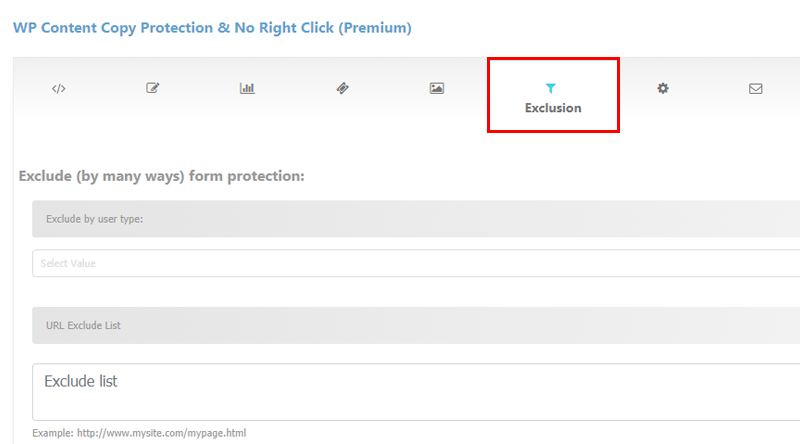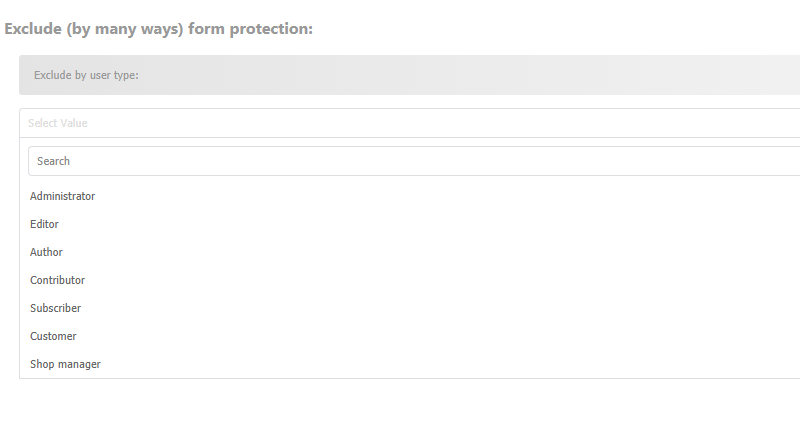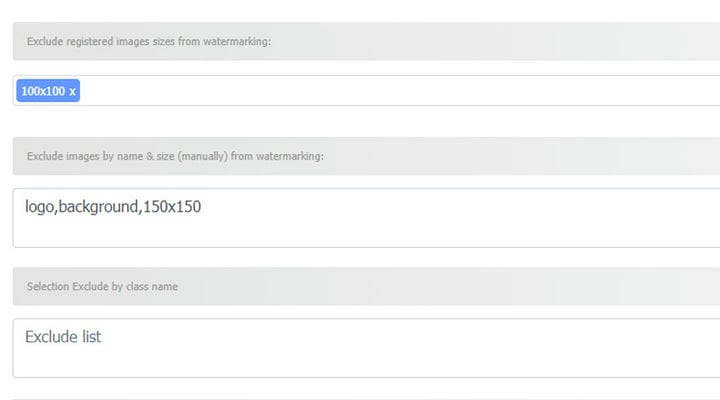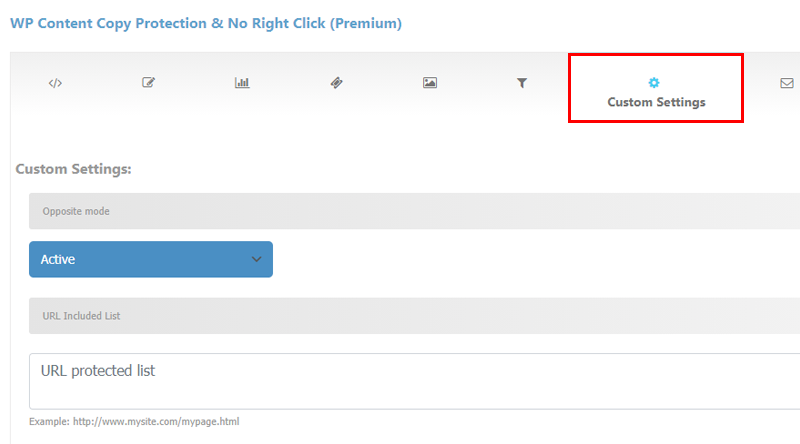Wtyczka WP Content Copy Protection: ostateczny przewodnik
Istnieje wiele uzasadnionych powodów, dla których warto chronić zawartość swojej witryny. Być może jesteś profesjonalnym fotografem, artystą lub projektantem, który udostępnia oryginalne treści i ma to sens w świecie, w którym chcesz je chronić przed plagiatami, kradzieżą i kopiowaniem. Jest to również niezbędne w przypadku witryn z portfolio, ponieważ naturalnie nikt nie chce, aby praca, od której zależy, była wykorzystywana w dowolnym celu.
Szukaliśmy najlepszego rozwiązania w takich sytuacjach, przetestowaliśmy i porównaliśmy wiele wtyczek, a wtyczka WP Content Copy Protection okazała się jednym z najlepszych wyborów z wielu dobrych powodów. Aby wymienić tylko kilka – jego podstawowa wersja jest bardzo obszerna i umożliwia zarówno ochronę treści przed kopiowaniem prawym przyciskiem myszy, jak i wybieraniem. Ale to, co sprawiło, że wybraliśmy tę wtyczkę jako najlepszą, to jej przyjazna dla budżetu wersja premium, która zawiera niesamowite zaawansowane funkcje, takie jak znak wodny, agresywna ochrona obrazu, wiele warstw ochrony tekstu i obrazu, pełna kontrola nad kliknięciem prawym przyciskiem myszy i wiele innych fajnych funkcji .
Kto może korzystać z wtyczki WP Content Copy Protection?
Zasadniczo korzystanie z tej wtyczki nie ogranicza się do określonych zawodów lub rodzajów stron internetowych, jest to idealny wybór dla każdego, kto chce mieć pewność, że ich zawartość jest chroniona przed nieautoryzowanym użyciem. Więc jeśli produkujesz dowolny rodzaj oryginalnych treści, czy to obrazy, zdjęcia, dzieła sztuki lub artykuły, których nie chcesz udostępniać i używać przez blogerów, odwiedzających witrynę, konkurentów itp. w jakimkolwiek innym celu niż ty umieść go na swojej stronie, ta wtyczka pomoże ci spać spokojnie.
Zobaczmy teraz, co wtyczka WP Content Copy Protection może dla Ciebie zrobić.
Darmowa wersja – Wyłącz kliknięcie prawym przyciskiem myszy
Darmowa wersja wtyczki będzie dla Ciebie odpowiednia, jeśli chcesz chronić całą witrynę przed kopiowaniem prawym przyciskiem myszy. Po aktywacji wtyczka uniemożliwia zarówno kopiowanie, jak i wybieranie wszelkiego rodzaju treści w Twojej witrynie. Twój kod strony będzie również dokładnie chroniony, ponieważ polecenie Sprawdź, które również znajduje się w menu po kliknięciu prawym przyciskiem myszy, również zostanie wyłączone, a to samo dotyczy polecenia Ctrl + U w Chrome, co jest kolejnym sposobem na wyświetlenie kodu strony. Aby uzyskać więcej informacji na temat bezpłatnej wersji i szczegółowych instrukcji, przeczytaj nasz artykuł o tym, jak wyłączyć kliknięcie prawym przyciskiem myszy za pomocą wtyczki WP Content Copy Protection.
Wersja Premium – Ochrona dostosowana do Twoich potrzeb
Jeśli zdecydowałeś się przejąć pełną kontrolę nad zawartością swojej witryny i zdecydowałeś się na zakup wersji premium – gratulacje, wykonałeś dobry telefon. Z przyjemnością usłyszysz, że procedura instalacji wtyczki WordPress z komputera jest bardzo prosta i łatwa nawet dla początkujących WP. Zobaczmy, co stanie się po instalacji:
Przejdź do Ustawienia> Ochrona przed kopiowaniem treści WP (Pro), aby uzyskać dostęp do wtyczki.
Teraz zobaczmy, co dzieje się domyślnie, przed jakimkolwiek wejściem z Twojej strony. Po prostu przejdź do dowolnej strony swojej witryny i spróbuj zaznaczyć jakiś tekst lub użyj polecenia Kliknij prawym przyciskiem w dowolnym miejscu na stronie. Niemożliwe? Oznacza to, że instalacja wtyczki aktywowała już niektóre ustawienia. Zauważysz również komunikat o wyłączeniu funkcji RightClick.
Sprawdź, co się dzieje, gdy próbujesz zaznaczyć tekst na dowolnej stronie. Niemożliwe, prawda? Tak działają ustawienia domyślne. Oczywiście, jeśli nie są to ustawienia, których potrzebujesz, zawsze możesz zmienić ustawienia domyślne. Zalecamy przejrzenie wszystkich ustawień, odznaczenie wszystkich opcji, a następnie dostosowanie ustawień do własnych preferencji.
Jak wyłączyć wybór treści na stronie
Zanim przejdziemy do kroków potrzebnych do wyłączenia selekcji treści na stronie, przypomnijmy, że może to być nieco irytujące z punktu widzenia użytkownika, więc stosuj go tylko tam, gdzie jest to naprawdę konieczne. Jest to świetna opcja, aby zapobiec kopiowaniu i kradzieży Twoich tekstów, ale zastanów się dobrze, może byłoby dobrze, gdyby czytelnicy mogli łatwo Cię cytować. Niektórzy mogą więc zdecydować się na aktywację tego tylko dla niektórych tekstów. Decyzja należy wyłącznie do Ciebie i zawsze możesz zmienić ustawienia. Zobaczmy teraz, jak to zrobić.
Korekty wyboru znajdują się w pierwszej zakładce. Możesz wybrać grupę stron, na których wybór będzie wyłączony. Prawdopodobnie uznasz tę opcję za doskonałe rozwiązanie dla postów, jeśli tak jest, wystarczy sprawdzić Posty.
Możesz wyłączyć zaznaczenie dla wszystkich postów, wszystkich stron lub tylko strony głównej. Istnieje również możliwość zastosowania określonych środków ochrony na jednej stronie, ale omówimy to szczegółowo później. Inną interesującą opcją w zakładce Selection jest opcja wyłączenia niektórych poleceń.
Niektóre z najpopularniejszych to Ctrl+P, który uniemożliwia drukowanie strony, Ctrl+S, który umożliwia użytkownikom zapisanie strony, oraz Ctrl+A, który służy do zaznaczania wszystkiego na stronie. Możesz także wyłączyć klawisz Print Screen. Wszystkie te polecenia są powszechnie używane w celu skopiowania zawartości, więc możesz również rozważyć ich wyłączenie jako inny sposób zapobiegania kradzieży zawartości.
Za każdym razem, gdy wyłączasz określone polecenie, możesz również ustawić komunikat, który zobaczy użytkownik, gdy spróbuje użyć wyłączonego polecenia. Komunikat może być na przykład:
<b>The
<b>służy do zaznaczenia tekstu, który powinien być pogrubiony – a dokładniej wszystko, co jest napisane między etykietą otwartą a etykietą zamkniętą, będzie pogrubione. Możesz całkowicie dostosować tę wiadomość, możesz na przykład napisać coś w stylu Uwaga – Kopiowanie jest surowo zabronione!
Możesz także dostosować wygląd okna wiadomości tak, aby idealnie komponował się ze stylem Twojej witryny. Wybierz kolor tła okna wiadomości, kolor obramowania pola, kolor czcionki, a nawet kolor cienia czcionki. Po ustawieniu tonu i stylu wiadomości możesz również ustawić czas wyświetlania wiadomości. Użytkownicy powinni być w stanie go przeczytać i zrozumieć, więc ustaw czas zgodnie z długością tekstu. W większości przypadków wystarczą trzy sekundy.
Po ustawieniu wszystkich ustawień pamiętaj o zapisaniu ustawień.
Interesujący jest również przycisk Podgląd wiadomości alertu, który umożliwia wyświetlenie dostosowanego okna wiadomości. Jeśli po kliknięciu tego przycisku nie widzisz żadnych zmian, prawdopodobnie musisz odświeżyć pamięć podręczną.
Oto przykład tego, jak może wyglądać stylizowana wiadomość:
Wszystkie okna wiadomości związane z tą wtyczką będą teraz wyglądać tak.
Jak wyłączyć kliknięcie prawym przyciskiem myszy w wersji Premium?
W wersji darmowej, po aktywacji wtyczki, polecenie Prawego kliknięcia jest wyłączone w całej witrynie, natomiast w wersji premium możemy stworzyć bardzo precyzyjną i ukierunkowaną strategię ochrony i zastosować tę opcję tylko na stronie głównej, stronach statycznych, lub postów, a nawet tylko określonego rodzaju treści, takich jak określone zdjęcia i tym podobne. W kolejnych rozdziałach pokażemy Ci, jak korzystać z niektórych opcji ochrony.
Zakładka RightClick to miejsce, w którym wybierasz wszystkie strony, na których chcesz wyłączyć polecenie RightClick. W tej zakładce możesz również wybrać, dla jakiego typu elementów prawy przycisk będzie wyłączony. Jeśli chcesz chronić wszystkie elementy na stronie, zaznacz wszystkie znaczniki Wyłącza kliknięcie prawym przyciskiem dla HTML. Ale w większości przypadków będziesz potrzebować tylko ochrony obrazów i tekstów, jeśli tego potrzebujesz, zaznacz tylko znaczniki Obrazy i Tekst.
W ten sposób możesz również chronić linki i filmy oraz wiele innych elementów, po prostu sprawdzając odpowiednie tagi. Możesz także dostosować komunikat, który pojawia się, gdy ktoś próbuje użyć wyłączonego polecenia – aby zobaczyć, jak to zrobić, przejdź do sekcji Jak wyłączyć wybór treści na stronie.
Chroń swoje obrazy za pomocą znaku wodnego
Znaki wodne to obrazy, nakładki lub teksty, które umieszczamy na zasobie cyfrowym, zwykle obrazie, w celu jego ochrony i roszczenia własności. Oferują jeszcze jedną warstwę ochrony przed kradzieżą i nieautoryzowanym użyciem. Wspaniałą rzeczą w tej wtyczce jest to, że pozwala ona nie tylko dodawać znak wodny, ale także go stylizować. Możesz zdecydować, gdzie dokładnie w dokumencie chcesz umieścić znak wodny, możesz dostosować kolor i rozmiar czcionki, a także możesz wybrać, aby tekst znaku wodnego był powtarzany w całym dokumencie, jak wzór. Ustawienie logo jako znaku wodnego jest zawsze dobrym pomysłem, ponieważ zwiększa rozpoznawalność marki, a kradzież marki nie może pozostać niezauważona.
Jeśli chcesz, aby określony tekst był znakiem wodnym, pamiętaj, że powinieneś wprowadzić żądany tekst w wyznaczonych polach, jeśli to pominiesz, znak wodny po prostu się nie wyświetli.
Jak wspomnieliśmy, wtyczka umożliwia dodanie powtarzanego tekstu znaku wodnego. Jest to szczególnie wygodne , jeśli obawiasz się, że ktoś mógłby przyciąć fragmenty Twoich zdjęć i wykorzystać je do własnych celów. Powtarzający się tekst utworzy wzór, który pozostawia bardzo mało miejsca lub w ogóle nie pozostawia miejsca na przycinanie. Możesz także wybrać rozmiar i przezroczystość powtarzanego tekstu.
Filtr obrazu Znak wodny umożliwia dodanie określonego typu filtra do zdjęcia (możesz wybrać jeden z kilku filtrów). Istnieje również możliwość dodania tekstu podpisu.
Zasadniczo znak wodny ma dwa poziomy ochrony. Zobaczmy, co każdy z nich oferuje, abyś mógł zdecydować, którego z nich potrzebujesz.
Możesz wybrać między regułą łączenia na gorąco a regułą mojej witryny.
Jeśli wybierzesz regułę Hotlinking, znaki wodne nie będą wyświetlane na obrazach w Twojej witrynie. Jeśli jednak ktoś kliknie link do obrazu, aby otworzyć obraz, zostanie wyświetlony znak wodny i nie będzie można skopiować oryginalnego obrazu.
Jeśli chcesz uniknąć nawet najmniejszej możliwości kradzieży obrazu, możesz wybrać regułę Moja witryna, dzięki której znak wodny będzie widoczny również na obrazach w Twojej witrynie.
Te obrazy pokazują przykład użycia logo i tekstu podpisu, a także centralnego i powtarzającego się tekstu jako znaku wodnego.
Po ustawieniu znaku wodnego zostanie on zastosowany do każdego obrazu w Twojej witrynie. Jeśli chcesz zrobić wyjątek dla niektórych zdjęć lub dokumentów i pozostawić je bez znaku wodnego, wtyczka również to umożliwia. Możesz także ograniczyć wyświetlanie znaku wodnego tylko na wybranych stronach – aby dowiedzieć się więcej na ten temat, przejdź do sekcji Jak aktywować ochronę na wybranych stronach.
Jak wykluczyć z ochrony
Rozdawanie materiałów za darmo jest częścią strategii marketingowych wielu dużych marek. Możesz na tym wiele zyskać, zwłaszcza jeśli starasz się wyrobić sobie lub swojej marce markę. Jeśli więc chcesz, aby niektóre zdjęcia lub dokumenty były dostępne dla wszystkich do użytku, kopiowania i udostępniania, możesz po prostu dostosować kilka ustawień. Po prostu przejdź do zakładki Wykluczenie, aby wybrać rodzaj wykluczenia, którego potrzebujesz.
Do Twojej dyspozycji jest kilka opcji:
Wyklucz według typu użytkownika — umożliwia wybranie typów użytkowników WordPress, którzy zostaną wykluczeni z ochrony i będą mogli używać, udostępniać i kopiować Twoje treści. Na przykład prawdopodobnie nie chcesz ograniczać dostępu do administratora witryny.
Lista wykluczonych adresów URL – umożliwia wykluczenie wybranych adresów URL w witrynie z ochrony. Wystarczy wpisać listę adresów URL, które nie wymagają ochrony. Może to być na przykład Twoja strona kontaktowa, ponieważ Twoi użytkownicy powinni mieć możliwość skopiowania Twojego numeru telefonu lub adresu e-mail z Twojej witryny, stron z rozkładami i harmonogramami itp.
Jeśli chodzi o zdjęcia, istnieją dwa różne sposoby wykluczenia ich z ochrony: Wyklucz zarejestrowane rozmiary obrazów ze znaków wodnych i Wyklucz obrazy według nazwy i rozmiaru (ręcznie) ze znaków wodnych, gdzie wykluczasz obrazy o określonych rozmiarach lub nazwach ze znaków wodnych.
Dostępna jest również opcja Wyklucz zaznaczenie według nazwy klasy, która zostanie zastosowana w ustawieniach antyselekcji w poprzedniej zakładce wyboru. Dzięki tej opcji możesz zezwolić na zaznaczanie dowolnego obszaru stron witryny przy użyciu jego nazwy klasy kontenera.
Inną bardzo interesującą opcją jest Wyklucz usługi online – gdzie możesz wybrać wykluczenie określonych domen usług lub agentów, a nawet botów SE linia po linii, takich jak na przykład GoogleBot.
Jak aktywować ochronę na wybranych stronach
Następna zakładka – Ustawienia niestandardowe pozwala chronić tylko wybrane strony. Wystarczy wpisać adresy URL stron, które chcesz chronić, wyłączając Zaznaczanie, Kliknięcie prawym przyciskiem lub stosując znak wodny.
Jeśli chodzi o ten rodzaj ochrony, jeśli chcemy zabezpieczyć post lub stronę, musimy to zaznaczyć w zakładce, w której określamy rodzaj ochrony. Na przykład, jeśli chcemy chronić określony post przed komendą RightClick, zaznaczymy opcję Posty w zakładce RightClick (zobacz powyżej, jak szczegółowo wyłączyć kliknięcie prawym przyciskiem myszy). Po wybraniu opcji Tryb przeciwny – Aktywny w Ustawieniach niestandardowych ochrona przed kliknięciem prawym przyciskiem myszy przestaje być stosowana do wszystkich postów, ale tylko do tych wymienionych w polu Lista uwzględnianych adresów URL.
Tryb przeciwny jest domyślnie nieaktywny. W tym stanie ustawiona ochrona dotyczy całej witryny. Po wybraniu opcji Aktywny ochrona jest stosowana tylko do określonych stron. Jeśli wybierzesz Aktywny i nie określono strony, do której mają zastosowanie ustawione reguły, ochrona nawet nie istnieje w witrynie.
Na zakończenie
Ten rodzaj ochrony nie wpływa w żaden sposób na SEO i daje Ci dużą kontrolę nad tym, kto i jak korzysta z Twoich treści. Teraz, gdy wiesz, że masz niezawodne narzędzie, wystarczy przeanalizować, jaka ochrona jest naprawdę potrzebna. Pamiętaj tylko, że zbyt duża ochrona może irytować użytkowników, a niektóre treści są warte więcej, jeśli są udostępniane, więc mądrze korzystaj z opcji. Jeśli masz jakiekolwiek wątpliwości, zadaj pytanie w sekcji komentarzy, chętnie odpowiemy.