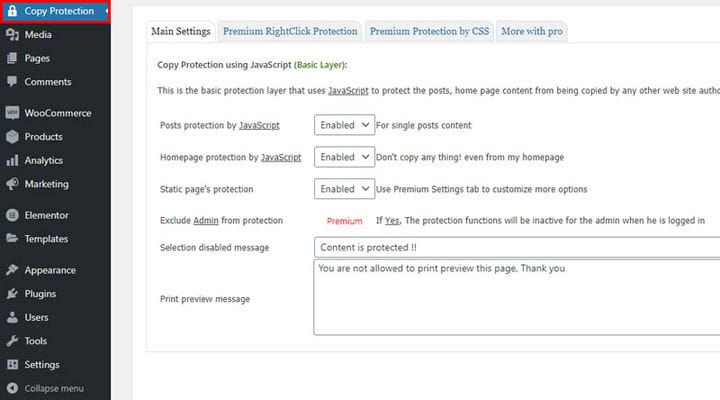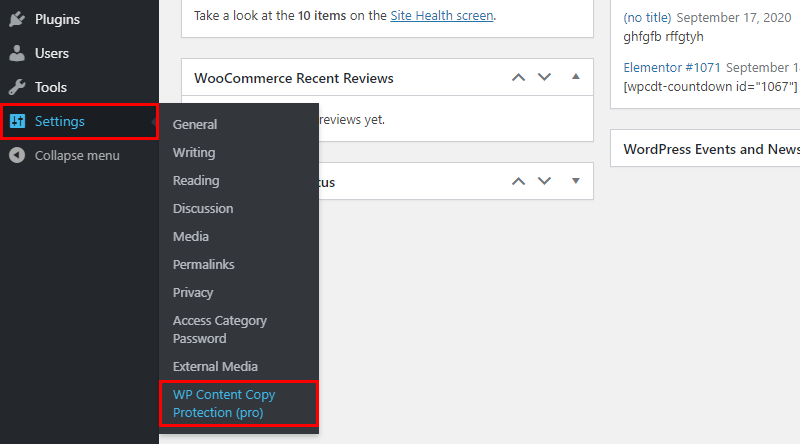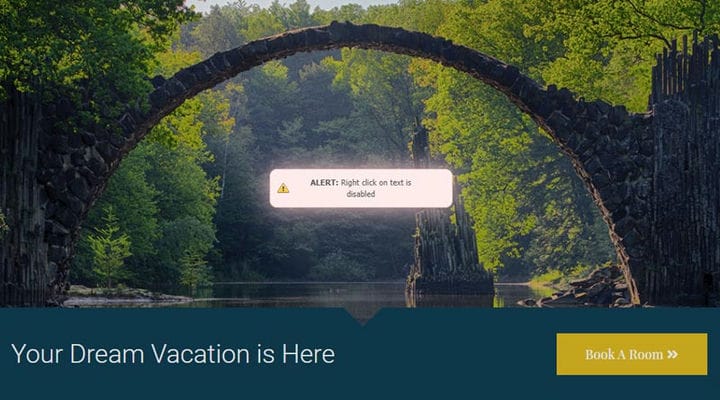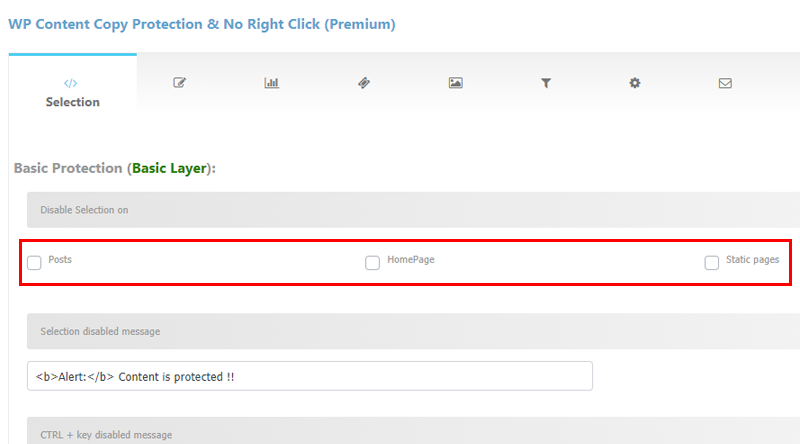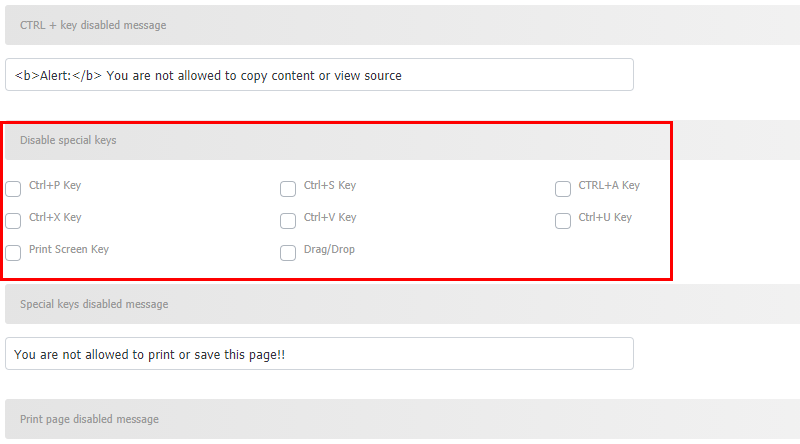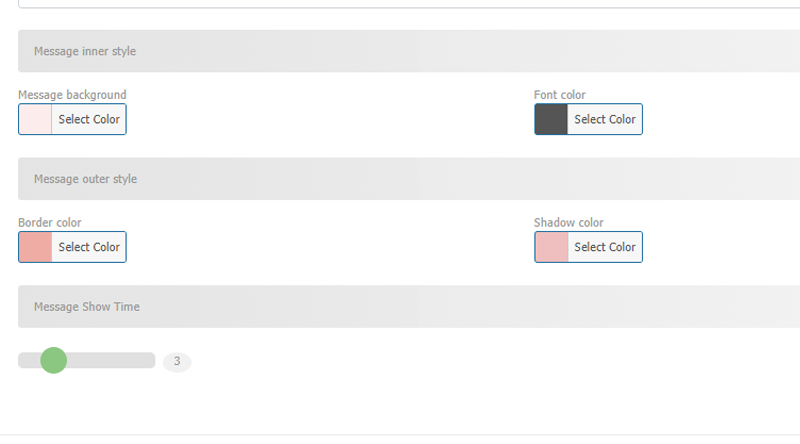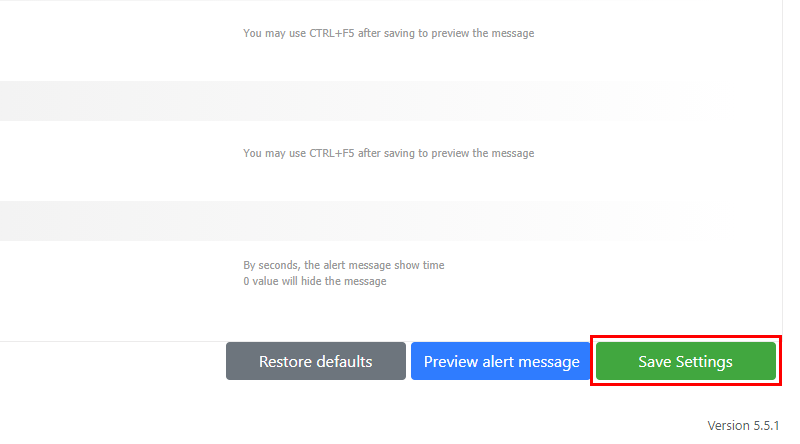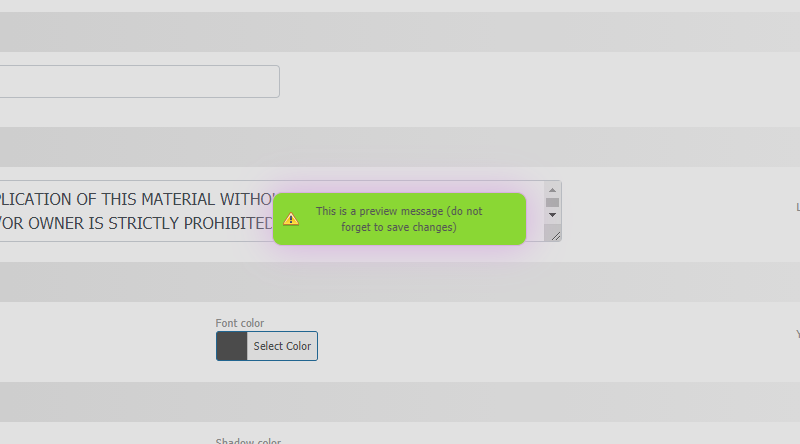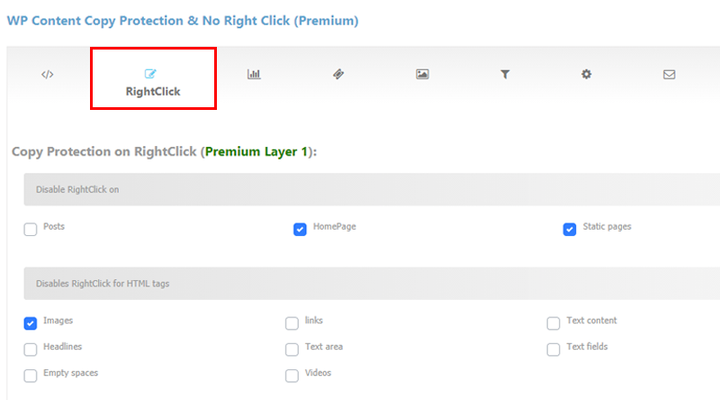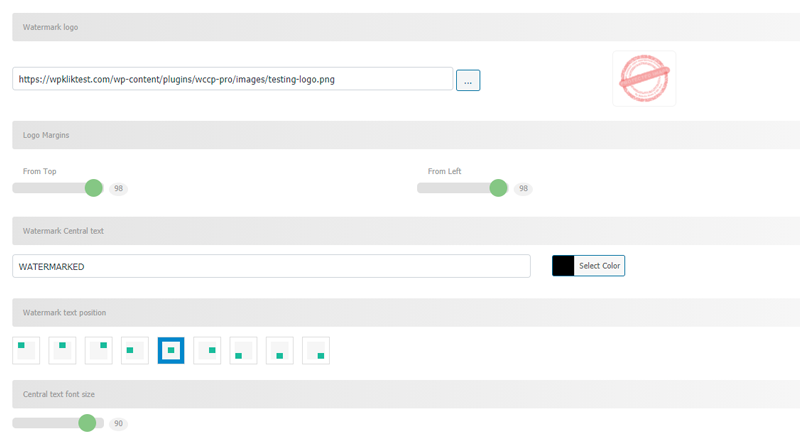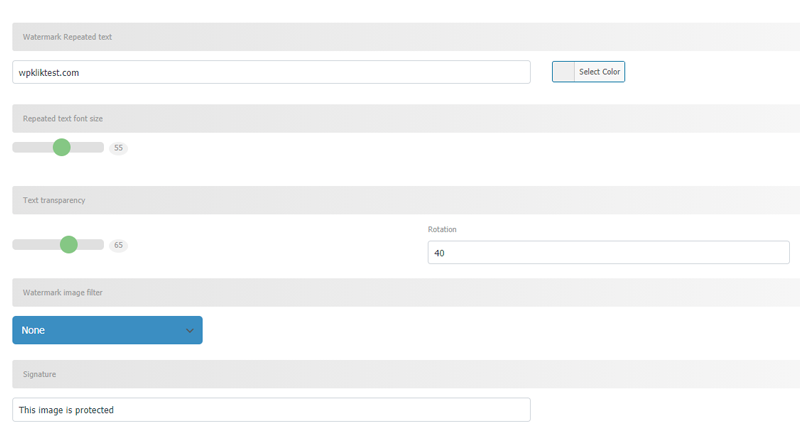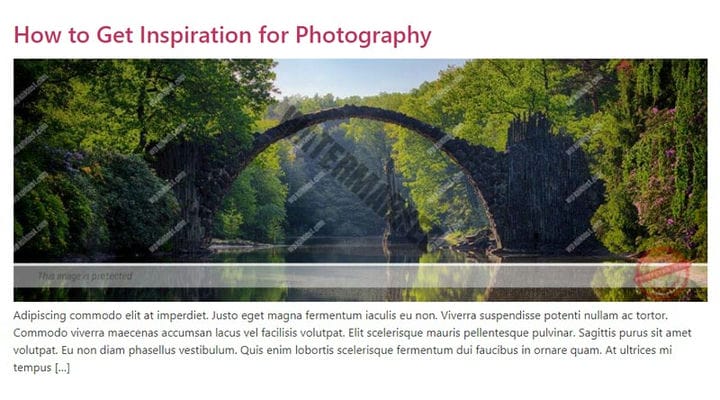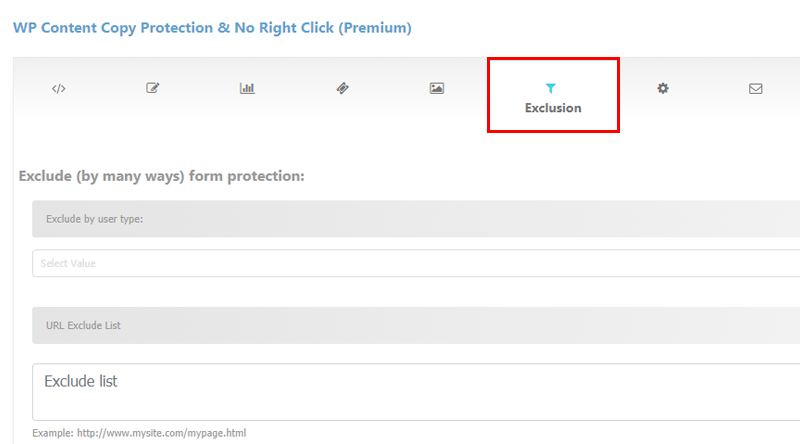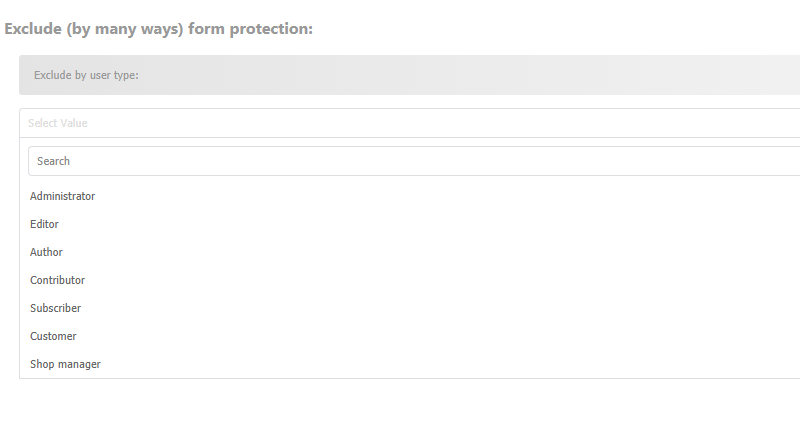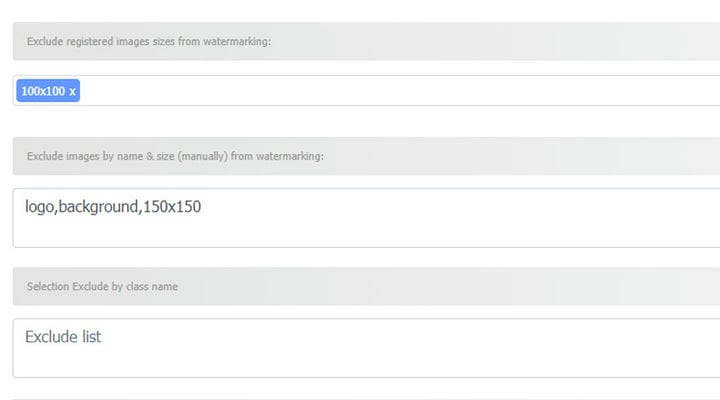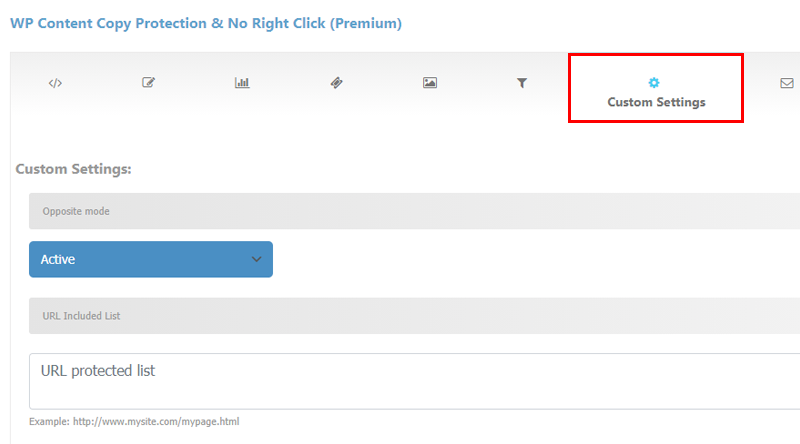Plugin de protection contre la copie de contenu WP : Guide ultime
Il existe de nombreuses raisons justifiées pour lesquelles vous pourriez vouloir protéger le contenu de votre site. Vous êtes peut-être un photographe, un artiste ou un designer professionnel qui partage du contenu original et il est tout à fait logique que vous souhaitiez le protéger contre le plagiat, le vol et la copie. Ceci est également essentiel pour les sites de portefeuille car, naturellement, personne ne veut que le travail dont il dépend soit exploité à quelque fin que ce soit.
Nous avons recherché la meilleure solution dans ces situations, testé et comparé de nombreux plugins et le plugin WP Content Copy Protection s’est avéré être l’un des meilleurs choix pour de nombreuses bonnes raisons. Pour n’en nommer que quelques-uns – sa version de base est très généreuse et vous permet à la fois de protéger votre contenu contre la copie par clic droit et contre la sélection de fichiers. Mais ce qui nous a fait choisir ce plugin comme le meilleur, c’est sa version premium économique qui est livrée avec des fonctionnalités avancées impressionnantes comme le filigrane, une protection d’image agressive, plusieurs couches de protection de texte et d’image, un contrôle total sur le clic droit et bien d’autres fonctionnalités intéressantes. .
Qui peut utiliser le plugin WP Content Copy Protection ?
Fondamentalement, l’utilisation de ce plugin n’est pas limitée à certaines professions ou types de sites Web, c’est un choix parfait pour quiconque souhaite s’assurer que son contenu est protégé contre une utilisation non autorisée. Donc, si vous produisez n’importe quel type de contenu original, qu’il s’agisse d’images, de photos, d’œuvres d’art ou d’articles que vous ne souhaitez pas partager et utiliser par des blogueurs, des visiteurs du site, des concurrents, etc., à d’autres fins que celle que vous mettez-le sur votre site Web, ce plugin vous aidera à dormir paisiblement.
Voyons maintenant ce que le plugin WP Content Copy Protection peut faire pour vous.
Version gratuite – Désactiver le clic droit
La version gratuite du plugin vous conviendra si vous souhaitez protéger l’ensemble du site contre la copie par clic droit. Une fois activé, le plugin empêche à la fois la copie et la sélection de tout type de contenu sur votre site. Le code de votre page sera également complètement protégé puisque la commande Inspecter qui se trouve également dans le menu contextuel sera également désactivée, et il en va de même pour la commande Ctrl+U dans Chrome, qui est une autre façon de voir le code de la page. Pour plus de détails sur la version gratuite et des instructions détaillées, lisez notre article sur la façon de désactiver le clic droit avec un plugin WP Content Copy Protection.
Version Premium – Une protection adaptée à vos besoins
Si vous avez décidé de prendre le contrôle total du contenu de votre site et avez choisi d’acheter la version premium – félicitations, vous avez fait un bon appel. Vous serez heureux d’apprendre que la procédure d’ installation d’un plugin WordPress à partir de votre ordinateur est une procédure très simple et facile, même pour les débutants WP. Voyons ce qui se passe après l’installation :
Allez dans Paramètres > WP Content Copy Protection (Pro) pour accéder au plugin.
Voyons maintenant ce qui se passe par défaut, avant toute entrée de votre part. Allez simplement sur n’importe quelle page de votre site et essayez de sélectionner du texte ou utilisez la commande RightClick n’importe où sur la page. Pas possible? Cela signifie que l’installation du plugin a déjà activé certains paramètres. Vous remarquerez également un message indiquant que RightClick est désactivé.
Vérifiez ce qui se passe lorsque vous essayez de sélectionner du texte sur n’importe quelle page. Impossible, non? C’est ainsi que fonctionnent les paramètres par défaut. Bien sûr, si ce n’est pas le type de paramètres dont vous avez besoin, vous pouvez toujours modifier les paramètres par défaut. Nous vous recommandons de parcourir tous les paramètres, de décocher toutes les options, puis de personnaliser les paramètres selon vos préférences.
Comment désactiver la sélection de contenu sur la page
Avant de passer aux étapes nécessaires pour désactiver la sélection de contenu sur la page, rappelons simplement que cela pourrait être un peu irritant du point de vue de l’utilisateur, alors appliquez-le uniquement là où vous le jugez vraiment nécessaire. C’est une excellente option pour éviter de copier et de voler vos textes, mais réfléchissez bien, il serait peut-être avantageux que vos lecteurs puissent facilement vous citer. Ainsi, certains peuvent décider de ne l’activer que pour certains textes. La décision vous appartient entièrement et vous pouvez toujours modifier les paramètres. Voyons maintenant comment procéder.
Les ajustements de sélection se trouvent dans le premier onglet. Vous pouvez choisir le groupe de pages sur lequel la sélection sera désactivée. Vous trouverez probablement cette option comme une excellente solution pour les messages, si tel est le cas, il vous suffit de vérifier les messages.
Vous pouvez désactiver la sélection pour tous les articles, toutes les pages ou la page d’accueil uniquement. Il y a aussi la possibilité d’appliquer certaines mesures de protection sur une seule page mais nous en parlerons en détail plus tard. Une autre option intéressante dans l’onglet Sélection est la possibilité de désactiver certaines commandes.
Certains des plus populaires sont Ctrl+P qui empêche l’impression de la page, Ctrl+S qui permet aux utilisateurs d’enregistrer la page et Ctrl+A qui est utilisé pour tout sélectionner sur la page. Vous pouvez également désactiver la touche d’impression d’écran. Toutes ces commandes sont couramment utilisées dans le but habituel de copier le contenu. Vous pouvez donc également envisager de les désactiver comme autre moyen de prévenir le vol de contenu.
Chaque fois que vous désactivez une certaine commande, vous pouvez également définir le message que l’utilisateur verra lorsqu’il essaiera d’utiliser la commande désactivée. Le message pourrait être par exemple :
<b>La
<b>est utilisé pour marquer le texte qui doit être en gras – pour être plus précis, tout ce qui est écrit entre l’étiquette ouverte et fermée sera en caractères gras. Vous pouvez entièrement personnaliser ce message, vous pouvez, par exemple, écrire quelque chose comme Attention – La copie est strictement interdite !
Vous pouvez également personnaliser l’apparence de la boîte de message afin qu’elle se marie parfaitement avec le style de votre site. Choisissez la couleur d’arrière-plan de la boîte de message, la couleur de la bordure de la boîte, la couleur de la police et même la couleur de l’ombre de la police. Après avoir défini le ton et le style du message, vous pouvez également définir la durée d’affichage du message. Les utilisateurs doivent pouvoir le lire et le comprendre, alors réglez l’heure en fonction de la longueur du texte. Trois secondes suffiront dans la plupart des cas.
Une fois que vous avez tout défini, n’oubliez pas d’enregistrer les paramètres.
Ce qui est également intéressant, c’est le bouton Aperçu du message d’alerte qui vous permet de voir la boîte de message personnalisée. Si vous ne voyez aucun changement après avoir cliqué sur ce bouton, vous devrez probablement actualiser le cache.
Voici un exemple de la façon dont le message stylisé pourrait ressembler :
Toutes les boîtes de message liées à ce plugin ressembleront désormais à celle-ci.
Comment désactiver le clic droit dans la version Premium
Dans la version gratuite, une fois que vous avez activé le plugin, la commande clic droit est désactivée sur tout le site, alors que dans la version premium, nous pouvons créer une stratégie de protection très précise et ciblée et utiliser cette option uniquement sur la page d’accueil, les pages statiques, ou des messages ou même uniquement sur un type de contenu spécifié comme certaines photos et similaires. Nous vous montrerons comment utiliser certaines options de protection une par une dans les chapitres suivants.
L’onglet RightClick est l’endroit où vous choisissez toutes les pages sur lesquelles vous souhaitez désactiver la commande RightClick. Dans cet onglet, vous choisissez également pour quel type d’éléments le RightClick sera désactivé. Si vous souhaitez protéger tous les éléments de la page, cochez toutes les balises Disable RightClick for HTML. Mais, dans la plupart des cas, vous n’aurez besoin d’une protection que pour les images et les textes, si c’est ce dont vous avez besoin, cochez uniquement les balises Images et Texte.
De cette façon, vous pouvez également protéger les liens et les vidéos et une variété d’autres éléments simplement en cochant les balises adéquates. Et, vous pouvez également personnaliser le message qui apparaît lorsque quelqu’un essaie d’utiliser la commande désactivée – pour voir comment, allez à la section Comment désactiver la sélection de contenu sur la page.
Protégez vos images avec un filigrane
Les filigranes sont des images, des superpositions ou des textes que nous plaçons sur un actif numérique, généralement une image, pour le protéger et en revendiquer la propriété. Ils vous offrent une protection supplémentaire contre le vol et l’utilisation non autorisée. La grande chose à propos de ce plugin est qu’il vous permet non seulement d’ajouter le filigrane mais aussi de le styliser. Vous pouvez décider où exactement sur le document vous voulez placer le filigrane, vous pouvez ajuster sa couleur et sa taille de police, et vous pouvez également choisir de répéter le texte du filigrane sur tout le document, comme un motif. Définir votre logo en filigrane est toujours une bonne idée, car cela augmente la reconnaissance de la marque, et le vol d’une marque peut difficilement passer inaperçu.
Si vous souhaitez un certain texte en filigrane, n’oubliez pas que vous devez saisir le texte souhaité dans les champs désignés. Si vous ignorez cela, le filigrane ne s’affichera tout simplement pas.
Comme nous l’avons mentionné, le plugin vous permet d’ajouter du texte répété en filigrane. Ceci est particulièrement pratique si vous craignez que quelqu’un puisse recadrer des parties de vos images et les utiliser à ses propres fins. Le texte répété créera un motif qui laisse très peu ou pas de place pour le recadrage. Vous pouvez également choisir la taille et la transparence du texte répété.
Le filtre d’image Watermark vous permet d’ajouter un certain type de filtre sur votre photo (vous pouvez choisir entre quelques filtres). Il y a aussi la possibilité d’ajouter un texte Signature.
Généralement, le filigrane est livré avec deux niveaux de protection. Voyons ce que chacun d’eux offre afin que vous puissiez décider lequel vous avez besoin.
Vous pouvez choisir entre la règle de lien dynamique et la règle de mon site.
Si vous choisissez la règle de lien direct, les filigranes ne seront pas affichés sur les images de votre site. Mais si quelqu’un clique sur le lien de l’image pour ouvrir l’image, le filigrane s’affichera et il sera impossible de copier l’image originale.
Si vous souhaitez éviter la moindre possibilité de vol d’image, vous pouvez opter pour la règle Mon site qui rend également visible le filigrane sur les images de votre site.
Ces images montrent un exemple d’utilisation du logo et du texte de la signature ainsi que du texte central et répété comme filigrane.
Une fois que vous avez défini le filigrane, il sera appliqué à chaque image de votre site Web. Si vous souhaitez faire une exception pour certaines photos ou certains documents et les laisser sans filigrane, le plugin vous permet également de le faire. Vous pouvez également limiter le filigrane pour qu’il s’affiche uniquement sur les pages sélectionnées. Pour en savoir plus, consultez la section Comment activer la protection sur les pages sélectionnées.
Comment exclure de la protection
La distribution gratuite de matériel fait partie des stratégies marketing de nombreuses grandes marques. Vous pouvez en tirer beaucoup d’avantages, surtout si vous vous efforcez de vous faire connaître ou de faire connaître votre marque. Ainsi, si vous souhaitez rendre certaines photos ou certains documents accessibles à tous pour qu’ils puissent les utiliser, les copier et les partager, vous pouvez simplement régler quelques paramètres. Accédez simplement à l’onglet Exclusion pour sélectionner le type d’exclusion dont vous avez besoin.
Plusieurs options s’offrent à vous :
Exclure par type d’utilisateur – vous permet de sélectionner les types d’utilisateurs WordPress qui seront exclus de la protection et pourront utiliser, partager et copier votre contenu. Par exemple, vous ne souhaitez probablement pas limiter l’accès à l’administrateur de votre site.
Liste d’exclusion d’URL – vous permet d’ exclure de la protection les URL sélectionnées sur votre site. Vous entrez simplement la liste des URL qui n’ont pas besoin de protection. Celles-ci pourraient, par exemple, être votre page de contact puisque vos utilisateurs devraient pouvoir copier votre numéro de téléphone ou votre adresse e-mail depuis votre site, des pages avec des horaires et des horaires, etc.
En ce qui concerne les images, il existe deux manières différentes de les exclure de la protection : Exclure les tailles d’images enregistrées du filigrane et Exclure les images par nom et taille (manuellement) du filigrane où vous excluez les images de certaines tailles ou noms du filigrane.
Il y a aussi l’option Sélection Exclure par nom de classe, qui sera appliquée sur les paramètres d’anti-sélection dans l’onglet de sélection précédent, avec cette option, vous pouvez décider d’autoriser la sélection pour n’importe quelle zone des pages de votre site Web en utilisant son nom de classe de conteneur.
Une autre option très intéressante est Exclure les services en ligne – où vous pouvez choisir d’exclure certains domaines de service ou agents ou même les bots de SE ligne par ligne, comme GoogleBot par exemple.
Comment activer la protection sur les pages sélectionnées
L’onglet suivant – Paramètres personnalisés vous permet de protéger uniquement les pages que vous sélectionnez. Vous saisissez simplement les URL des pages que vous souhaitez protéger en désactivant la sélection, le clic droit ou en appliquant le filigrane.
En ce qui concerne ce type de protection, si nous voulons protéger un article ou une page, il doit être sélectionné dans l’onglet dans lequel nous spécifions le type de protection. Par exemple, si nous voulons protéger un certain message de la commande RightClick, nous cocherons l’option Messages dans l’onglet RightClick (voir ci-dessus comment désactiver le clic droit en détail). Lorsque le mode opposé – actif est sélectionné dans les paramètres personnalisés, la protection du clic droit cesse de s’appliquer à tous les messages, mais uniquement à ceux répertoriés dans le champ Liste des URL incluses.
Le mode Opposé est par défaut inactif. Dans cet état, la protection définie s’applique à l’ensemble du site. Lorsque vous choisissez l’option Actif, la protection s’applique uniquement aux pages spécifiées. Si vous choisissez Actif et qu’aucune page à laquelle s’appliquent les règles définies n’est spécifiée, la protection n’existe même pas sur le site.
En conclusion
Ce type de protection n’affecte en rien votre référencement et vous donne beaucoup de contrôle sur qui et comment utilise votre contenu. Maintenant que vous savez que vous disposez d’un outil fiable, il ne vous reste plus qu’à analyser le niveau de protection dont vous avez réellement besoin. Gardez simplement à l’esprit qu’une trop grande protection peut irriter les utilisateurs et que certains contenus ont plus de valeur s’ils sont partagés, alors utilisez vos options à bon escient. Si vous avez des inquiétudes, n’hésitez pas à poster une question dans la section des commentaires, nous répondrons avec plaisir.