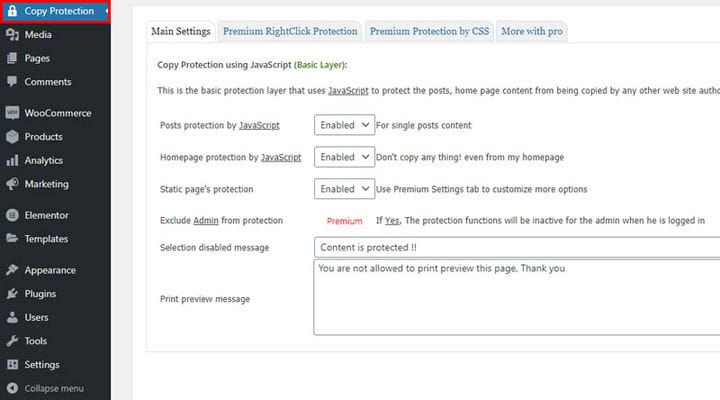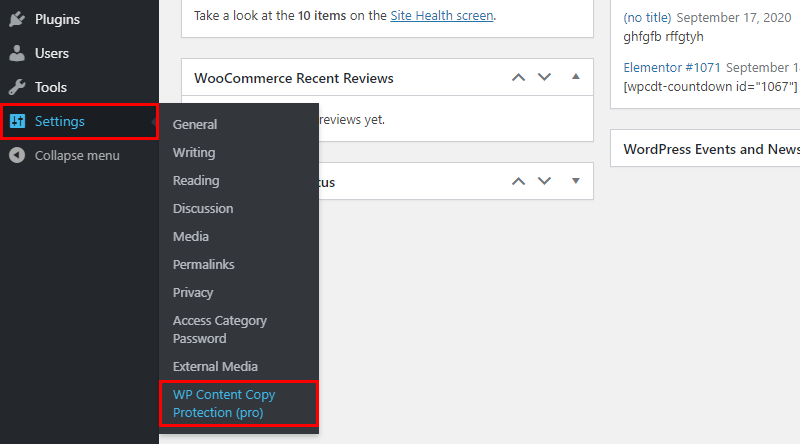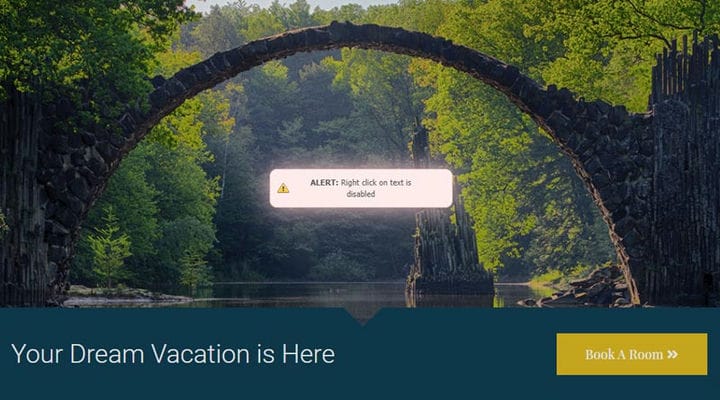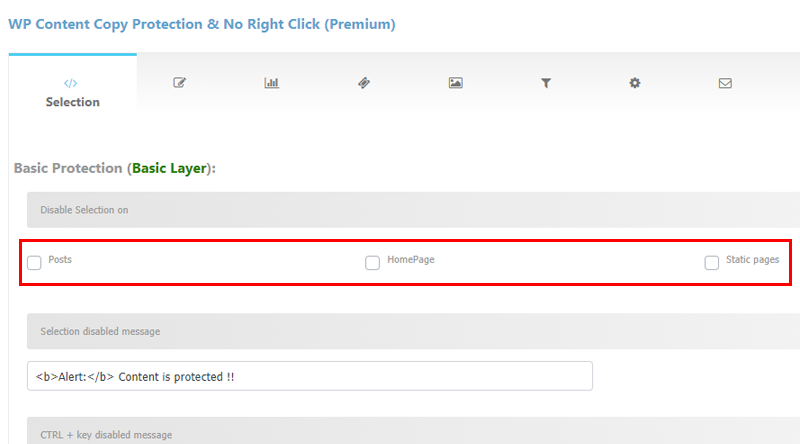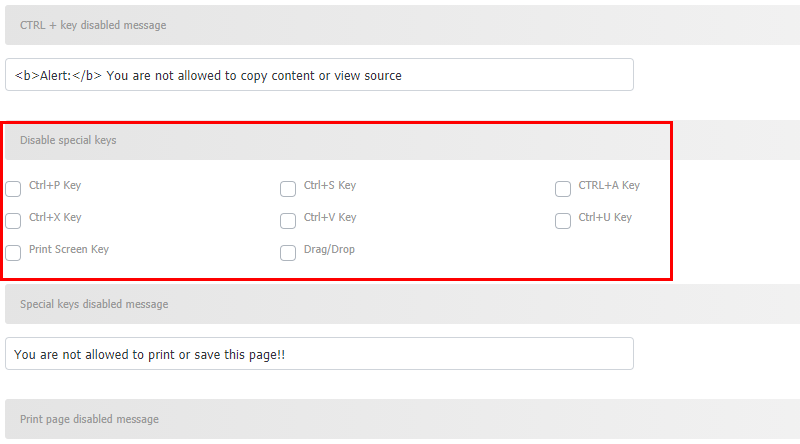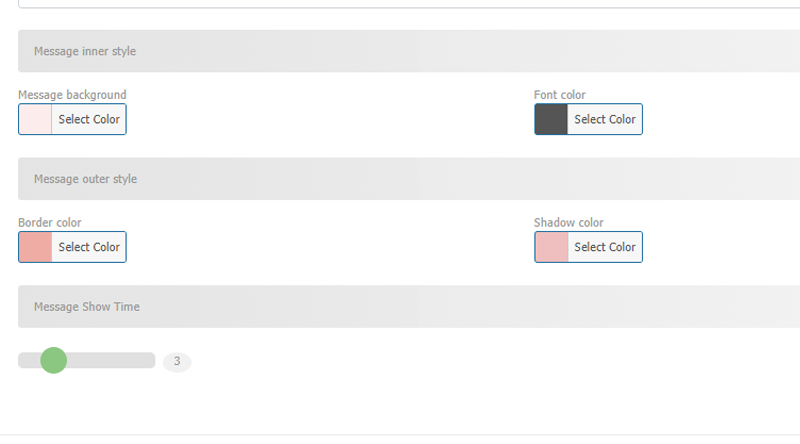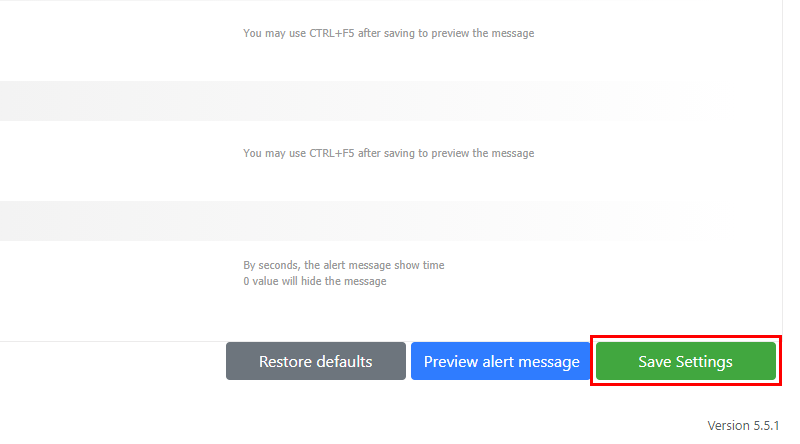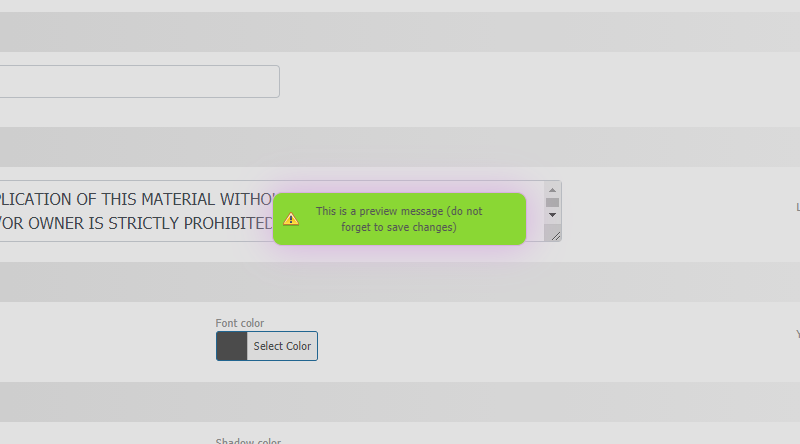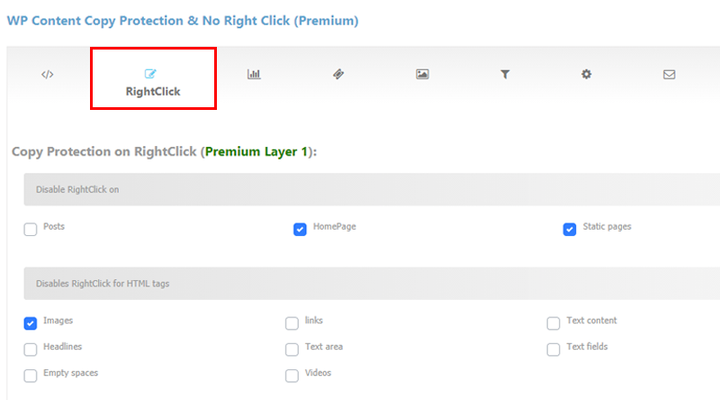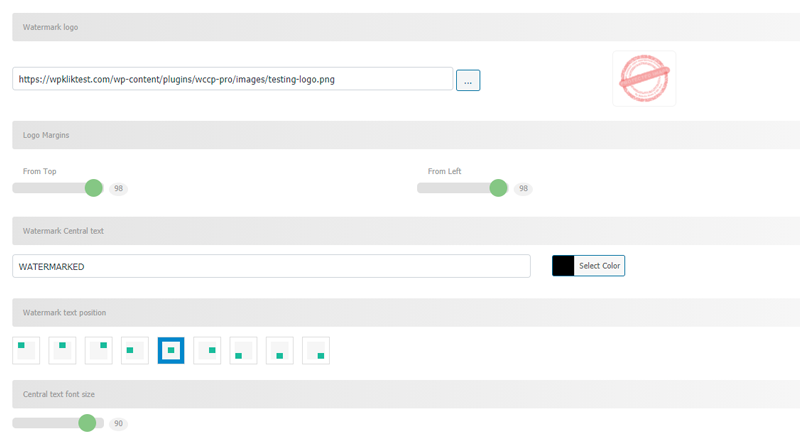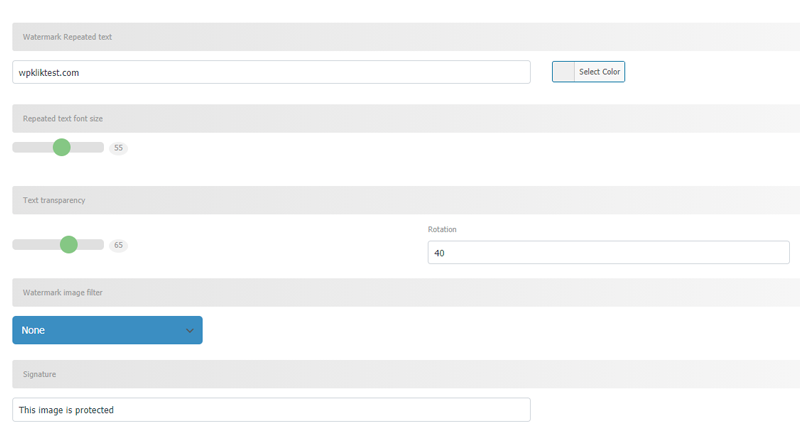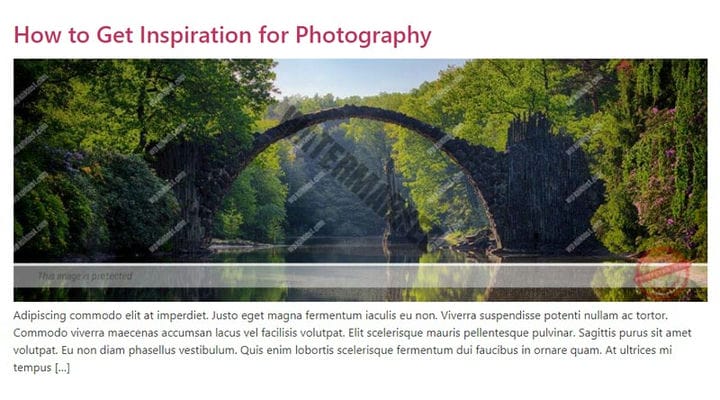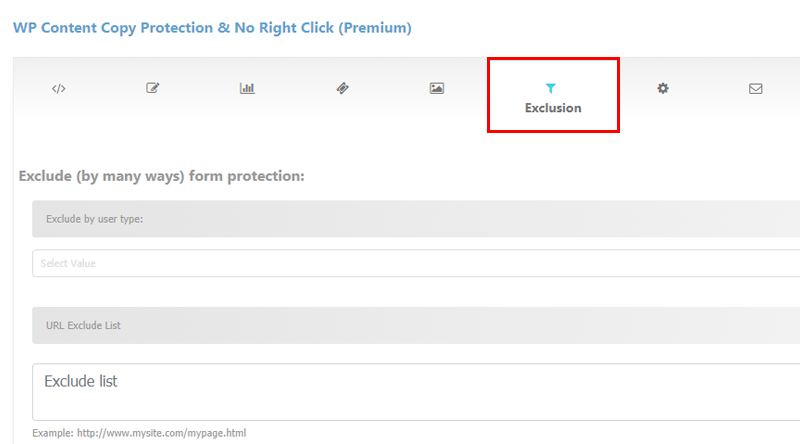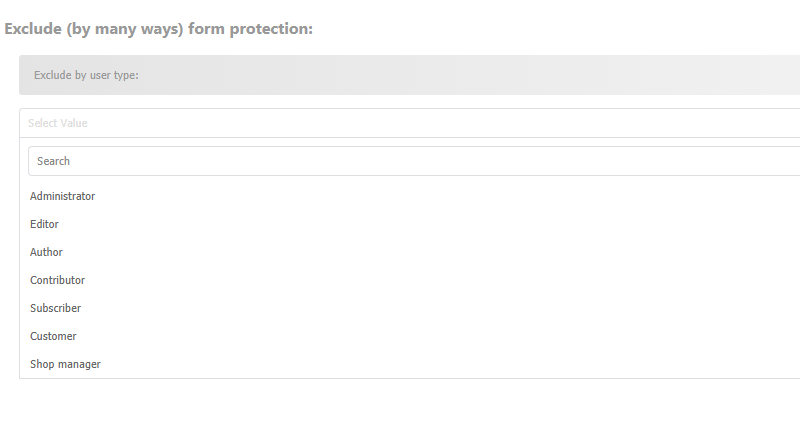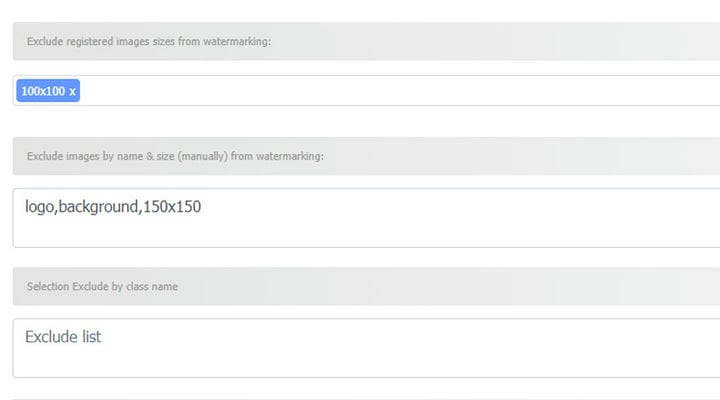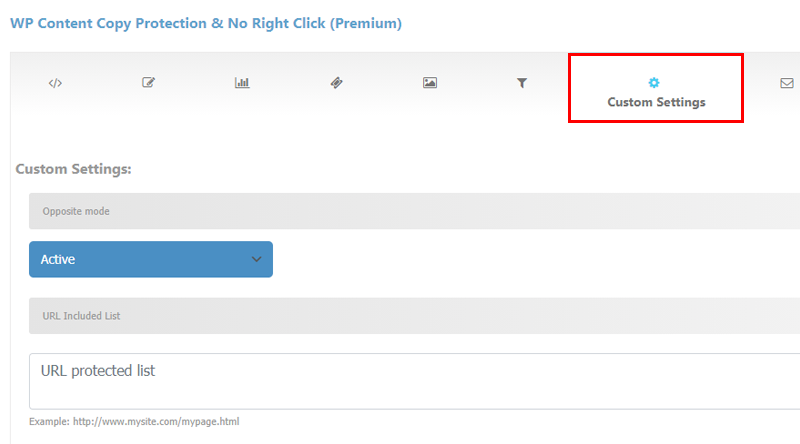WP Content Copy Protection Plugin: Ultimate Guide
Det finns många motiverade skäl till varför du kanske vill skydda din webbplats innehåll. Kanske är du en professionell fotograf, konstnär eller designer som delar originalinnehåll och det är vettigt i världen att du vill skydda det från plagiat, stöld och kopiering. Detta är också viktigt för portföljsajter eftersom ingen vill att det arbete de är beroende av ska utnyttjas för något syfte.
Vi sökte efter den bästa lösningen i dessa situationer, testade och jämförde många plugins och plugin-programmet WP Content Copy Protection har visat sig vara ett av de bästa valen av många goda skäl. För att nämna några – dess grundversion är mycket generös och gör att du både kan skydda ditt innehåll från högerklickskopiering och från att välja. Men det som fick oss att välja detta plugin som det bästa är dess budgetvänliga premiumversion som kommer med fantastiska avancerade funktioner som vattenmärkning, aggressivt bildskydd, flera text- och bildskyddslager, full kontroll över högerklick och många fler coola funktioner .
Vem kan använda WP Content Copy Protection Plugin?
I grund och botten är användningen av denna plugin inte begränsad till vissa yrken eller typer av webbplatser, det är ett perfekt val för alla som vill se till att deras innehåll är skyddat från obehörig användning. Så om du producerar någon typ av originalinnehåll, vare sig det är bilder, foton, konstverk eller artiklar som du inte vill ska delas och användas av bloggare, webbplatsbesökare, konkurrenter, etc, för något annat ändamål än det du lägg den på din webbplats, detta plugin hjälper dig att sova lugnt.
Låt oss nu se vad plugin-programmet WP Content Copy Protection kan göra för dig.
Gratis version – Inaktivera högerklicka
Den kostnadsfria versionen av pluginet kommer att vara lämplig för dig om det du vill är att skydda hela webbplatsen från högerklickskopiering. När plugin-programmet väl har aktiverats förhindrar det både kopiering och val av något slags innehåll på din webbplats. Din sidkod kommer också att vara ordentligt skyddad eftersom kommandot Inspect som också finns i högerklicksmenyn kommer att inaktiveras, och detsamma gäller för kommandot Ctrl+U i Chrome, vilket är ett annat sätt att se sidkoden. För mer information om gratisversionen och detaljerade instruktioner, läs vår artikel om hur du inaktiverar högerklick med ett WP Content Copy Protection-plugin.
Premiumversion – Skydd anpassat efter dina behov
Om du bestämde dig för att ta fullständig kontroll över din webbplats innehåll och valde att köpa premiumversionen – grattis, du ringde bra. Du kommer att bli glad att höra att proceduren för att installera ett WordPress-plugin från din dator är mycket enkel och enkel procedur även för totala WP-nybörjare. Låt oss se vad som händer efter installationen:
Gå till Inställningar > WP Content Copy Protection (Pro) för att komma åt plugin-programmet.
Låt oss nu se vad som händer som standard, innan någon input från din sida. Gå bara till valfri sida på din webbplats och försök att markera text eller använd kommandot Högerklicka var som helst på sidan. Omöjligt? Det betyder att plugin-installationen redan har aktiverat vissa inställningar. Du kommer också att märka ett meddelande om att RightClick är inaktiverat.
Kontrollera vad som händer när du försöker markera text på valfri sida. Omöjligt, eller hur? Det är så standardinställningarna fungerar. Naturligtvis, om det inte är den typ av inställningar du behöver, kan du alltid ändra standardinställningarna. Vi rekommenderar att du går igenom alla inställningar, avmarkerar alla alternativ och sedan anpassar inställningarna efter dina önskemål.
Hur man inaktiverar innehållsval på sidan
Innan vi går ner till stegen som behövs för att inaktivera innehållsval på sidan, låt oss bara påminna dig om att detta kan vara lite irriterande ur användarens synvinkel, så använd det bara där du finner det verkligen nödvändigt. Det är ett bra alternativ för att förhindra att du kopierar och stjäl dina texter, men tänk efter noggrant, kanske det skulle vara fördelaktigt om dina läsare lätt kunde citera dig. Så vissa kan välja att aktivera detta endast för vissa texter. Beslutet är helt upp till dig och du kan alltid ändra inställningarna. Nu ska vi se hur man gör det.
Urvalsjusteringarna finns på den första fliken. Du kan välja den grupp av sidor där valet ska inaktiveras. Du kommer förmodligen att hitta det här alternativet som en utmärkt lösning för inlägg, om så är fallet behöver du bara markera Inlägg.
Du kan inaktivera valet för alla inlägg, eller alla sidor eller endast startsidan. Det finns också möjlighet att tillämpa vissa skyddsåtgärder på en enda sida, men vi kommer att behandla detta i detalj senare. Ett annat intressant alternativ på fliken Urval är alternativet att inaktivera vissa kommandon.
Några av de mest populära är Ctrl+P som förhindrar utskrift av sidan, Ctrl+S som gör det möjligt för användare att spara sidan och Ctrl+A som används för att markera allt på sidan. Du kan också inaktivera Print Screen Key. Alla dessa kommandon används vanligtvis med det vanliga målet att kopiera innehållet, så du kan också överväga att inaktivera dem som ett annat sätt att förhindra innehållsstöld.
Varje gång du inaktiverar ett visst kommando får du också ställa in meddelandet som användaren ska se när han försöker använda det inaktiverade kommandot. Meddelandet kan till exempel vara:
<b>De
<b>används för att markera texten som ska vara fetstil – för att vara mer exakt kommer allt som skrivs mellan öppen och stängd etikett att vara i fetstil. Du kan helt och hållet anpassa det här meddelandet, du kan till exempel skriva något i stil med Attention – Kopiering är strängt förbjudet!
Du kan också anpassa utseendet på meddelanderutan så att den passar perfekt med din webbplatsstil. Välj bakgrundsfärgen för meddelanderutan, rutans kantfärg, teckensnittsfärg och till och med teckensnittets skuggafärg. När du har ställt in tonen och stilen för meddelandet kan du också ställa in hur länge meddelandet ska visas. Användare ska kunna läsa och förstå det, så ställ in tiden efter textlängden. Tre sekunder räcker i de flesta fall.
När du har allt klart, kom ihåg att spara inställningarna.
Det som också är intressant är knappen Förhandsgranska varningsmeddelande som låter dig se den anpassade meddelanderutan. Om du inte ser någon förändring efter att du klickat på den här knappen, måste du förmodligen uppdatera cachen.
Det här är ett exempel på hur det formaterade meddelandet kan se ut:
Alla meddelanderutor relaterade till detta plugin kommer nu att se ut så här.
I gratisversionen, när du aktiverar plugin, är högerklickskommandot inaktiverat på hela webbplatsen, medan vi i premiumversionen kan skapa en mycket exakt och riktad skyddsstrategi och använda detta alternativ endast på hemsidan, statiska sidor, eller inlägg eller till och med bara på en viss typ av innehåll som vissa foton och liknande. Vi kommer att visa dig hur du använder vissa skyddsalternativ en vara ett i följande kapitel.
På fliken Högerklicka väljer du alla sidor där du vill inaktivera kommandot Högerklicka. På den här fliken väljer du även för vilken typ av element som högerklicket ska inaktiveras. Om du vill skydda alla element på sidan, markera alla Inaktiverar högerklicka för HTML-taggar. Men i de flesta fall behöver du bara skydd för bilder och texter, om det är vad du behöver, kontrollera bara bilderna och texttaggarna.
På så sätt kan du också skydda länkar och videor och en mängd andra element helt enkelt genom att kontrollera lämpliga taggar. Och du kan också anpassa meddelandet som visas när någon försöker använda kommandot inaktiverat – för att se hur, gå till avsnittet Hur du inaktiverar innehållsval på sidan.
Skydda dina bilder med en vattenstämpel
Vattenstämplar är bilder, överlagringar eller texter som vi placerar över en digital tillgång, vanligtvis en bild, för att skydda den och göra anspråk på äganderätt. De erbjuder dig ytterligare ett lager skydd mot stöld och obehörig användning. Det fantastiska med det här pluginet är att det inte bara låter dig lägga till vattenstämpeln utan även styla det. Du kan bestämma exakt var på dokumentet du vill att vattenstämpeln ska placeras, du kan justera teckensnittets färg och storlek, och du kan också välja att låta vattenstämpeltext upprepas över hela dokumentet, som ett mönster. Att ställa in din logotyp som en vattenstämpel är alltid en bra idé, eftersom det ökar varumärkets igenkänning, och att stjäla från ett varumärke kan knappast gå obemärkt förbi.
Om du vill ha en viss text som vattenstämpel, tänk bara på att du ska skriva in önskad text i de avsedda fälten, om du hoppar över detta kommer vattenstämpeln helt enkelt inte att visas.
Som vi nämnde låter plugin dig lägga till Watermark Repeated text. Detta är särskilt praktiskt om du är rädd att någon kan beskära delar av dina bilder och använda dem för sitt eget syfte. Den upprepade texten skapar ett mönster som lämnar väldigt lite eller inget utrymme alls för beskärning. Du kan också välja storlek och transparens för den upprepade texten.
Vattenmärkesbildfiltret gör att du kan lägga till en viss typ av filter över ditt foto (du kan välja mellan några filter). Det finns också möjlighet att lägga till en signaturtext.
Vanligtvis kommer vattenmärkning med två skyddsnivåer. Låt oss se vad var och en av dem erbjuder så att du kan bestämma vilken du behöver.
Du kan välja mellan Hotlinking Rule och My Site Rule.
Om du väljer Hotlinking-regeln kommer vattenstämplar inte att visas på bilderna på din webbplats. Men om någon klickar på bildlänken för att öppna bilden kommer vattenstämpeln att visas och det blir omöjligt att kopiera originalbilden.
Om du vill undvika ens den minsta möjligheten till bildstöld kan du välja My site-regeln som gör att vattenstämpeln också syns på bilderna på din webbplats.
Dessa bilder visar ett exempel på användning av logotyp och signaturtext samt central och upprepad text som vattenstämpel.
När du väl har ställt in vattenstämpeln kommer den att tillämpas på varje bild på din webbplats. Om du vill göra ett undantag för vissa foton eller dokument och lämna dem utan vattenstämpeln, tillåter plugin dig att göra det också. Du kan också begränsa vattenstämpeln så att den endast visas på utvalda sidor – för att läsa mer om det, gå till avsnittet Hur man aktiverar skydd på utvalda sidor.
Hur man utesluter från skydd
Att ge ut material gratis är en del av många stora varumärkens marknadsföringsstrategier. Du kan dra mycket nytta av det, särskilt om du strävar efter att skapa ett namn för dig själv eller ditt varumärke. Så om du vill göra några foton eller dokument tillgängliga för alla att använda, kopiera och dela, kan du helt enkelt justera några inställningar. Gå helt enkelt till fliken Uteslutning för att välja vilken typ av uteslutning du behöver.
Flera alternativ står till ditt förfogande:
Exkludera efter användartyp – gör att du kan välja WordPress-användartyper som kommer att uteslutas från skydd och som kommer att kunna använda, dela och kopiera ditt innehåll. Till exempel vill du förmodligen inte begränsa åtkomsten till din webbplatsadministratör.
Lista över uteslutning av webbadresser – låter dig utesluta valda webbadresser på din webbplats från skydd. Du anger helt enkelt listan över webbadresser som inte behöver skydd. Dessa kan till exempel vara din kontaktsida eftersom dina användare ska kunna kopiera ditt telefonnummer eller e-post från din webbplats, sidor med tidtabeller och scheman och liknande.
När det gäller bilderna finns det två olika sätt att utesluta dem från skyddet: Exkludera registrerade bildstorlekar från vattenmärkning och Exkludera bilder efter namn & storlek (manuellt) från vattenmärkning där du utesluter bilder av vissa storlekar eller namn från vattenmärkning.
Det finns också alternativet Urval utesluta efter klassnamn, som kommer att tillämpas på anti-selektionsinställningarna i den tidigare urvalsfliken, med det här alternativet kan du välja att tillåta val för valfritt område på dina webbplatssidor med dess containerklassnamn.
Ett annat mycket intressant alternativ är Exkludera onlinetjänster – där du kan välja att utesluta vissa tjänstedomäner eller agenter eller till och med SE:s bots rad för rad, som till exempel GoogleBot.
Hur man aktiverar skydd på utvalda sidor
Nästa flik – Anpassade inställningar låter dig skydda endast de sidor du väljer. Du anger helt enkelt webbadresserna till de sidor som du vill ska skyddas genom att inaktivera urval, högerklicka eller genom att använda vattenstämpeln.
När det gäller den här typen av skydd, om vi vill skydda ett inlägg eller en sida, måste det väljas på fliken där vi anger typen av skydd. Om vi till exempel vill skydda ett visst inlägg från RightClick-kommandot, kommer vi att markera alternativet Inlägg på fliken Högerklicka (se ovan hur du inaktiverar högerklick i detalj). När Motsatt läge – Aktiv är valt i Anpassade inställningar, upphör skyddet från högerklick att gälla för alla inlägg, men bara för de som är listade i fältet URL-inkluderad lista.
Motsatt läge är som standard inaktivt. I detta tillstånd gäller det inställda skyddet för hela platsen. När du väljer alternativet Aktiv, tillämpas skydd endast på de angivna sidorna. Om du väljer Aktiv och ingen sida som de fastställda reglerna gäller är specificerad finns inte ens skydd på sajten.
Sammanfattningsvis
Den här typen av skydd påverkar inte din SEO på något sätt och ger dig mycket kontroll över vem och hur som använder ditt innehåll. Nu när du vet att du har ett tillförlitligt verktyg är allt som återstår att göra att analysera hur mycket skydd du verkligen behöver. Tänk bara på att för mycket skydd kan irritera användare och att visst innehåll är värt mer om det delas, så använd dina alternativ klokt. Om du har några funderingar, ställ gärna en fråga i kommentarsfältet, vi svarar gärna.