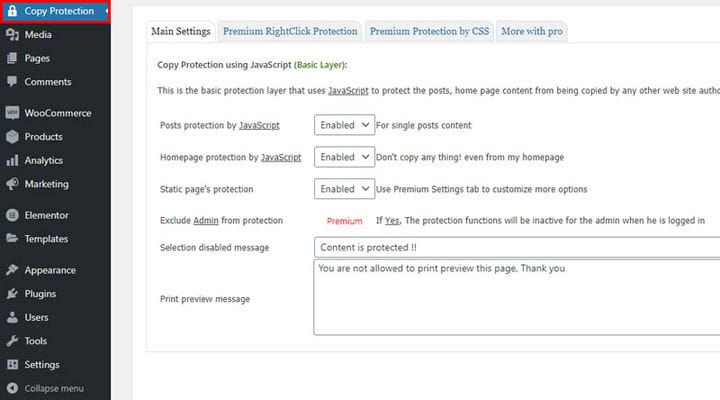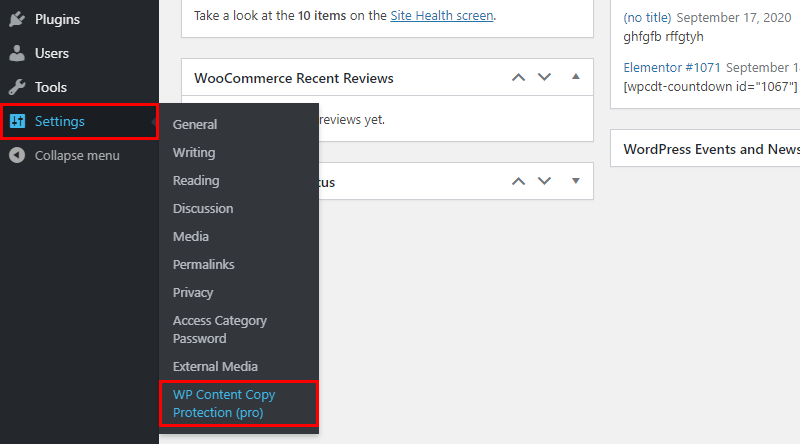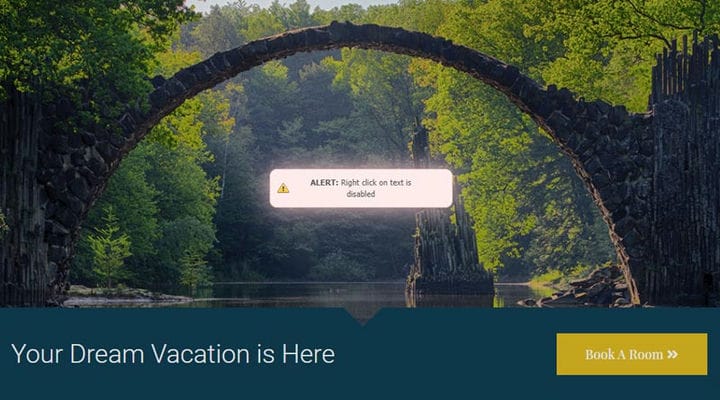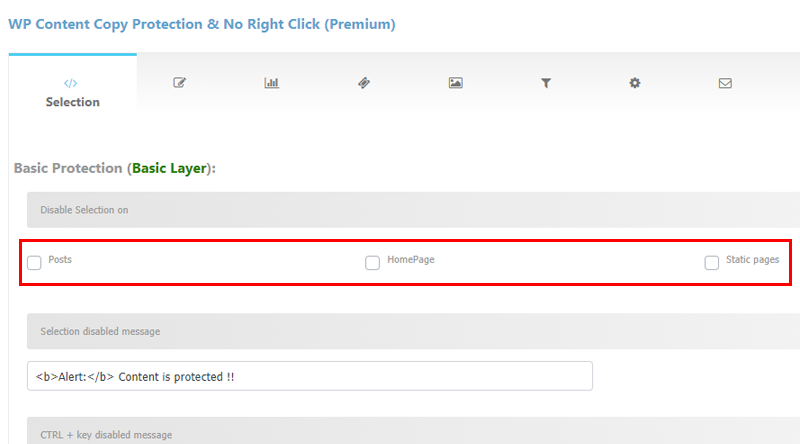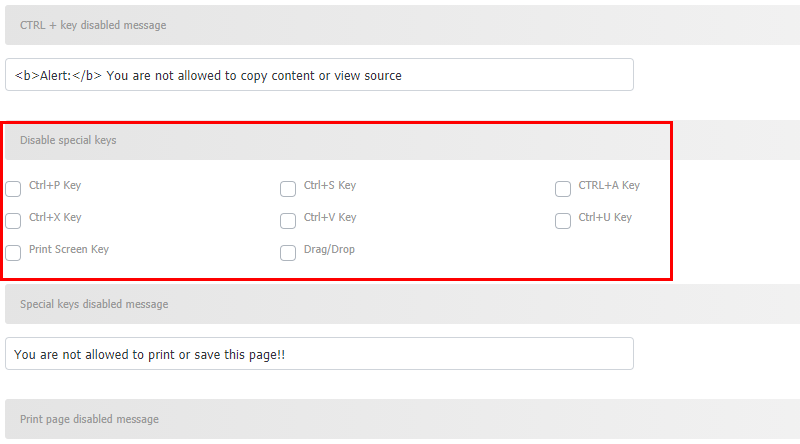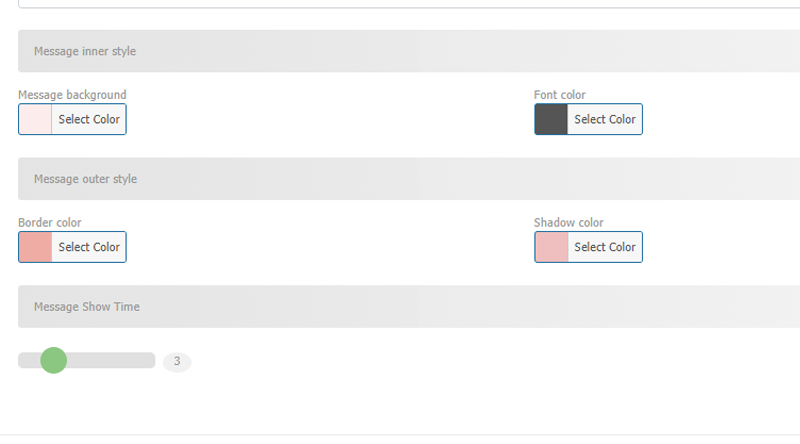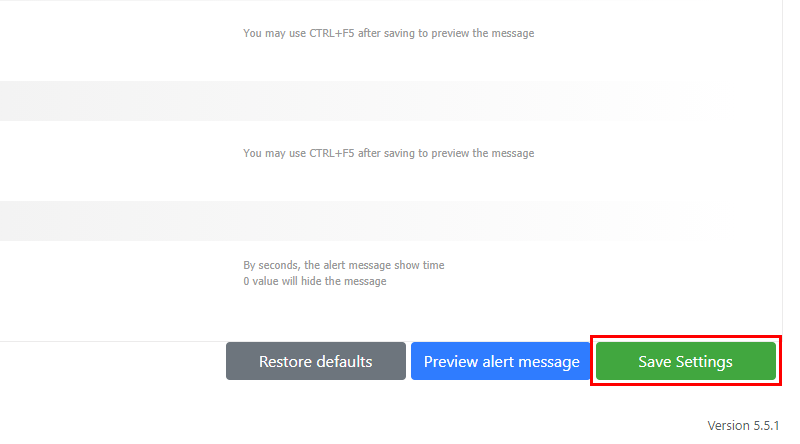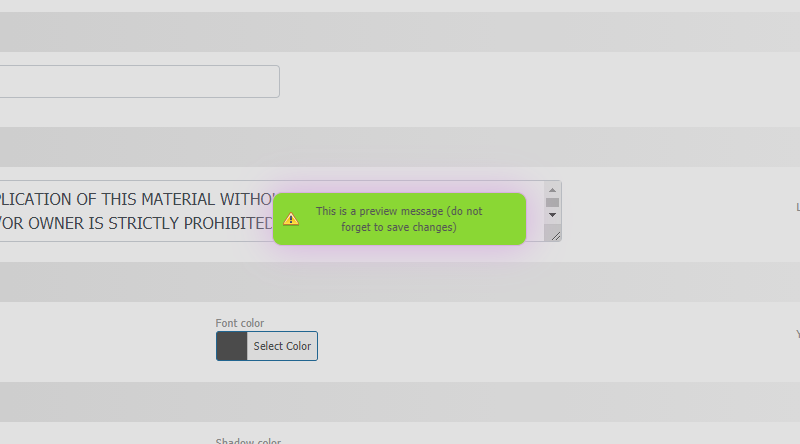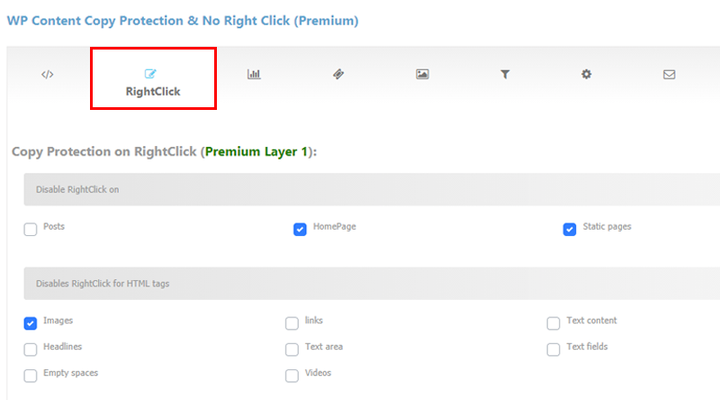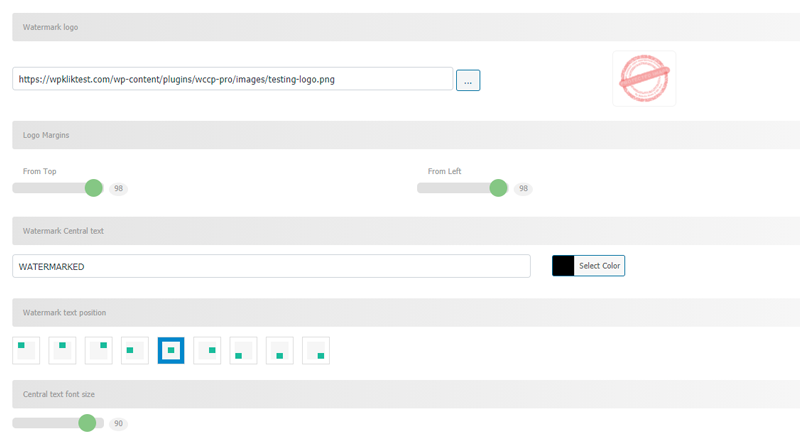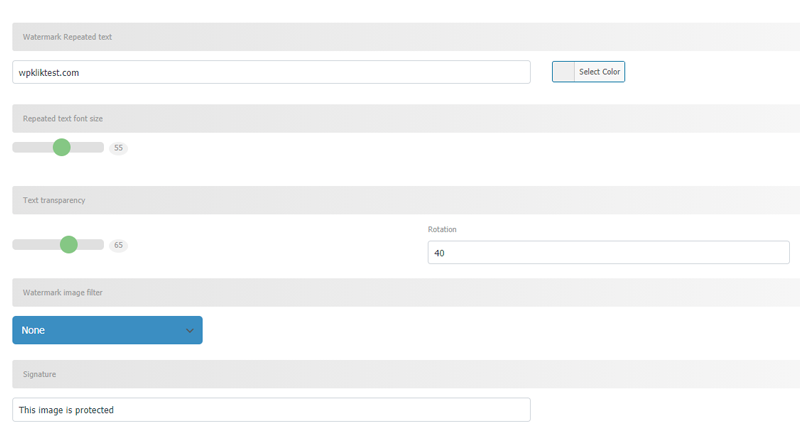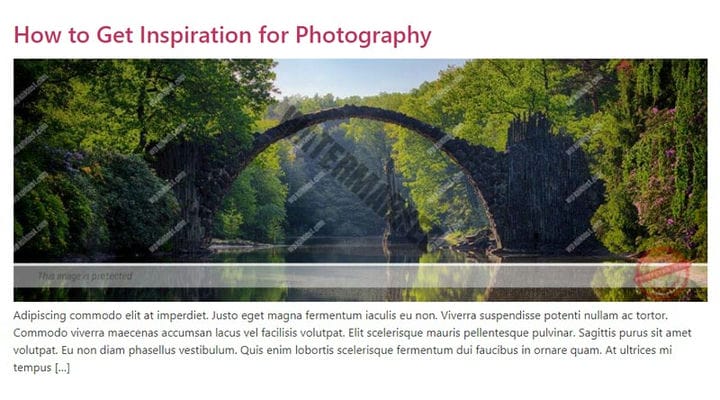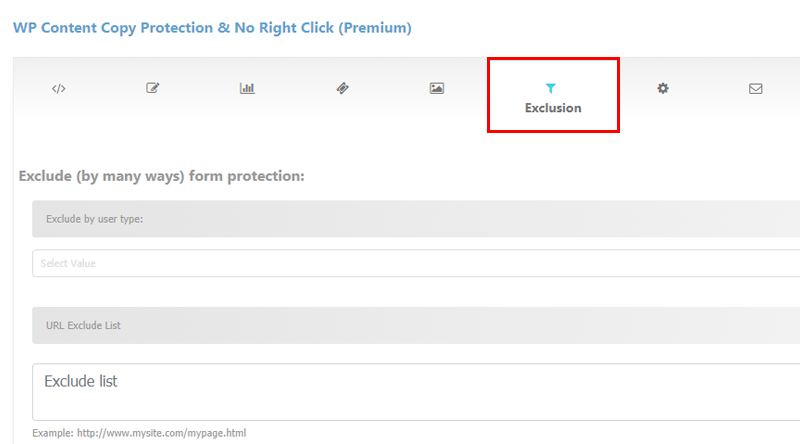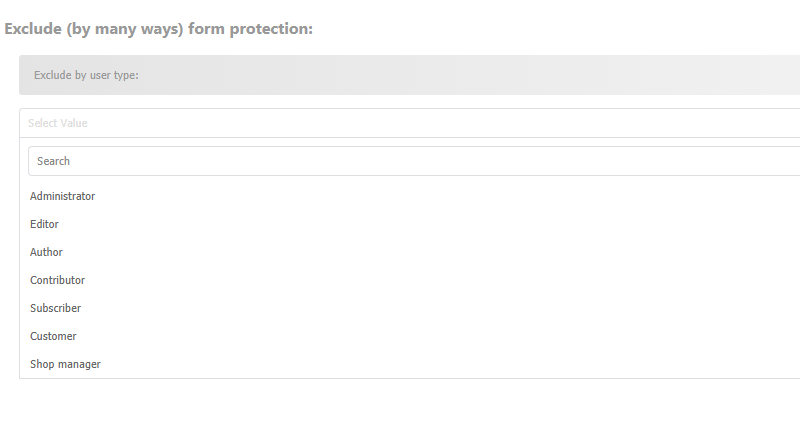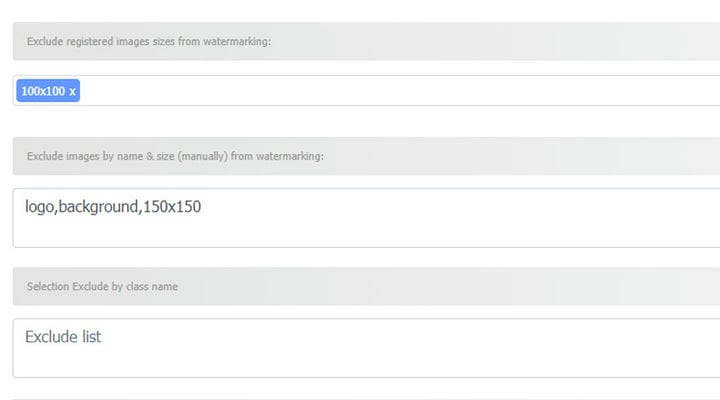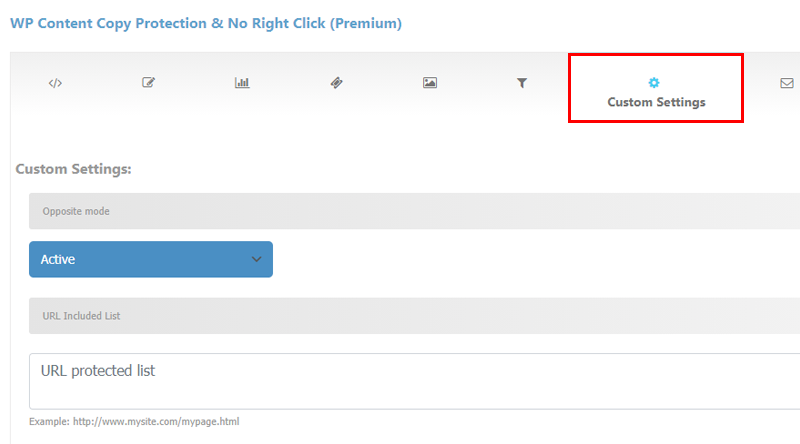WP Content Copy Protection Plugin: Ultimativer Leitfaden
Es gibt viele berechtigte Gründe, warum Sie den Inhalt Ihrer Website schützen möchten. Vielleicht sind Sie ein professioneller Fotograf, Künstler oder Designer, der Originalinhalte teilt, und es macht absolut Sinn, dass Sie diese vor Plagiaten, Diebstahl und Kopieren schützen möchten. Dies ist auch für Portfolio-Websites unerlässlich, da natürlich niemand möchte, dass die Arbeit, auf die er angewiesen ist, für welchen Zweck auch immer ausgenutzt wird.
Wir haben in diesen Situationen nach der besten Lösung gesucht, viele Plugins getestet und verglichen, und das WP Content Copy Protection-Plugin hat sich aus vielen guten Gründen als eine der ersten Wahl erwiesen. Um nur einige zu nennen – die Basisversion ist sehr großzügig und ermöglicht es Ihnen, Ihre Inhalte sowohl vor dem Kopieren mit der rechten Maustaste als auch vor der Auswahl von zu schützen. Aber was uns dazu veranlasst hat, dieses Plugin als das beste auszuwählen, ist seine budgetfreundliche Premium-Version, die mit fantastischen erweiterten Funktionen wie Wasserzeichen, aggressivem Bildschutz, mehreren Text- und Bildschutzebenen, voller Kontrolle über Rechtsklick und vielen weiteren coolen Funktionen ausgestattet ist .
Wer kann das WP Content Copy Protection Plugin verwenden?
Grundsätzlich ist die Verwendung dieses Plugins nicht auf bestimmte Berufe oder Arten von Websites beschränkt, es ist eine perfekte Wahl für alle, die sicherstellen möchten, dass ihre Inhalte vor unbefugter Nutzung geschützt sind. Also, wenn Sie irgendeine Art von Originalinhalt produzieren, seien es Bilder, Fotos, Kunstwerke oder Artikel, die Sie nicht teilen und von Bloggern, Website-Besuchern, Konkurrenten usw. für andere Zwecke als Ihren eigenen verwenden möchten Setzen Sie es auf Ihre Website, dieses Plugin wird Ihnen helfen, friedlich zu schlafen.
Lassen Sie uns nun sehen, was das Plugin WP Content Copy Protection für Sie tun kann.
Kostenlose Version – Rechtsklick deaktivieren
Die kostenlose Version des Plugins ist für Sie geeignet, wenn Sie die gesamte Website vor dem Kopieren mit der rechten Maustaste schützen möchten. Einmal aktiviert, verhindert das Plugin sowohl das Kopieren als auch das Auswählen jeglicher Art von Inhalten auf Ihrer Website. Ihr Seitencode wird auch gründlich geschützt, da der Befehl Inspect, der sich ebenfalls im Rechtsklickmenü befindet, ebenfalls deaktiviert wird, und das gleiche gilt für den Befehl Strg+U in Chrome, der eine weitere Möglichkeit darstellt, den Seitencode anzuzeigen. Weitere Informationen zur kostenlosen Version und detaillierte Anweisungen finden Sie in unserem Artikel zum Deaktivieren der rechten Maustaste mit einem WP Content Copy Protection-Plugin.
Premium-Version – Schutz nach Maß
Wenn Sie sich entschieden haben, die vollständige Kontrolle über den Inhalt Ihrer Website zu übernehmen und sich für den Kauf der Premium-Version entschieden haben – herzlichen Glückwunsch, Sie haben eine gute Entscheidung getroffen. Sie werden erfreut sein zu hören, dass die Installation eines WordPress-Plugins von Ihrem Computer aus sehr unkompliziert und einfach ist, selbst für absolute WP-Anfänger. Mal sehen, was nach der Installation passiert:
Gehen Sie zu Einstellungen > WP-Inhaltskopierschutz (Pro), um auf das Plugin zuzugreifen.
Lassen Sie uns nun sehen, was standardmäßig passiert, bevor Sie Eingaben von Ihrer Seite machen. Gehen Sie einfach zu einer beliebigen Seite Ihrer Website und versuchen Sie, Text auszuwählen, oder verwenden Sie den Rechtsklick-Befehl irgendwo auf der Seite. Nicht möglich? Das bedeutet, dass die Plugin-Installation bereits einige Einstellungen aktiviert hat. Sie werden auch eine Meldung darüber bemerken, dass RightClick deaktiviert ist.
Überprüfen Sie, was passiert, wenn Sie versuchen, Text auf einer beliebigen Seite auszuwählen. Unmöglich, oder? So funktionieren die Standardeinstellungen. Wenn dies nicht die Art von Einstellungen ist, die Sie benötigen, können Sie natürlich jederzeit die Standardeinstellungen ändern. Wir empfehlen, alle Einstellungen durchzugehen, alle Optionen zu deaktivieren und dann die Einstellungen nach Ihren Wünschen anzupassen.
So deaktivieren Sie die Inhaltsauswahl auf der Seite
Bevor wir zu den Schritten kommen, die zum Deaktivieren der Inhaltsauswahl auf der Seite erforderlich sind, möchten wir Sie nur daran erinnern, dass dies aus Sicht des Benutzers etwas irritierend sein kann. Wenden Sie es also nur dort an, wo Sie es wirklich notwendig finden. Es ist eine großartige Option, um das Kopieren und Stehlen Ihrer Texte zu verhindern, aber denken Sie sorgfältig darüber nach, vielleicht wäre es von Vorteil, wenn Ihre Leser Sie einfach zitieren könnten. Einige entscheiden sich daher möglicherweise dafür, dies nur für bestimmte Texte zu aktivieren. Die Entscheidung liegt ganz bei Ihnen, und Sie können die Einstellungen jederzeit ändern. Nun wollen wir sehen, wie es geht.
Die Auswahlanpassungen befinden sich auf der ersten Registerkarte. Sie können die Seitengruppe auswählen, auf der die Auswahl deaktiviert wird. Sie werden diese Option wahrscheinlich als hervorragende Lösung für Posts finden, wenn dies der Fall ist, müssen Sie nur Posts aktivieren.
Sie können die Auswahl für alle Beiträge, alle Seiten oder nur die Startseite deaktivieren. Es besteht auch die Möglichkeit, bestimmte Schutzmaßnahmen auf einer einzelnen Seite anzuwenden, aber darauf gehen wir später noch im Detail ein. Eine weitere interessante Option im Auswahl-Tab ist die Option, bestimmte Befehle zu deaktivieren.
Einige der beliebtesten sind Strg+P, das das Drucken der Seite verhindert, Strg+S, mit dem Benutzer die Seite speichern können, und Strg+A, mit dem alles auf der Seite ausgewählt wird. Sie können die Drucktaste auch deaktivieren. Alle diese Befehle werden üblicherweise mit dem üblichen Ziel verwendet, den Inhalt zu kopieren, daher sollten Sie auch in Betracht ziehen, sie zu deaktivieren, um den Diebstahl von Inhalten zu verhindern.
Jedes Mal, wenn Sie einen bestimmten Befehl deaktivieren, können Sie auch die Meldung festlegen, die der Benutzer sieht, wenn er versucht, den deaktivierten Befehl zu verwenden. Die Nachricht könnte zum Beispiel lauten:
<b>Das
<b>wird verwendet, um den Text zu markieren, der fett sein soll – genauer gesagt wird alles, was zwischen der offenen und der geschlossenen Etikette geschrieben wird, fett gedruckt. Sie können diese Nachricht vollständig anpassen, Sie können zum Beispiel so etwas schreiben wie Achtung – Kopieren ist strengstens verboten!
Sie können auch das Aussehen des Meldungsfelds anpassen, sodass es sich perfekt in den Stil Ihrer Website einfügt. Wählen Sie die Hintergrundfarbe des Meldungsfelds, die Feldrahmenfarbe, die Schriftfarbe und sogar die Schriftschattenfarbe. Nachdem Sie Ton und Stil der Nachricht festgelegt haben, können Sie auch festlegen, wie lange die Nachricht angezeigt wird. Benutzer sollten es lesen und verstehen können, also stellen Sie die Zeit entsprechend der Textlänge ein. Drei Sekunden reichen in den meisten Fällen aus.
Nachdem Sie alles eingestellt haben, denken Sie daran, die Einstellungen zu speichern.
Interessant ist auch die Schaltfläche Vorschau der Warnmeldung, mit der Sie das benutzerdefinierte Meldungsfeld anzeigen können. Falls Sie nach dem Klicken auf diese Schaltfläche keine Änderung sehen, müssen Sie wahrscheinlich den Cache aktualisieren.
Dies ist ein Beispiel dafür, wie die formatierte Nachricht aussehen könnte:
Alle Meldungsfelder, die sich auf dieses Plugin beziehen, sehen jetzt so aus.
So deaktivieren Sie den Rechtsklick in der Premium-Version
In der kostenlosen Version wird der Rechtsklick-Befehl nach Aktivierung des Plugins auf der gesamten Website deaktiviert, während wir in der Premium-Version eine sehr präzise und zielgerichtete Schutzstrategie erstellen und diese Option nur auf der Startseite, statischen Seiten, oder Beiträge oder sogar nur auf eine bestimmte Art von Inhalten wie bestimmte Fotos und ähnliches. Wie Sie bestimmte Schutzmöglichkeiten nutzen, zeigen wir Ihnen in den folgenden Kapiteln.
Auf der Registerkarte „Rechtsklick” wählen Sie alle Seiten aus, auf denen Sie den Befehl „Rechtsklick” deaktivieren möchten. Auf dieser Registerkarte wählen Sie auch aus, für welche Art von Elementen der Rechtsklick deaktiviert wird. Wenn Sie alle Elemente auf der Seite schützen möchten, aktivieren Sie alle Deaktiviert RightClick for HTML-Tags. In den meisten Fällen benötigen Sie jedoch nur Schutz für Bilder und Texte. Wenn Sie dies benötigen, aktivieren Sie nur die Bild- und Text-Tags.
Auf diese Weise können Sie auch Links und Videos und eine Vielzahl anderer Elemente schützen, indem Sie einfach die entsprechenden Tags aktivieren. Und Sie können auch die Meldung anpassen, die angezeigt wird, wenn jemand versucht, den deaktivierten Befehl zu verwenden – um zu sehen, wie das geht, gehen Sie zum Abschnitt So deaktivieren Sie die Inhaltsauswahl auf der Seite.
Schützen Sie Ihre Bilder mit einem Wasserzeichen
Wasserzeichen sind Bilder, Overlays oder Texte, die wir über einem digitalen Asset, normalerweise einem Bild, platzieren, um es zu schützen und das Eigentum zu beanspruchen. Sie bieten Ihnen eine weitere Schutzebene gegen Diebstahl und unbefugte Nutzung. Das Tolle an diesem Plugin ist, dass Sie das Wasserzeichen nicht nur hinzufügen, sondern auch gestalten können. Sie können entscheiden, wo genau auf dem Dokument das Wasserzeichen platziert werden soll, Sie können die Schriftfarbe und -größe anpassen und Sie können auch festlegen, dass sich der Wasserzeichentext wie ein Muster im gesamten Dokument wiederholt. Das Setzen Ihres Logos als Wasserzeichen ist immer eine gute Idee, da es die Markenbekanntheit erhöht und das Stehlen einer Marke kaum unbemerkt bleiben kann.
Falls Sie einen bestimmten Text als Wasserzeichen wünschen, denken Sie daran, dass Sie den gewünschten Text in die dafür vorgesehenen Felder eingeben sollten, wenn Sie dies überspringen, wird das Wasserzeichen einfach nicht angezeigt.
Wie bereits erwähnt, können Sie mit dem Plugin wiederholten Text mit Wasserzeichen hinzufügen. Dies ist besonders praktisch , wenn Sie befürchten, dass jemand Teile Ihrer Bilder zuschneiden und für eigene Zwecke verwenden könnte. Der wiederholte Text erzeugt ein Muster, das sehr wenig oder gar keinen Platz zum Zuschneiden lässt. Sie können auch die Größe und Transparenz des wiederholten Textes auswählen.
Mit dem Wasserzeichen-Bildfilter können Sie Ihrem Foto einen bestimmten Filtertyp hinzufügen (Sie können zwischen einigen Filtern wählen). Es besteht auch die Möglichkeit, einen Signaturtext hinzuzufügen.
Im Allgemeinen gibt es für Wasserzeichen zwei Schutzstufen. Lassen Sie uns sehen, was jeder von ihnen bietet, damit Sie entscheiden können, welches Sie brauchen.
Sie können zwischen Hotlinking Rule und My Site Rule wählen .
Wenn Sie die Hotlinking-Regel wählen, werden auf den Bildern Ihrer Website keine Wasserzeichen angezeigt. Wenn jedoch jemand auf den Bildlink klickt, um das Bild zu öffnen, wird das Wasserzeichen angezeigt und es ist unmöglich, das Originalbild zu kopieren.
Wenn Sie selbst die geringste Möglichkeit eines Bilddiebstahls vermeiden möchten, können Sie sich für die Regel Meine Website entscheiden, die das Wasserzeichen auch auf den Bildern auf Ihrer Website sichtbar macht.
Diese Bilder zeigen ein Beispiel für die Verwendung des Logos und des Signaturtexts sowie von zentralem und wiederholtem Text als Wasserzeichen.
Sobald Sie das Wasserzeichen gesetzt haben, wird es auf jedes Bild auf Ihrer Website angewendet. Falls Sie für bestimmte Fotos oder Dokumente eine Ausnahme machen und sie ohne Wasserzeichen belassen möchten, können Sie das mit dem Plugin auch tun. Sie können das Wasserzeichen auch so beschränken, dass es nur auf ausgewählten Seiten angezeigt wird – um mehr darüber zu erfahren, lesen Sie den Abschnitt So aktivieren Sie den Schutz auf ausgewählten Seiten.
So schließen Sie den Schutz aus
Das kostenlose Verteilen von Materialien ist Teil der Marketingstrategien vieler großer Marken. Sie können viel davon profitieren, besonders wenn Sie danach streben, sich oder Ihrer Marke einen Namen zu machen. Falls Sie also einige Fotos oder Dokumente allen zur Verwendung, zum Kopieren und Teilen zur Verfügung stellen möchten, können Sie einfach einige Einstellungen anpassen. Gehen Sie einfach auf die Registerkarte Ausschluss, um den gewünschten Ausschlusstyp auszuwählen.
Mehrere Optionen stehen Ihnen zur Verfügung:
Nach Benutzertyp ausschließen – ermöglicht es Ihnen, WordPress-Benutzertypen auszuwählen, die vom Schutz ausgeschlossen werden und Ihre Inhalte verwenden, teilen und kopieren können. Beispielsweise möchten Sie den Zugriff wahrscheinlich nicht auf Ihren Site-Administrator beschränken.
URL -Ausschlussliste – ermöglicht es Ihnen , ausgewählte URLs auf Ihrer Website vom Schutz auszuschließen. Sie geben einfach die Liste der URLs ein, die keinen Schutz benötigen. Dies könnten zum Beispiel Ihre Kontaktseite sein, da Ihre Benutzer Ihre Telefonnummer oder E-Mail von Ihrer Website kopieren können sollten, Seiten mit Fahrplänen und Zeitplänen und ähnliches.
Was die Bilder betrifft, so gibt es zwei verschiedene Möglichkeiten, sie vom Schutz auszuschließen: Registrierte Bildgrößen vom Wasserzeichen ausschließen und Bilder nach Name und Größe (manuell) vom Wasserzeichen ausschließen, wobei Sie Bilder bestimmter Größen oder Namen vom Wasserzeichen ausschließen.
Es gibt auch die Option Auswahl nach Klassennamen ausschließen, die auf die Anti-Auswahl-Einstellungen im vorherigen Auswahl-Tab angewendet wird. Mit dieser Option können Sie entscheiden, die Auswahl für jeden Bereich Ihrer Website-Seiten anhand des Container-Klassennamens zuzulassen.
Eine weitere sehr interessante Option ist Online-Dienste ausschließen – hier können Sie bestimmte Dienstdomänen oder Agenten oder sogar die Bots von SE, wie zum Beispiel den GoogleBot, Zeile für Zeile ausschließen.
So aktivieren Sie den Schutz auf ausgewählten Seiten
Auf der nächsten Registerkarte – Benutzerdefinierte Einstellungen können Sie nur die von Ihnen ausgewählten Seiten schützen. Sie geben einfach die URLs der Seiten ein, die Sie schützen möchten, indem Sie die Auswahl deaktivieren, mit der rechten Maustaste klicken oder das Wasserzeichen anwenden.
Wenn es um diese Art des Schutzes geht und wir einen Beitrag oder eine Seite schützen möchten, muss dies auf der Registerkarte ausgewählt werden, auf der wir die Art des Schutzes angeben. Wenn wir beispielsweise einen bestimmten Beitrag vor dem Rechtsklick-Befehl schützen möchten, aktivieren wir die Option Beiträge auf der Registerkarte Rechtsklick (siehe oben, wie Sie den Rechtsklick im Detail deaktivieren). Wenn der Modus „Gegensatz – Aktiv” in den benutzerdefinierten Einstellungen ausgewählt ist, gilt der Rechtsklick-Schutz nicht mehr für alle Posts, sondern nur für die im Feld „Liste enthaltener URLs” aufgeführten.
Der Opposite-Modus ist standardmäßig inaktiv. In diesem Zustand gilt der eingestellte Schutz für die gesamte Site. Wenn Sie die Option „Aktiv” auswählen, wird der Schutz nur auf die angegebenen Seiten angewendet. Wenn Sie Aktiv auswählen und keine Seite angegeben ist, für die die eingestellten Regeln gelten, besteht auf der Website nicht einmal ein Schutz.
Abschließend
Diese Art von Schutz wirkt sich in keiner Weise auf Ihre SEO aus und gibt Ihnen viel Kontrolle darüber, wer und wie Ihre Inhalte verwendet. Jetzt, da Sie wissen, dass Sie über ein zuverlässiges Tool verfügen, müssen Sie nur noch analysieren, wie viel Schutz Sie wirklich benötigen. Denken Sie nur daran, dass zu viel Schutz Benutzer irritieren könnte und dass bestimmte Inhalte mehr wert sind, wenn sie geteilt werden, also nutzen Sie Ihre Optionen mit Bedacht. Wenn Sie Bedenken haben, können Sie gerne eine Frage im Kommentarbereich stellen, wir beantworten sie gerne.