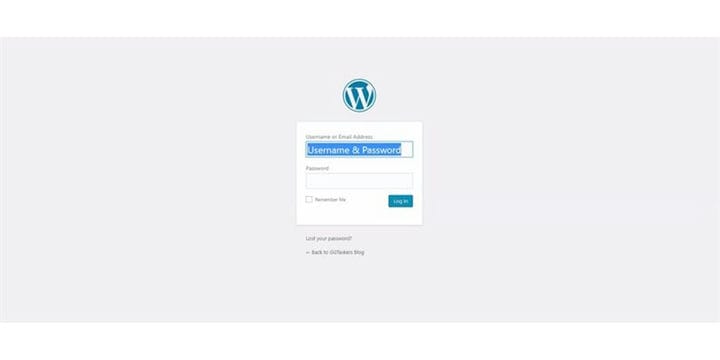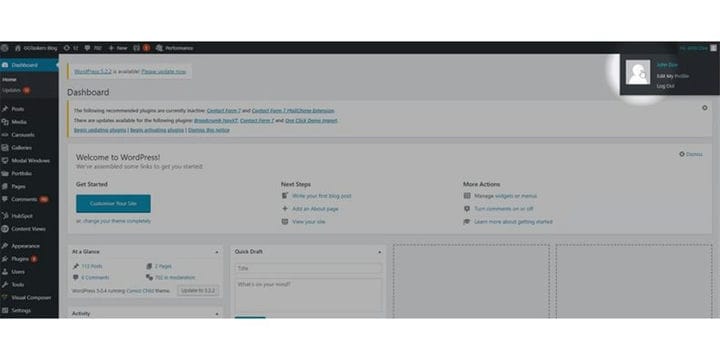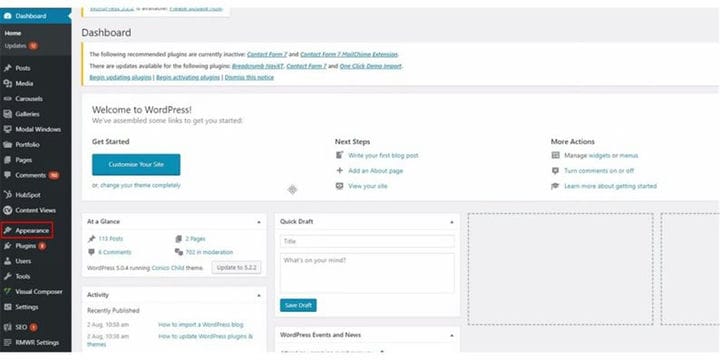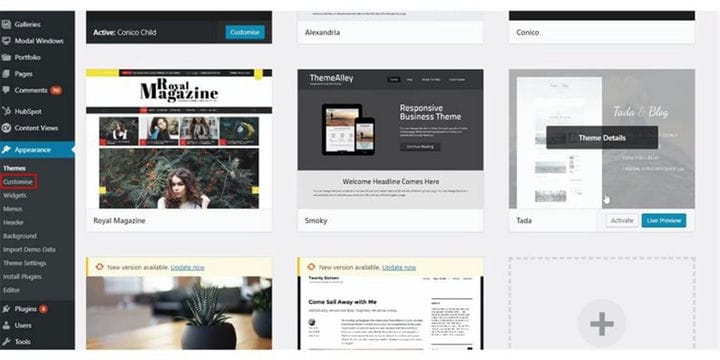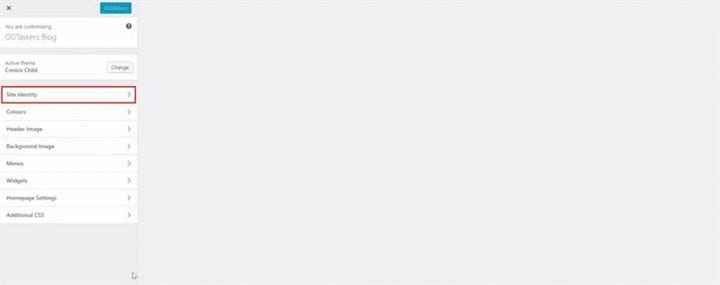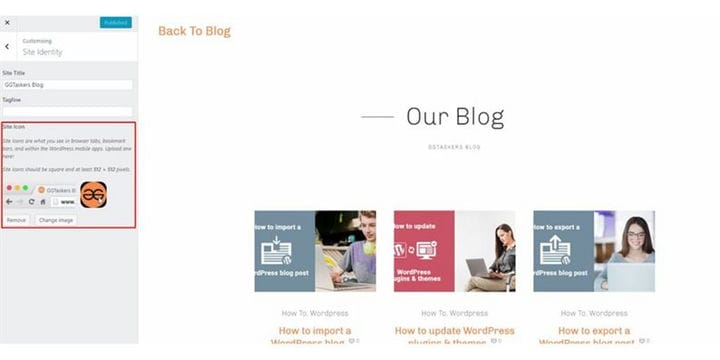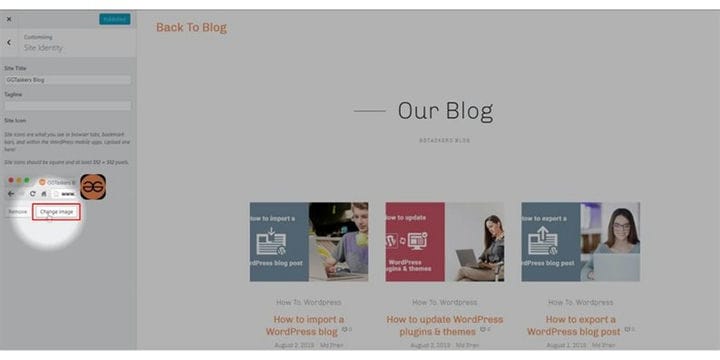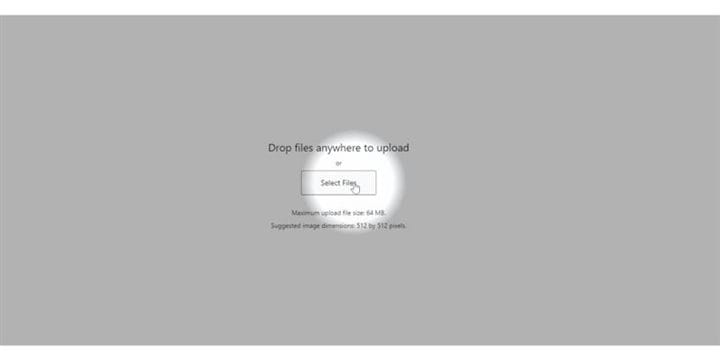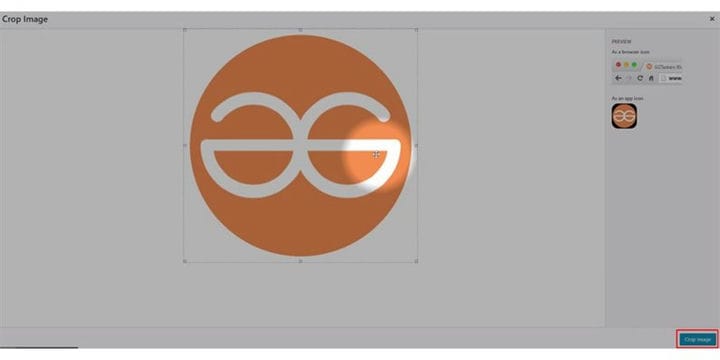Como adicionar um ícone de site ao seu site WordPress
O WordPress é um dos sistemas de gerenciamento de conteúdo mais usados, com mais de 30% de participação no mercado. Se você tem um blog ou site de negócios, deve refletir a presença de sua marca no site. Pode ser o seu logotipo, fonte, cor ou qualquer coisa que esteja ligada à sua marca. A maneira mais fácil de refletir a presença de sua marca com um ícone de site ou, às vezes, também pode ser reconhecido como favicon. Neste blog, vou mostrar como você pode adicionar um ícone de site ao seu site WordPress.
Etapa 1: você precisa ir para o back-end do seu site ou para WordPress; é conhecido como wp-admin. Wp-admin é o login universal para o site WordPress. Suponha que seu site seja www.example.com, então você precisa digitar o URL como www.example.com/wp-admin.
Etapa 2: Depois de fazer login, você será direcionado ao seu painel. Agora você tem que certificar-se de que está logado como Admin. É essencial fazer login como Admin, pois apenas o Admin tem acesso de edição na página inicial. Diferentes funções podem ser atribuídas a diferentes usuários no WordPress.
Etapa 3: Em seu site, você encontrará uma guia chamada aparência. Você precisa clicar na guia aparência. Esta aba contém todas as opções relacionadas ao tema do seu site.
Etapa 4: Quando a nova janela abrir, você encontrará uma subguia chamada personalizar. Quando quiser fazer algumas alterações relacionadas ao tema em seu site, você precisa clicar na guia personalizar.
Etapa 5: Uma nova janela será aberta após clicar em personalizado. Você verá diferentes opções nesta janela e adicionará um ícone de site que você precisa clicar em Identidade do site.
Etapa 6: Se você já adicionou um ícone como eu, o ícone será exibido nesta guia. Este ícone é reconhecido como favicon.
Passo 7: Para mudar o ícone do site, você precisa clicar no botão que diz mudar imagem. Clique em mudar imagem.
Etapa 8: Você precisa ter o ícone salvo no seu PC e selecionar o arquivo usando o localizador de arquivos do WordPress. Clique em Selecionar arquivo.
Etapa 9: A imagem selecionada aparecerá, e o tamanho da ideia é 512 por 512 pixels. O WordPress lhe dirá para cortar a imagem, então você precisa redimensioná-la se necessário e, em seguida, clique no botão cortar imagem que está no canto inferior direito da tela.
Etapa 10: Agora, você verá uma prévia do ícone que acabou de adicionar ao seu site. Se você estiver satisfeito com a visualização, clique no botão publicar que está no canto superior esquerdo da tela.
Parabéns !!! você acabou de adicionar um ícone de site ao seu site WordPress. Foi fácil né? Se você tiver mais perguntas sobre como adicionar um ícone de site, sinta-se à vontade para comentar abaixo.