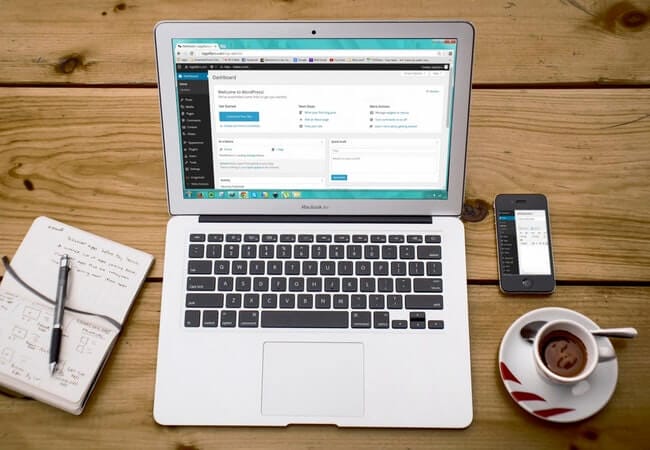Como instalar o WordPress com WP-CLI
WP-CLI é a ferramenta de linha de comando para gerenciar seus sites WordPress. Usando essas ferramentas, podemos realizar várias operações, mesmo sem fazer login no painel. Todos nós sabemos como instalar e configurar o WordPress manualmente. Mas, usando o WP-CLI, podemos fazer toda a configuração do WordPress de um único lugar, sem navegar em qualquer lugar.
Dito isso, vamos estudar como instalar o WordPress com WP-CLI.
Instalação WP-CLI
Para começar, você deve primeiro instalar o WP-CLI em seu sistema. Existem várias maneiras de instalar o WP-CLI. Para este tutorial, seguimos a instalação usando o Composer.
Estamos instalando o WP-CLI globalmente em um sistema. Portanto, este seria um processo único. Você não precisa instalá-lo novamente em seu sistema.
Abra o terminal em seu diretório raiz (htdocs ou www) o que você estiver usando para seus projetos e execute o comando abaixo.
composer global require wp-cli/wp-cliApós o comando acima, você precisa definir ~/.composer/vendor/bin(para Linux) em seu PATH. Se você estiver executando o comando no sistema operacional Windows local, defina o C:UsersYOUR_COMPUTER_NAMEAppDataRoamingComposervendorbinno caminho das variáveis de ambiente.
Depois de instalar a biblioteca e definir o PATH, podemos verificar se o WP-CLI foi instalado corretamente pelo comando:
wp --infoVocê deve ver uma saída semelhante a abaixo.
Instale o WordPress com WP-CLI
Configuramos um WP-CLI em nosso sistema. Agora vamos instalar e configurar o WordPress com WP-CLI. Vamos criar um projeto WordPress ‘wpcli’. Primeiramente, precisamos baixar os arquivos e pastas mais recentes do WordPress em nosso diretório ‘wpcli’.
O comando abaixo criará um diretório ‘wpcli’ e fará o download do WordPress mais recente nele.
wp core download --path=wpcliNavegue até o diretório ‘wpcli’ cd wpcli. Precisamos criar um wp-config.phparquivo. Então, disparamos o comando:
wp config create --dbname=wpcli --dbuser=DB_USERNAME --dbpass=DB_PASSWORDNeste comando, passamos o nome do banco de dados como ‘wpcli’. Claro, não criamos banco de dados ainda. O WP-CLI tratará disso em comandos posteriores. Em nosso caso, nosso nome de usuário do banco de dados é ‘root’ e a senha está vazia. Portanto, nosso comando se tornaria:
wp config create --dbname=wpcli --dbuser=root --dbpass=Você pode observar o wp-config.phparquivo criado no diretório raiz do seu projeto. A próxima coisa é criar um banco de dados com as credenciais passadas no arquivo de configuração.
wp db createSe você acessar seu phpMyAdmin, verá o novo banco de dados ‘wpcli’ ser criado. Neste ponto, este é um banco de dados vazio. Ainda não temos nenhuma mesa.
Estamos prontos para instalar e configurar o WordPress agora. No comando abaixo, passaremos nossos detalhes básicos como URL do projeto, título do projeto, nome de usuário do administrador, senha do administrador e e-mail do administrador.
wp core install --url=http://localhost/wpcli --title="WordPress" --admin_user=admin --admin_password=admin?123 [email protected]O comando acima criará todas as tabelas centrais no banco de dados do WordPress e finalizará a instalação do WordPress. Abra o navegador e execute a URL http: // localhost / wpcli, você deverá ver a página inicial do seu site WordPress.
Esperamos que você entenda como instalar o WordPress com WP-CLI. Você também pode gostar de ver nosso artigo Como gerenciar o site WordPress usando WP-CLI. Por favor, compartilhe suas idéias na seção de comentários abaixo.