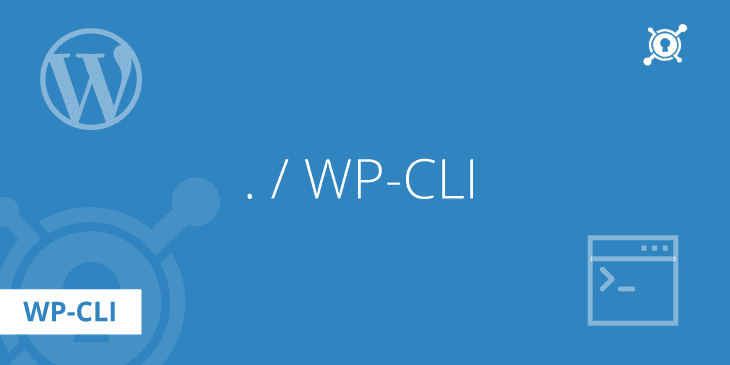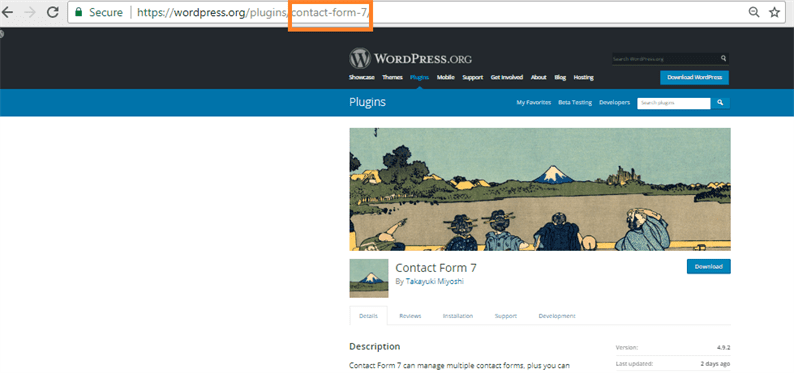Como gerenciar o site WordPress usando WP-CLI
Se você é um desenvolvedor WordPress, então definitivamente já ouviu falar sobre o WP-CLI. WP-CLI é uma interface de linha de comando para WordPress. Usando esta ferramenta, você pode gerenciar um site WordPress sem fazer login em seu painel. Uma vez instalado, o WP-CLI fornece alguns comandos através dos quais você pode instalar / atualizar o WordPress, instalar / atualizar / ativar / desativar plug-ins, banco de dados de backup e muito mais.
Para usar o WP-CLI, você deve ter acesso SSH de sua hospedagem. Estamos usando o Bluehost para hospedar nosso site e eles fornecem acesso SSH para os clientes.
Como desenvolvedor WordPress, você deve usar esta ferramenta para seus projetos. É uma interface de linha de comando oficial para WordPress. Também agiliza o processo de desenvolvimento e economiza muito tempo.
Instalação WP-CLI
Você pode instalar o WP-CLI de diferentes maneiras. Se alguém for bom com comandos SSH, ele pode seguir o processo de instalação usando esses comandos. Você pode obter detalhes sobre isso aqui.
Porém, recomendamos a instalação do WP-CLI por meio do Composer. O processo de instalação através do Composer é fácil e qualquer pessoa pode fazer isso. Certifique-se de ter instalado o Composer em seu sistema e execute o comando abaixo.
composer global require wp-cli/wp-cliO comando acima instalaria o WP-CLI globalmente em seu sistema. Isso significa que, se você estiver em seu servidor local, agora poderá usar essa ferramenta em todos os seus sites WordPress. E se você estiver em um servidor de hospedagem compartilhada, também usará essa interface para todos os seus projetos WordPress.
Se você não quiser instalá-lo globalmente. Em seguida, crie um composer.jsonarquivo no diretório raiz do seu projeto e adicione as linhas abaixo nele.
composer.json
{
"require": {
"wp-cli/wp-cli": "~0.22",
"psy/psysh": "~0.6"
}
}
Depois de adicionar as linhas acima, abra o terminal no diretório raiz do seu projeto e execute o comando:
composer install…
Download do WordPress usando WP-CLI
Para criar um site WordPress, primeiro precisamos baixá-lo. Para isso, vamos ao site oficial do WordPress e baixamos. Por meio do WP-CLI, você não precisa visitar nenhum site. O comando abaixo fará o download da versão extraída do WordPress para você.
wp core downloadEste comando baixa a versão mais recente do WordPress.
Se você deseja atualizar sua versão do WordPress, execute o comando abaixo.
wp core updateInstalando plug-ins do WordPress com WP-CLI
Com o WP-CLI, podemos instalar um ou vários plug-ins em um único comando. Para a instalação do plugin, precisamos passar o slug de um plugin. Por exemplo, se precisarmos instalar o plugin Contact Form 7, então seu slug é contact-form-7.
Agora, para instalar o plugin Contact Form 7, você executará o comando:
wp plugin install contact-form-7Da mesma forma, podemos instalar vários plug-ins com o comando:
wp plugin install contact-form-7 w3-total-cache wordpress-seoEsses comandos irão instalar um plugin em seu site. Mas podemos dar um passo à frente. Isso significa que, usando o WP-CLI, podemos instalar e ativar o plugin em um único comando:
wp plugin install wp-optimize --activateComando para desativar o plugin:
wp plugin deactivate wp-optimizeSe você precisar atualizar um único plug-in, o comando é:
wp plugin update wp-optimizeE se você precisar atualizar todos os plug-ins, o comando é:
wp plugin update --allComandos WP-CLI para mídia
Ao trabalhar em projetos WordPress, às vezes precisamos registrar tamanhos de imagem extras. E depois de adicionar tamanhos de imagem personalizados, precisamos regenerar todas as miniaturas existentes. Podemos regenerar miniaturas com WP-CLI usando o comando:
wp media regenerate --yesPodemos até definir imagens em destaque com WP-CLI para qualquer postagem ou página.
Digamos que você tenha que definir uma imagem de destaque para a postagem com id 100. No comando abaixo, definimos o caminho da imagem, id da postagem e título da imagem. Para o caminho da imagem, seguimos o caminho do sistema operacional Windows. No seu caso, esse caminho será diferente.
wp media import C:UserssajidDownloadsimage.png --post_id=100 --title="A downloaded picture" --featured_imageExportar banco de dados usando WP-CLI
Quando terminarmos com nosso processo de desenvolvimento, precisamos mover o site WordPress para outro domínio. Para fazer isso, precisamos alterar os URLs do banco de dados do WordPress para corresponder ao nosso novo domínio. Com o WP-CLI, podemos pesquisar URLs de substituição no banco de dados e exportá-los pelo comando:
wp search-replace http://example1.com http://example2.com --export=C:UserssajidDownloadsdatabase.sqlAqui, estamos substituindo http://example1.com URL por http://example2.com URL.
Existem alguns comandos básicos que discutimos. O WP-CLI fornece um grande conjunto de comandos para o desenvolvimento do WordPress. Visite a página Comandos WP-CLI para obter uma lista de todos os comandos disponíveis.
Esperamos que você entenda como gerenciar um site WordPress com WP-CLI. Estamos ansiosos para saber sua opinião na seção de comentários abaixo.