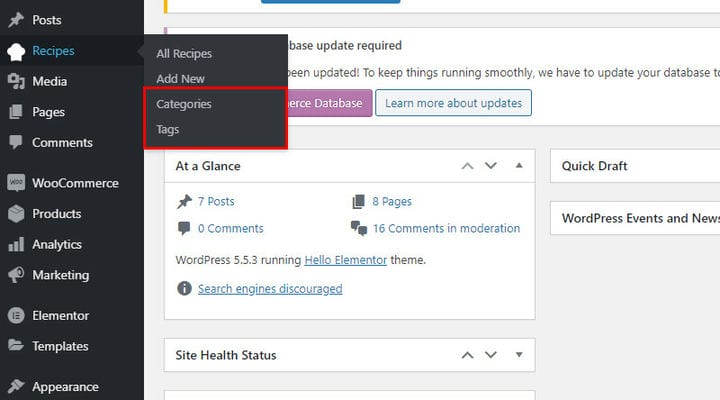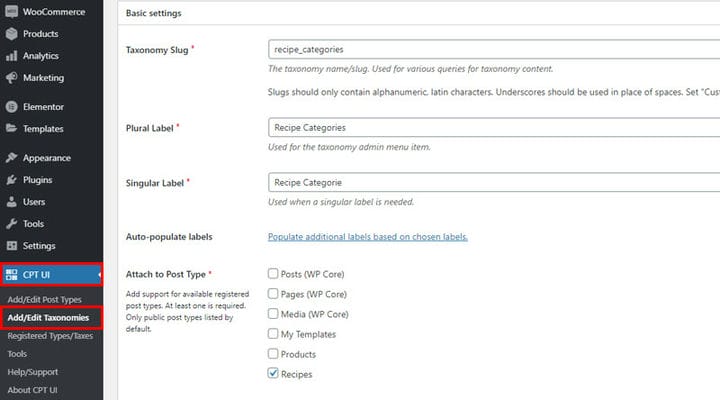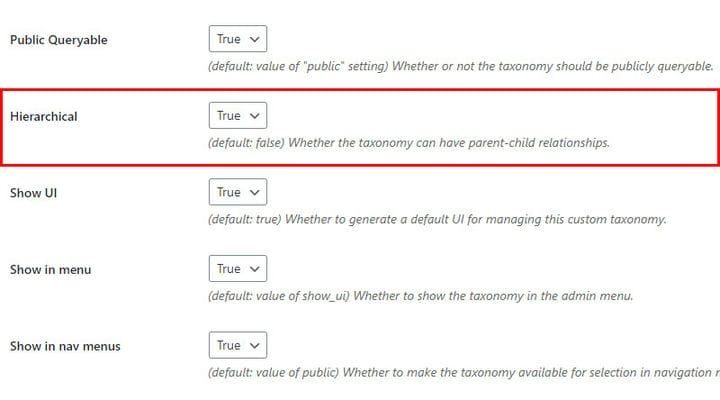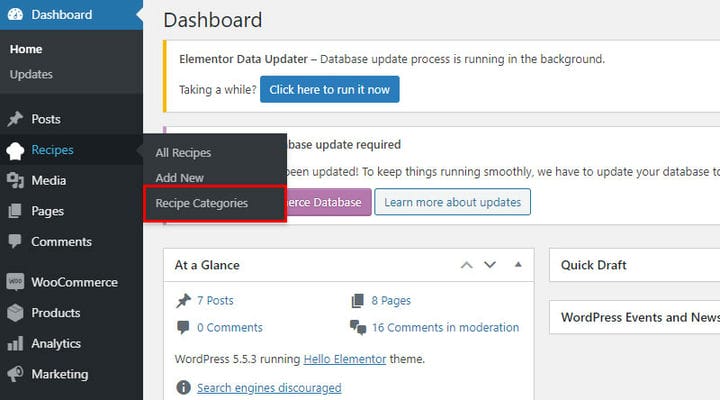Hur man skapar anpassade inläggstyper i WordPress med plugin
Om du planerar att skapa en WordPress-blogg är du förmodligen medveten om att detta kan vara en enkel och utmanande uppgift på samma gång. I ett idealiskt scenario vill bloggare lägga mer tid på att skapa innehåll och mindre tid på att lägga till det på webbplatsen. Som tur är integrerar WordPress som det ledande CMS ett lättanvänt inläggsformat som fungerar perfekt för de flesta bloggare. Men vad händer om det inte fungerar för dig? Låt oss anta att du driver en matblogg med huvudfokus på matens ursprung, odlingsförhållanden etc. Standardinläggsformat kommer att räcka här. Men om du vill erbjuda mer mångsidigt innehåll som matrecept, kommer detta inläggsformat inte att räcka. För detta ändamål skulle du behöva ett skräddarsytt inläggsformat som är speciellt framtaget för matrecept. Den goda nyheten är att WordPress ger dig friheten att lägga till så många anpassade inläggstyper som du behöver. Custom Post Type UI -plugin låter dig göra detta utan ansträngning.
I denna handledning för anpassad inläggstyp kommer du att lära dig hur du:
Installera och aktivera Custom Post Type UI-plugin
För att installera Custom Post Type UI-plugin, kan du helt enkelt gå till administratörsområdet för temat du har förvärvat och klicka på Plugins > Lägg till nytt. Skriv Custom Post Type UI i sökfältet till höger och välj Custom Post Type UI-plugin. För att installera WordPress-plugin, bör du helt enkelt klicka på knappen Installera nu . När den väl har installerats kommer meddelandet om framgång med aktiveringslänken att visas på din skärm. För att aktivera pluginet fullt ut bör du klicka på aktiveringslänken, et voilà, Custom Post Type UI-plugin är nu installerad på din WordPress-webbplats.
Skapa en ny anpassad WordPress-inläggstyp med lätthet
För att skapa en ny anpassad inläggstyp för WordPress, gå till CPT UI > Lägg till/redigera inläggstyp.
Även om du kan spela med olika inställningsalternativ måste du först ägna särskild uppmärksamhet åt Basic Settings. Här kan du se fält där du kan fördefiniera slug och etiketter som är en utgångspunkt för att skapa anpassad inläggstyp.
Men vad är egentligen sniglar och etiketter? I ett nötskal, det här är namnen du ger till din anpassade inläggstyp. Slug används för olika frågor för innehåll av inläggstyp. Se till att dina sniglar bara innehåller alfanumeriska latinska tecken. Utöver detta bör understreck användas i stället för mellanslag.
När det kommer till etiketter är dessa dina personliga anpassade inläggsnamn. När du har skapat det första anpassade inlägget visas det i din administratörsöversikt. Därifrån kan du skapa nya inläggstyper i några enkla steg.
För att illustrera detta, låt oss ta ett standard WordPress-inlägg som exempel. Som du ser här heter etiketten Post/Posts.
När du har infogat önskade etiketter och slug, spara ändringarna för att gå vidare. Som du kommer ihåg skapar vi ett recept anpassat inlägg.
När inlägget läggs till kommer det att visas på din administratörspanel.
Du kan märka att fältet Alla recept med alternativet Lägg till nytt ingår i vår administratörspanel. Taggar och kategorier kan dock läggas till senare vid behov. Om så är fallet kan vi använda alternativet Taxonomies och lägga till kategorier och taggar i vår artikel.
Var också uppmärksam på ikonen som är placerad under det anpassade inlägget eftersom det är samma som det som används för ett standardinlägg. I nästa kapitel kommer vi att förklara hur du kan ändra din inläggsikon och justera ordningen på dina anpassade postobjekt på administratörspanelen.
Hur man anpassar ny anpassad postposition och ikon
När du skapar det första anpassade inlägget kommer det att få en viss position som standard. Om du vill ändra det eller placera det närmare standardinlägget, gå till CPT UI > Lägg till/redigera inlägg och hitta fältet Redigera inläggstyper.
Här kan du se många alternativ, men vad du nu behöver är ett Menypositionsfält.
Definiera positionen i menyordningen inom intervallet 5 till 100. Beroende på din instrumentpanel och dess föremål kan du behöva prova olika alternativ så att du kan hitta det som passar dina krav bäst. Till exempel fungerar alternativ 5 perfekt i vårt exempel eftersom det placerar ett anpassat inlägg under standardinlägget.
Låt oss nu se hur du kan ändra ikonen för ditt anpassade inlägg. Detta alternativ placeras på samma plats som alternativet för att ändra sin position. Klicka på CPT UI > Lägg till/redigera inlägg, hitta fältet Redigera inläggstyper. Leta här efter menyikonfältet med dess alternativ.
Din ikonstorlek bör vara 20x20px. När du har lagt till din ikon i mediebiblioteket kan du infoga dess URL-länk i fältet Menyikon. Det slutliga resultatet av ditt anpassade inlägg ser ut så här.
Så här lägger du till användbara alternativ för inläggstyp till din nya anpassade inläggstyp
När du har skapat ditt första anpassade inlägg kan du justera det ytterligare. Som du redan vet skapade vi anpassade recept efter typ. När vi går till alla recept kan vi se att det inte finns några nya recept eftersom vi inte har lagt till några. Vi ser också att den här sidan ser likadan ut som en standardsida för Alla inlägg.
För att skapa ett nytt inlägg, gå till Lägg till nytt. Det här inlägget ser likadant ut som standardinlägget. Vi kan också skapa det nya inlägget med sidbyggaren vi använder. När vi har skapat det första anpassade inlägget kommer vi att berika det genom att lägga till anpassade fält efter våra behov. Specifikt lägger vi till fält för våra recept. Med andra ord, nästa gång vi vill lägga till recept kommer den här inläggstypen att vara klar så att vi kan fylla i den nya informationen helt enkelt.
Låt oss nu ta en närmare titt på dokumentbadkaret i det här anpassade inlägget.
Som du märker har det här badkaret färre alternativ än standardpostformatet.
Eftersom många av dessa alternativ används ofta vill vi visa dig det bästa sättet att använda dem.
Gå till CPT UI > Lägg till/redigera inlägg klicka på en flik Redigera inläggstyper. Hitta supportalternativet och markera alla fält du vill inkludera. Det är lätt som en plätt!
Skapa taxonomier (kategorier och taggar)
Kort sagt, taxonomier är metoden för att klassificera innehåll och data på WordPress-webbplatser. Taxonomy låter dig gruppera liknande saker tillsammans. Således hänvisar taxonomi till summan av dessa grupper. I WordPress CMS är taxonomier kategorier och taggar som du kan lägga till för att lyfta ditt innehåll.
Låt oss återigen ta en titt på vår anpassade inläggstyp som vi skapade med ett anpassat inläggsplugin. Det som är synligt vid första anblicken är att det här anpassade inlägget inte har kategorier och taggar som är en integrerad del av standardinlägg. Naturligtvis, om du inte vill gruppera dina anpassade inlägg, finns det inget behov av att lägga till kategorier och taggar. Men om du vill göra detta, fortsätt läsa.
Det finns två sätt att lägga till taxonomi med anpassad posttyp UI.
Det första alternativet låter dig använda de befintliga kategorierna och taggarna från ditt standardinlägg också i ditt anpassade inlägg. För att ge ditt anpassade inlägg tillgång till standardkategorier, gå till CPT UI > Lägg till/redigera inlägg, klicka på Redigera inläggstyper. Hitta alternativet Taxonomier.
I vårt exempel ger vi standardinläggskategorier till vårt anpassade inlägg. Andra alternativ som erbjuds är dedikerade till butiks taxonomier. Om du inte har WooCommerce-plugin installerad kommer dessa alternativ inte att vara synliga. När vi har sparat alla ändringar kommer kategorier och taggar att bli synliga i ett anpassat inlägg.
Tänk på att du måste vara försiktig när du använder denna metod för att skapa taxonomi. Varje ändring du gör för dina anpassade inläggskategorier kommer också att gälla för dina standardinläggskategorier (och vice versa). Så innan du gör ändringar, se till att det fungerar för både ditt anpassade och standardinlägg.
Bortsett från detta finns det ett annat sätt att lägga till taxonomi till ditt standardinlägg. Skapa helt nya kategorier och taggar som är oberoende av dem i ett standardinlägg. För att göra detta, gå till Lägg till/redigera taxonomier och skapa taxonomi på samma sätt som du skapade ett nytt anpassat inlägg.
Det finns ytterligare en sak du bör ändra innan du sparar ändringarna. Var uppmärksam på hierarkiskt alternativ som definierar vilken typ av taxonomi du vill skapa.
Här kan du välja mellan Sant och Falskt hierarkiska värden. Om du vill att din taxonomi ska vara en kategori med föräldra-barn-relationer, välj Sant. När du vill skapa en tagg, välj False.
Slutligen, när taxonomin skapas, kommer ett nytt fält att visas på en instrumentpanel. Efter detta kan du skapa kategorier för standardinlägg och anpassade inlägg oberoende av varandra.
Låt oss avsluta det
Anpassade inlägg kan verkligen förändra din blogg och webbplats i allmänhet. Med CPT UI-plugin kan vem som helst använda mångsidiga alternativ för att göra detta med lätthet. Välj den metod från vår anpassade inläggstyp ui-handledning som uppfyller dina behov och börja ett nytt kapitel av din WordPres-resa.