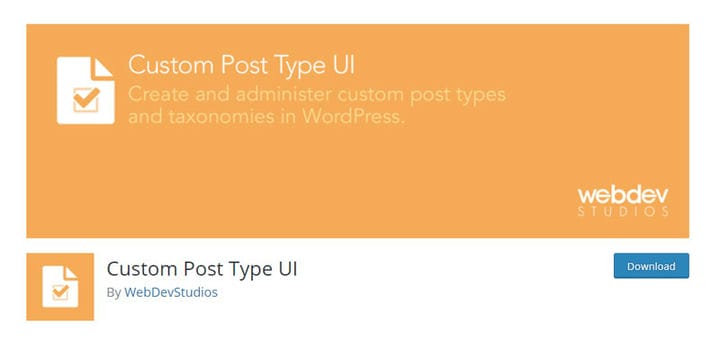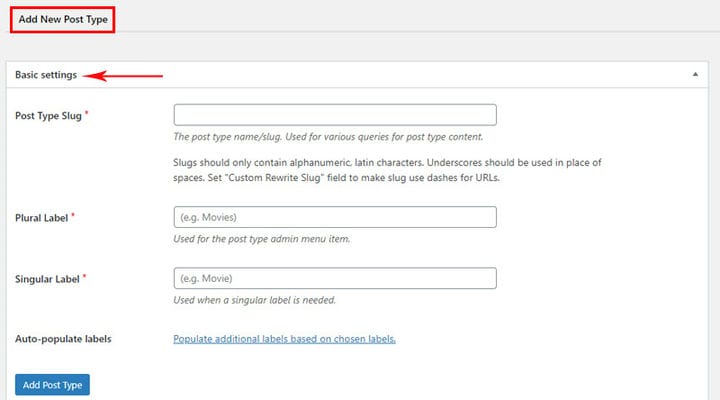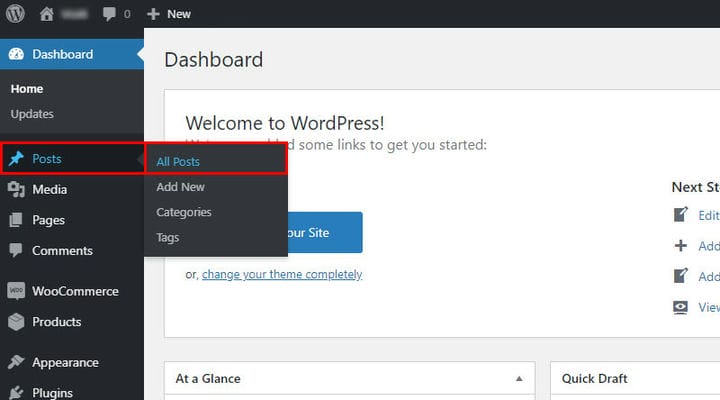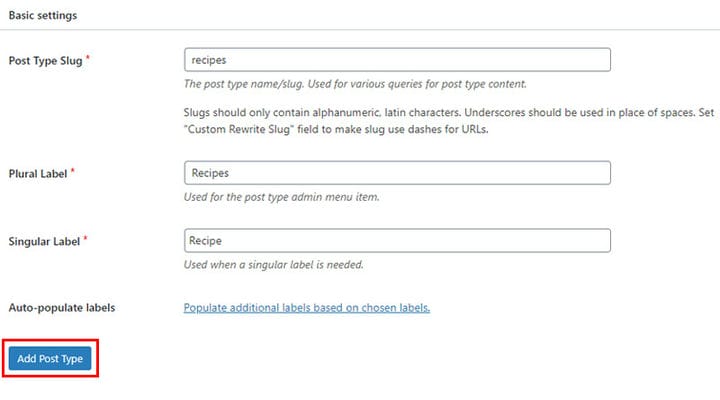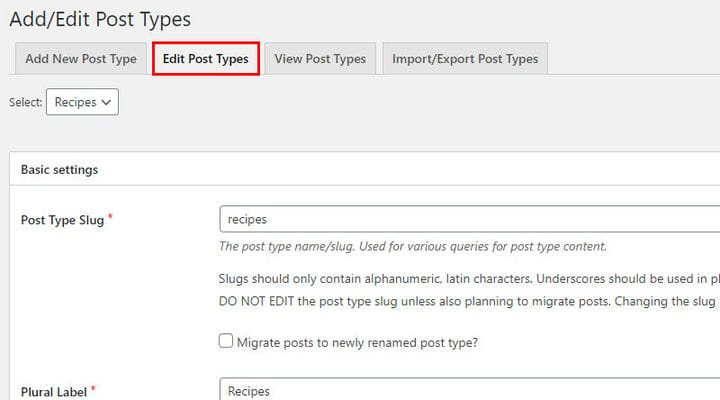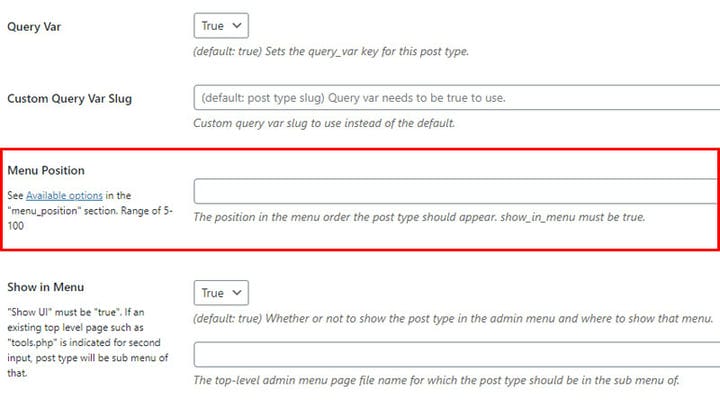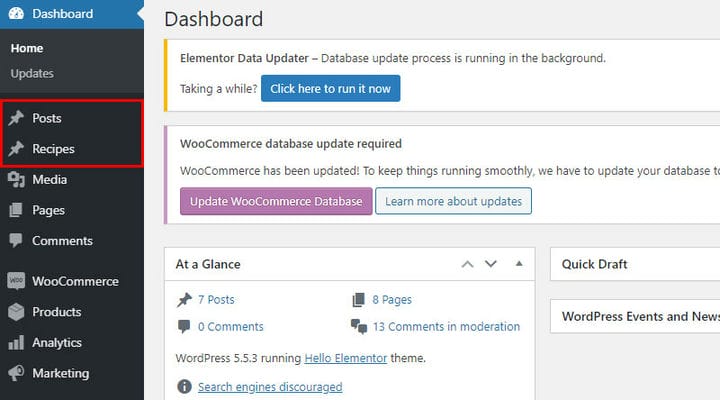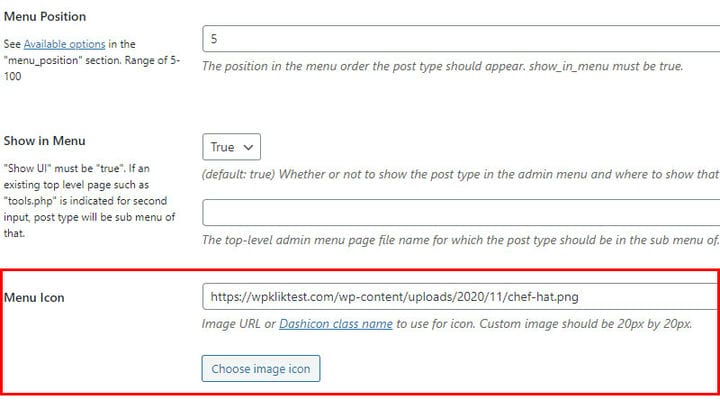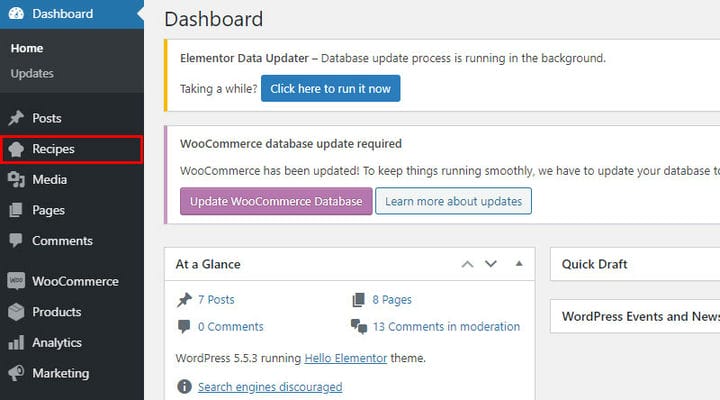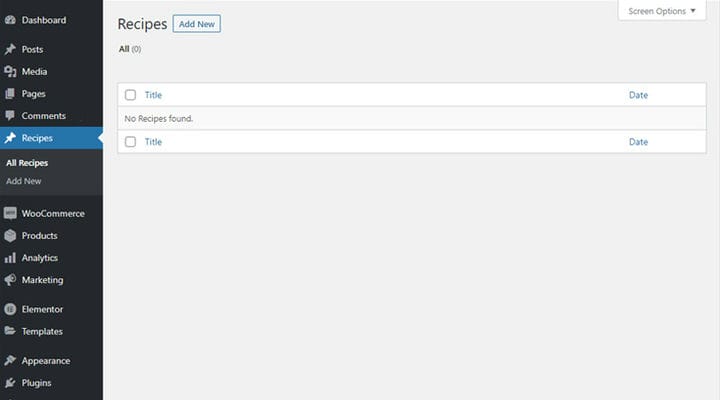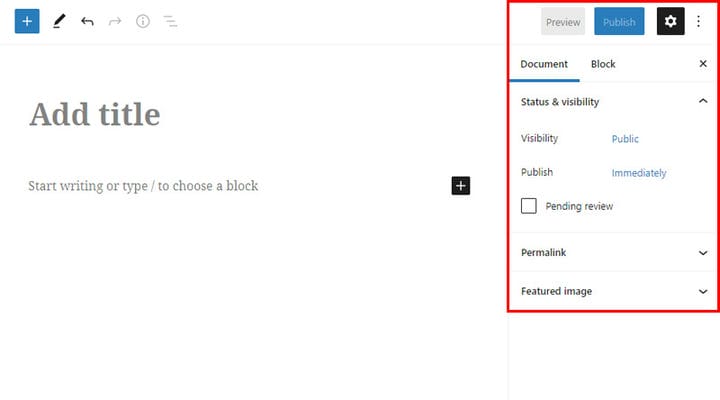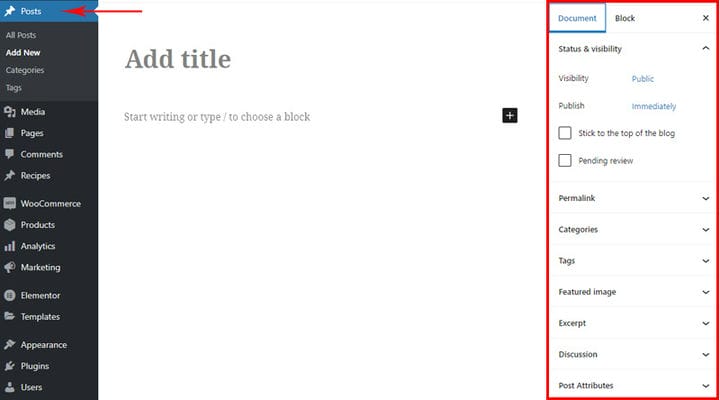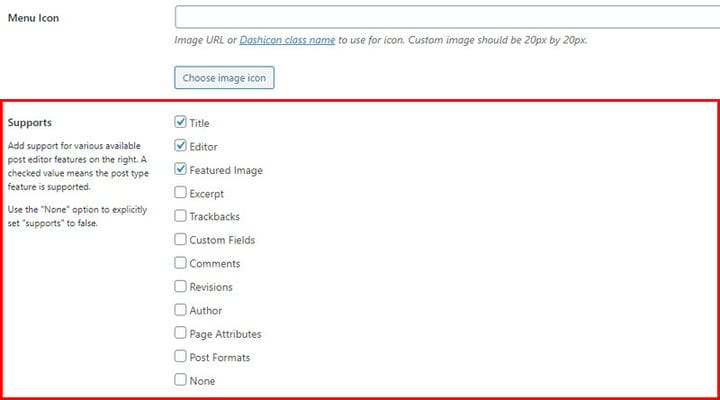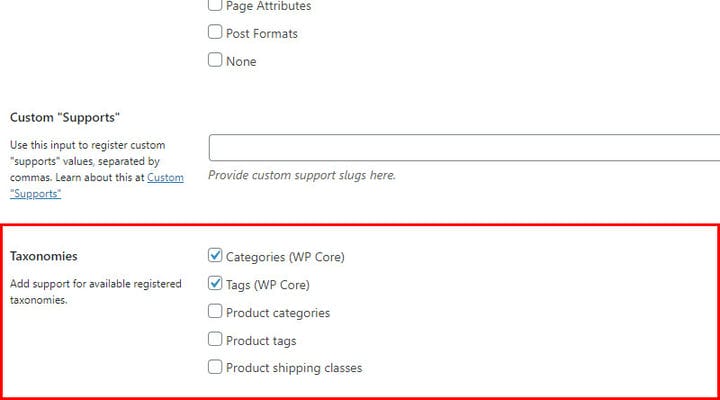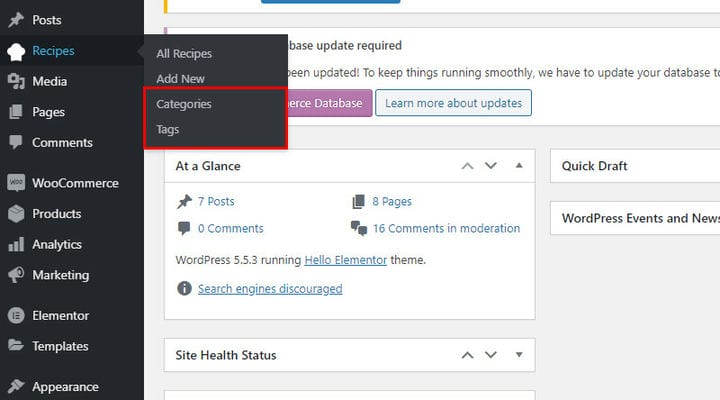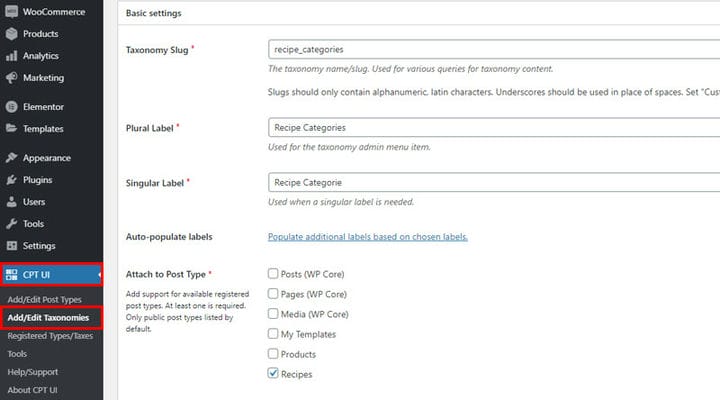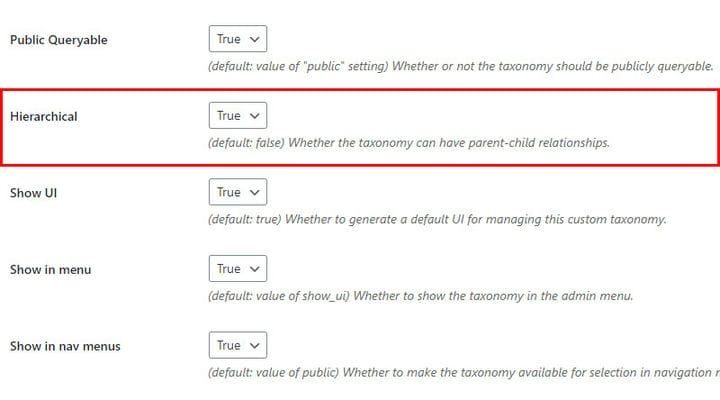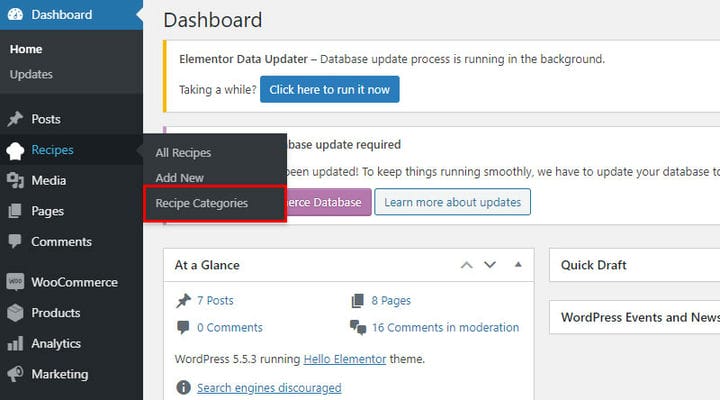So erstellen Sie benutzerdefinierte WordPress-Beitragstypen mit dem Plugin
Wenn Sie vorhaben , einen WordPress-Blog zu erstellen, wissen Sie wahrscheinlich, dass dies eine einfache und gleichzeitig herausfordernde Aufgabe sein kann. Im Idealfall möchten Blogger mehr Zeit für die Erstellung von Inhalten und weniger Zeit für das Hinzufügen zur Website aufwenden. Glücklicherweise integriert WordPress als führendes CMS ein benutzerfreundliches Post-Format, das für die meisten Blogger perfekt funktioniert. Aber was ist, wenn es bei dir nicht funktioniert? Nehmen wir an, Sie betreiben einen Food-Blog mit dem Hauptaugenmerk auf Lebensmittelherkunft, Anbaubedingungen usw. Das Standard-Postformat reicht hier gerade aus. Wenn Sie jedoch vielseitigere Inhalte wie Lebensmittelrezepte anbieten möchten, reicht dieses Postformat nicht aus. Dazu bräuchten Sie ein maßgeschneidertes Postformat, das speziell für Lebensmittelrezepte gemacht ist. Die gute Nachricht ist, dass WordPress Ihnen die Freiheit gibt, so viele benutzerdefinierte Beitragstypen hinzuzufügen, wie Sie benötigen. Mit dem benutzerdefinierten Post Type UI- Plugin können Sie dies ohne Aufwand tun.
In diesem benutzerdefinierten UI-Tutorial für Beitragstypen erfahren Sie, wie Sie:
Installieren und aktivieren Sie das Custom Post Type UI-Plugin
Um das Custom Post Type UI-Plugin zu installieren, können Sie einfach zum Admin-Bereich des von Ihnen erworbenen Themes gehen und auf Plugins > Add New klicken. Geben Sie Custom Post Type UI in die Suchleiste rechts ein und wählen Sie das Custom Post Type UI-Plugin aus. Um das WordPress-Plugin zu installieren, sollten Sie einfach auf die Schaltfläche Jetzt installieren klicken. Nach erfolgreicher Installation erscheint die Erfolgsmeldung mit dem Aktivierungslink auf Ihrem Bildschirm. Um das Plugin vollständig zu aktivieren, sollten Sie auf den Aktivierungslink klicken, et voilà, das Custom Post Type UI-Plugin ist jetzt auf Ihrer WordPress-Website installiert.
Erstellen Sie ganz einfach einen neuen benutzerdefinierten WordPress-Beitragstyp
Um einen neuen benutzerdefinierten WordPress-Beitragstyp zu erstellen, gehen Sie zu CPT-Benutzeroberfläche > Beitragstyp hinzufügen/bearbeiten.
Obwohl Sie mit verschiedenen Einstellungsoptionen spielen können, müssen Sie zuerst den Grundeinstellungen besondere Aufmerksamkeit schenken. Hier sehen Sie Felder, in denen Sie Slugs und Labels vordefinieren können, was ein Ausgangspunkt für die Erstellung eines benutzerdefinierten Beitragstyps ist.
Aber was genau sind Slugs und Labels? Kurz gesagt, dies sind die Namen, die Sie Ihrem benutzerdefinierten Beitragstyp geben. Slug wird für verschiedene Abfragen nach Inhalten des Beitragstyps verwendet. Stellen Sie sicher, dass Ihre Slugs nur alphanumerische, lateinische Zeichen enthalten. Außerdem sollten anstelle von Leerzeichen Unterstriche verwendet werden.
Wenn es um Labels geht, sind dies Ihre personalisierten benutzerdefinierten Beitragsnamen. Nachdem Sie den ersten benutzerdefinierten Beitrag erstellt haben, wird er in Ihrem Admin-Dashboard angezeigt. Von dort aus können Sie in wenigen einfachen Schritten neue Beitragstypen erstellen.
Um dies zu veranschaulichen, nehmen wir als Beispiel einen Standard-WordPress-Beitrag. Wie Sie hier sehen, heißt das Label Post/Posts.
Speichern Sie nach dem Einfügen der gewünschten Labels und Slugs die Änderungen, um fortzufahren. Wie Sie sich erinnern, erstellen wir einen benutzerdefinierten Rezeptbeitrag.
Wenn der Beitrag hinzugefügt wird, erscheint er in Ihrem Admin-Dashboard.
Sie können feststellen, dass das Feld Alle Rezepte mit der Option Neu hinzufügen in unserem Admin-Dashboard enthalten ist. Tags und Kategorien können jedoch bei Bedarf später hinzugefügt werden. Wenn dies der Fall ist, können wir die Option „Taxonomien” verwenden und unserem Artikel Kategorien und Tags hinzufügen.
Achten Sie auch auf das Symbol unter dem benutzerdefinierten Beitrag, da es dasselbe ist wie das für einen Standardbeitrag verwendete. Im nächsten Kapitel erklären wir, wie Sie Ihr Beitragssymbol ändern und die Reihenfolge Ihrer benutzerdefinierten Beitragselemente im Admin-Dashboard anpassen können.
So passen Sie die Position und das Symbol für neue benutzerdefinierte Posts an
Wenn Sie den ersten benutzerdefinierten Beitrag erstellen, erhält er standardmäßig eine bestimmte Position. Wenn Sie ihn ändern oder näher am Standardbeitrag platzieren möchten, gehen Sie zu CPT-Benutzeroberfläche > Beitrag hinzufügen/bearbeiten und suchen Sie das Feld Beitragstypen bearbeiten .
Hier sehen Sie viele Optionen, aber was Sie jetzt brauchen, ist ein Menüpositionsfeld.
Definieren Sie die Position in der Menüreihenfolge im Bereich von 5 bis 100. Abhängig von Ihrem Dashboard und seinen Elementen müssen Sie möglicherweise verschiedene Optionen ausprobieren, um diejenige zu finden, die Ihren Anforderungen am besten entspricht. Zum Beispiel funktioniert Option 5 in unserem Beispiel perfekt, da sie einen benutzerdefinierten Beitrag unter dem Standardbeitrag platziert.
Sehen wir uns nun an, wie Sie das Symbol Ihres benutzerdefinierten Beitrags ändern können. Diese Option befindet sich an derselben Stelle wie die Option zum Ändern ihrer Position. Klicken Sie auf CPT UI > Add/Edit Post, suchen Sie das Feld Edit Post Types. Suchen Sie hier nach dem Menüsymbolfeld mit seinen Optionen.
Ihre Symbolgröße sollte 20 x 20 Pixel betragen. Nachdem Sie Ihr Symbol zur Medienbibliothek hinzugefügt haben, können Sie seinen URL-Link in das Feld „Menüsymbol” einfügen. Das Endergebnis Ihres benutzerdefinierten Beitrags sieht so aus.
So fügen Sie Ihrem neuen benutzerdefinierten Beitragstyp nützliche Optionen für Beitragstypen hinzu
Nachdem Sie Ihren ersten benutzerdefinierten Beitrag erstellt haben, können Sie ihn weiter anpassen. Wie Sie bereits wissen, haben wir den Beitragstyp für benutzerdefinierte Rezepte erstellt. Wenn wir zu All Recipe gehen, können wir sehen, dass es keine neuen Rezepte gibt, da wir keine hinzugefügt haben. Außerdem sehen wir, dass diese Seite genauso aussieht wie die Standardseite Alle Beiträge.
Um einen neuen Beitrag zu erstellen, gehen Sie zu Neu hinzufügen. Dieser Beitrag sieht genauso aus wie der Standardbeitrag. Außerdem können wir den neuen Beitrag mit dem von uns verwendeten Seitenersteller erstellen. Nachdem wir den ersten benutzerdefinierten Beitrag erstellt haben, werden wir ihn anreichern, indem wir benutzerdefinierte Felder entsprechend unseren Anforderungen hinzufügen. Insbesondere fügen wir Felder für unsere Rezepte hinzu. Mit anderen Worten, wenn wir das nächste Mal Rezepte hinzufügen möchten, ist dieser Beitragstyp bereit, damit wir die neuen Informationen ganz einfach eingeben können.
Werfen wir nun einen genaueren Blick auf die Dokumentwanne in diesem benutzerdefinierten Beitrag.
Wie Sie sehen können, hat diese Wanne weniger Optionen als das Standard-Post-Format.
Da viele dieser Optionen häufig verwendet werden, möchten wir Ihnen zeigen, wie Sie sie am besten verwenden.
Gehen Sie zu CPT UI > Beitrag hinzufügen/bearbeiten und klicken Sie auf eine Registerkarte Beitragstypen bearbeiten. Suchen Sie die Option Support und aktivieren Sie alle Felder, die Sie einschließen möchten. Es ist ein Stück Kuchen!
Taxonomien erstellen (Kategorien und Tags)
Kurz gesagt, Taxonomien sind die Methode zur Klassifizierung von Inhalten und Daten auf WordPress-Websites. Mit der Taxonomie können Sie ähnliche Dinge gruppieren. Somit bezieht sich die Taxonomie auf die Summe dieser Gruppen. In WordPress CMS sind Taxonomien Kategorien und Tags, die Sie hinzufügen können, um Ihre Inhalte aufzuwerten.
Werfen wir noch einmal einen Blick auf unseren benutzerdefinierten Beitragstyp, den wir mit einem benutzerdefinierten Beitragstyp-Plugin erstellt haben. Was auf den ersten Blick sichtbar ist, ist, dass dieser benutzerdefinierte Beitrag keine Kategorien und Tags hat, die ein wesentlicher Bestandteil von Standardbeiträgen sind. Wenn Sie Ihre benutzerdefinierten Posts nicht gruppieren möchten, müssen Sie natürlich keine Kategorien und Tags hinzufügen. Wenn Sie dies jedoch tun möchten, lesen Sie weiter.
Es gibt zwei Möglichkeiten, Taxonomie mit benutzerdefinierter Benutzeroberfläche für Beitragstypen hinzuzufügen.
Mit der ersten Option können Sie die vorhandenen Kategorien und Tags aus Ihrem Standardbeitrag auch in Ihrem benutzerdefinierten Beitrag verwenden. Um Ihrem benutzerdefinierten Beitrag Zugriff auf Standardkategorien zu gewähren, gehen Sie zu CPT-Benutzeroberfläche > Beitrag hinzufügen/bearbeiten und klicken Sie auf Beitragstypen bearbeiten. Suchen Sie die Option Taxonomien.
In unserem Beispiel geben wir unserem benutzerdefinierten Beitrag Standard-Beitragskategorien. Andere angebotene Optionen sind Shop-Taxonomien gewidmet. Wenn Sie das WooCommerce-Plugin nicht installiert haben, sind diese Optionen nicht sichtbar. Nachdem wir alle Änderungen gespeichert haben, werden Kategorien und Tags in einem benutzerdefinierten Beitrag sichtbar.
Denken Sie daran, dass Sie vorsichtig sein müssen, wenn Sie diese Methode der Taxonomie-Erstellung verwenden. Jede Änderung, die Sie an Ihren benutzerdefinierten Beitragskategorien vornehmen, gilt auch für Ihre Standard-Beitragskategorien (und umgekehrt). Bevor Sie Änderungen vornehmen, vergewissern Sie sich also, dass es sowohl für Ihren benutzerdefinierten als auch für Ihren Standardbeitrag funktioniert.
Abgesehen davon gibt es eine weitere Möglichkeit, Taxonomie zu Ihrem Standardbeitrag hinzuzufügen. Erstellen Sie einfach komplett neue Kategorien und Tags, die unabhängig von denen eines Standardbeitrags sind. Gehen Sie dazu zu Taxonomien hinzufügen/bearbeiten und erstellen Sie eine Taxonomie auf die gleiche Weise, wie Sie einen neuen benutzerdefinierten Beitrag erstellt haben.
Es gibt noch eine Sache, die Sie ändern sollten, bevor Sie die Änderungen speichern. Achten Sie auf die hierarchische Option, die definiert, welche Art von Taxonomie Sie erstellen möchten.
Hier können Sie zwischen den hierarchischen Werten True und False wählen. Wenn Ihre Taxonomie eine Kategorie mit Eltern-Kind-Beziehung sein soll, wählen Sie True. Wenn Sie ein Tag erstellen möchten, wählen Sie „Falsch”.
Wenn schließlich die Taxonomie erstellt wird, erscheint ein neues Feld auf einem Dashboard. Danach können Sie Kategorien für Standard- und benutzerdefinierte Beiträge unabhängig voneinander erstellen.
Lass es uns einwickeln
Benutzerdefinierte Beiträge können Ihren Blog und Ihre Website im Allgemeinen wirklich verändern. Mit dem CPT-UI-Plugin kann jeder vielseitige Optionen nutzen, um dies ganz einfach zu tun. Wählen Sie die Methode aus unserem benutzerdefinierten Beitragstyp-UI-Tutorial, die Ihren Anforderungen entspricht, und beginnen Sie ein weiteres Kapitel Ihrer WordPres-Reise.