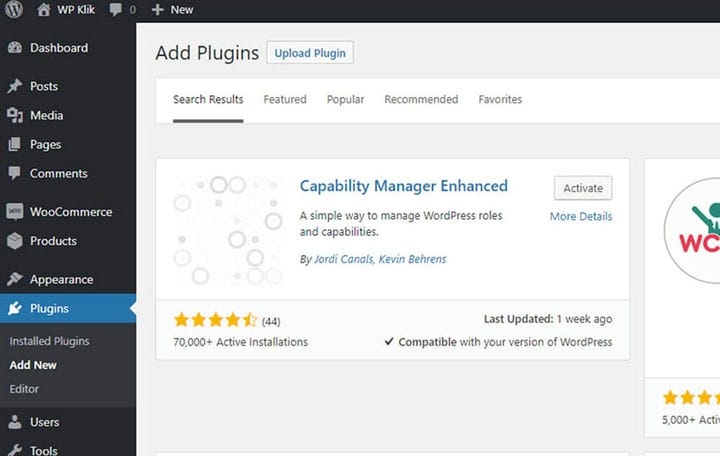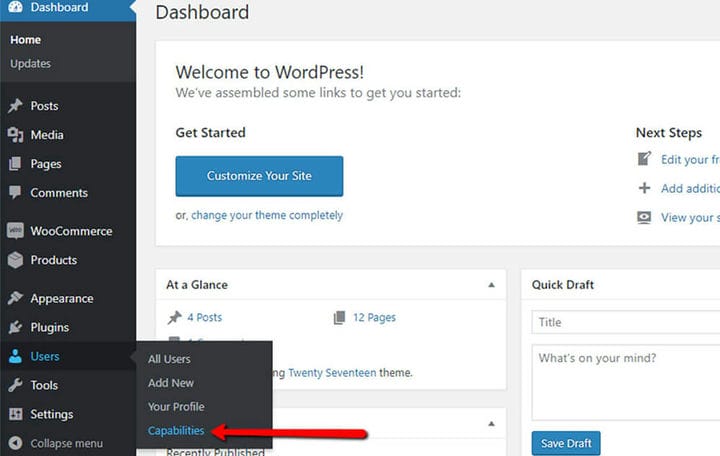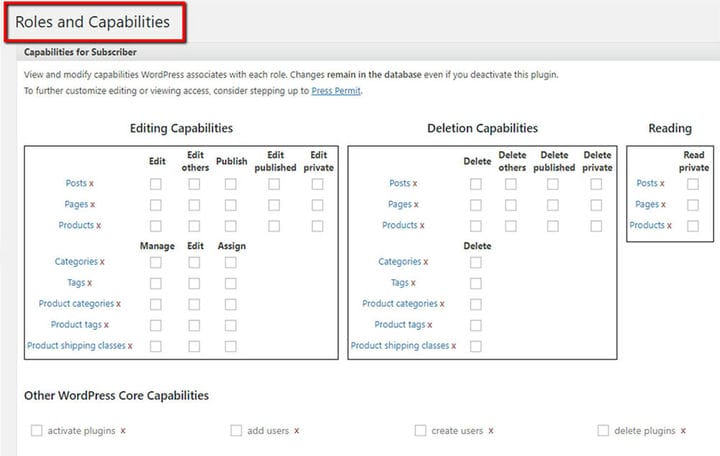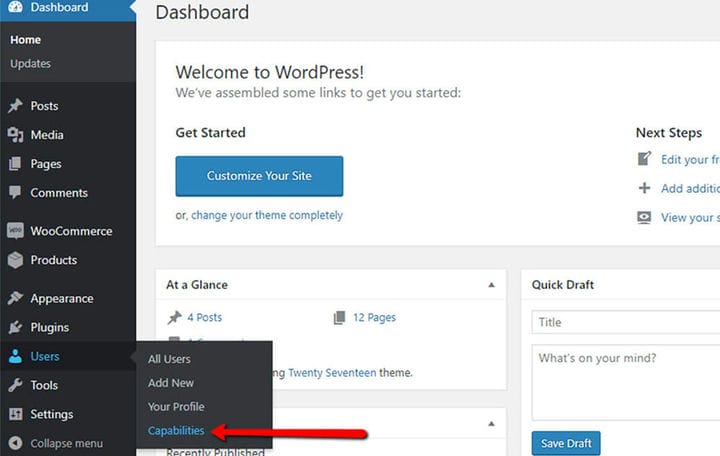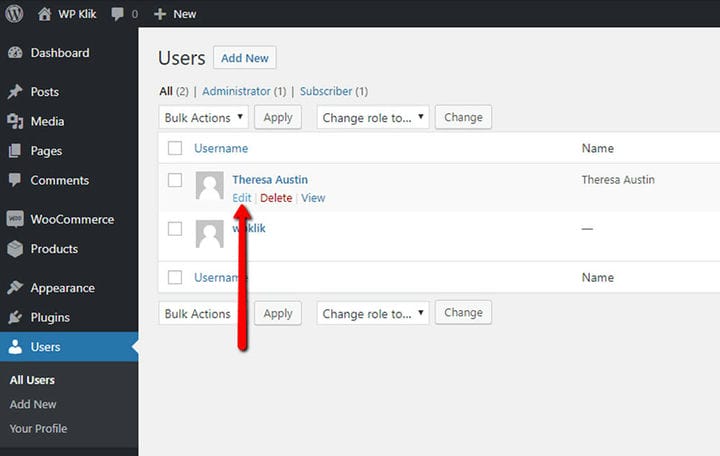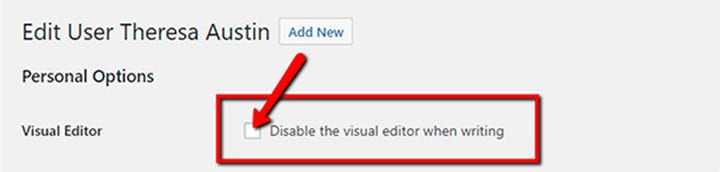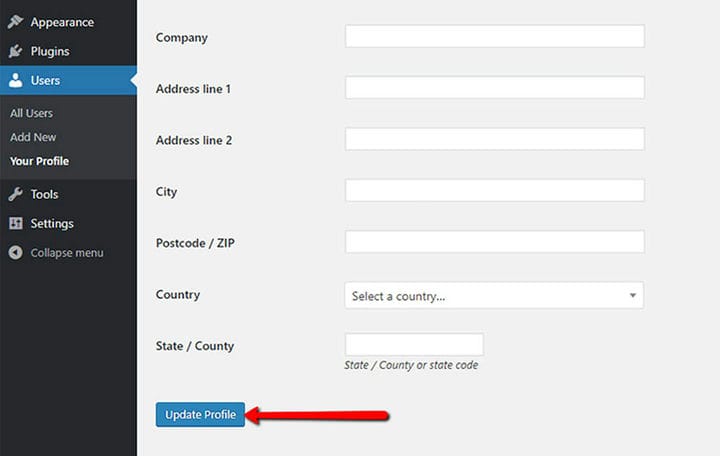WordPress-användarroller: Hur man använder dem och deras behörigheter
Trött på att hantera din webbplats på egen hand? Om du vill ändra det, kommer det att vara till nytta för dig att lära dig om WordPress-användarroller och hur du lägger till dem. I WordPress finns ett fungerande rollorganisationssystem som låter dig övervaka och hantera vad vissa användare har eller inte har tillgång till när det kommer till ditt webbplatsinnehåll. Med denna praktiska funktion kommer du att kunna tilldela specifika roller till olika användare. Du kan också tillåta dina användare att enkelt ändra WordPress-användarnamn eller att ändra sitt WordPress-lösenord.
Som ett resultat blir innehållet på din webbplats lättare att organisera än någonsin. Dessutom kommer mängden arbete du måste göra att vara jämnt balanserad, och du kommer att märka att din webbplats blomstrar på ett snabbt sätt. Viktigast av allt, om tidigare användarrollsystem som du har ställt in inte fungerar för dig, kan du ändra vem som helsts roll som du vill utan någon som helst påfrestning. Med andra ord, med denna användbara funktion kommer du att kunna slå flera flugor i en smäll.
Lista över användarroller i WordPress
När det kommer till användare finns det 5 olika roller i WordPress. Alla webbplatsanvändare kan bara delas in i dessa roller och få specifika WordPress-rollbehörigheter. Men det som gör varje användare unik är hans WordPress-användar-ID.
1 administratör
Om du är en webbplatsskapare har du titeln Administratör. Som administratör är du på toppen av WordPress-användarrollkedjan. Du kan skapa, ändra eller ta bort webbplatsens innehåll och användarkonton, ändra teman, lägga till plugins, redigera kod och mer.
Kort sagt, administratören kan göra i stort sett vad som helst i WordPress och har fullständig makt över alla andra användarroller. Därför, om du planerar att tilldela den här rollen till ett annat konto, bör du vara extremt försiktig med vem du ger den här rollen till.
Sammantaget är en redaktör någon vars ansvar är att hantera webbplatsens innehåll. Deras roll inkluderar att skapa, redigera och ta bort inlägg och sidor, även de som gjorts av andra användare. Dessutom kan redaktören moderera kommentarer samt hantera länkar och kategorier. Ändå har redaktören ingen tillgång till att blanda sig i teman, plugins eller widgets. Ändå, jämfört med andra användarroller i WordPress, har denna roll en högre auktoritetsnivå.
När den ställs sida vid sida med tidigare två roller, har den som innehar rollen som författare i WordPress betydligt mindre frihet att hantera webbplatsens innehåll. Användare med roll som författare kan till exempel inte redigera sidor och får inte heller ändra innehåll som gjorts av andra användare. Vad de däremot får göra är att skapa, redigera, ta bort och publicera sina egna inlägg. Dessutom kan de ladda upp mediefiler till mediebiblioteket och även ändra kommentarer på sina inlägg.
4 Bidragsgivare
När man tittar på egenskaperna hos Contributor är den här rollen i stort sett en reducerad version av författarens roll. Dessa användare kan skapa, redigera eller ta bort sina egna inlägg. När det gäller publicering av deras arbete faller detta under Administratörs eller Redaktörs arbetsbeskrivning.
En annan begränsning av denna roll är också det faktum att de inte kan använda Media Library, så de måste be administratörer eller redaktörer om hjälp på detta område. Om någon inte är en vanlig innehållsskapare på webbplatsen är denna användarroll ett idealiskt val för dem.
5 Prenumerant
I WordPress-plattformens ögon är alla nya användare prenumeranter. Deras enda förmåga är att läsa alla inlägg på hemsidan, skriva kommentarer på inlägg och hantera sina egna profiler. För prenumeranter är redigering av innehåll eller inställningar helt inaktiverad.
Ytterligare användarroller i WooCommerce
Om du har integrerat WooCommerce-plugin på din webbplats, så finns det ytterligare två användarroller på din WordPress-lista. Dessa är:
1 Butikschef
Genom att ge någon tillstånd att hantera din webbplatsbutik tilldelar du dem rollen som Shop Manager. Den här användaren kan se beställningar, orderhistorik och WooCommerce-rapporter. Tillsammans med redan nämnda funktioner kan Shop Manager också redigera WooCommerce-produkter och inställningar. Faktum är att den här rollen på vissa sätt liknar rollen som WordPress Editor.
Sammantaget är en redaktör någon vars ansvar är att hantera webbplatsens innehåll. Deras roll inkluderar att skapa, redigera och ta bort inlägg och sidor, även de som gjorts av andra användare. Dessutom kan redaktören moderera kommentarer samt hantera länkar och kategorier. Ändå har redaktören ingen tillgång till att blanda sig i teman, plugins eller widgets. Ändå, jämfört med andra användarroller i WordPress, har denna roll en högre auktoritetsnivå.
Users Roll Plugin
Om alla rollalternativ som finns tillgängliga i WordPress inte räcker för dig, och du fortfarande skulle föredra att ändra vissa inställningar, kan du installera Capability Manager Enhanced plugin för att hantera roller. Att installera WordPress-plugins är enkelt och tar vanligtvis bara några minuter.
När du installerar detta plugin, kommer ytterligare ett alternativ på fliken Användare att dyka upp, kallat Capabilities.
Här kan du ändra funktionerna för användare i mycket större detalj. Genom att använda kryssrutor på skärmen som visas nedan kan du tilldela allt som är tillgängligt till en specifik roll som du vill ändra.
På din högra meny kan du välja eller lägga till ny roll för denna användare. Sist men inte minst kan du kopiera redan existerande roll eller lägga till anpassade funktioner till den.
Detta kompletterar guiden till WordPress-användarroller och hur du lägger till dem på din webbplats. Som administratör kan du använda detta privilegium helt till din fördel. Flexibiliteten hos WordPress gör att du kan vara ansvarig för din webbplats när som helst. Därför är användarrollhantering snabb, effektiv och viktigast av allt – enkel att hantera!
Hur ställer jag in WordPress-användarroller och varför?
Nu när vi listade alla användarroller i WordPress kommer vi att gå igenom enkla steg för hur man lägger till dem.
1 Gå till Användare > Alla användare
Klicka först på alternativet Användare i din instrumentpanel. Välj sedan knappen Alla användare.
2 Klicka på Redigera för att ändra användarinställningar
Här kommer du att kunna hitta en lista över alla webbplatsanvändare. För att ändra användarinställningar, välj knappen Redigera.
3 Hitta Roll och välj
Nu kommer en lång lista med tillgängliga alternativ att visas. Rulla ned och välj Roll som du vill tilldela den specifika användaren.
4 Möjlighet att inaktivera visuell editor
På samma sida kan du också ta bort Visual Editor för en viss användare. För att göra detta, avmarkera bara rutan Inaktivera den visuella redigeraren vid redigering.
5 Glöm inte att spara
När du är klar, se till att klicka på knappen Uppdatera profil i det nedre vänstra hörnet för att tillämpa ändringar.
Vi hoppas att du tyckte att den här artikeln var till hjälp. Om du gillade det, kolla gärna in några av dessa artiklar också!